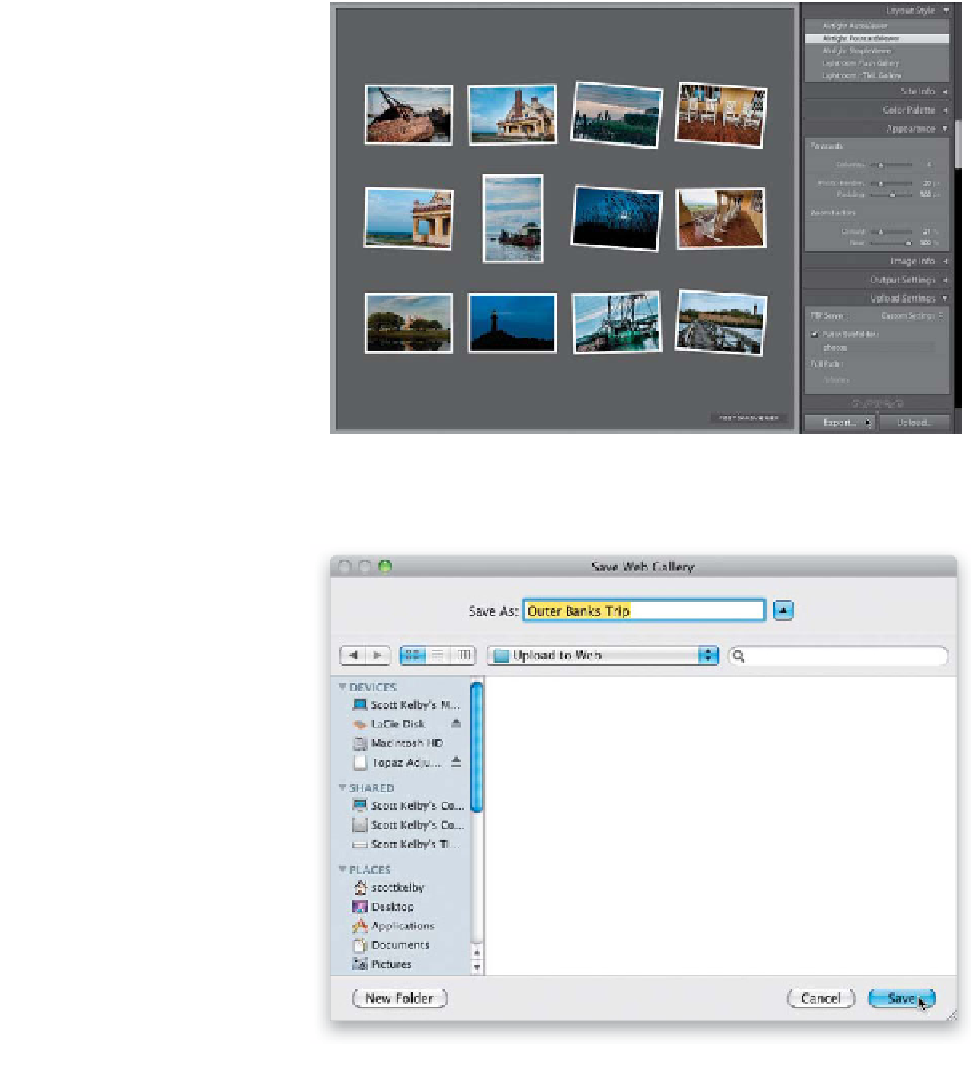Graphics Programs Reference
In-Depth Information
The last part of this process is actually getting your new gallery up live on the Web.
You can either export your gallery to a folder and then upload it yourself, or use
the Web module's built-in FTP capabilities for uploading your gallery to a Web
server. If you don't already have a company that hosts your website on their server,
that will be your first order of business. Try Googling “free Web hosting,” and in
about two seconds, you'll find loads of companies that are willing (read as: dying)
to host your new site absolutely free.
Putting Your New
Step One:
Now that your Web gallery is complete, you
have two choices for getting your finished
gallery up on the Web: (1) Export the files
to a folder and upload the contents of that
folder to your website (this is the method
required by many Web hosting companies
and almost all of the free hosting services,
who have you do your uploading directly
from a regular Web browser). Or if you're
a bit more Web savvy, you can (2) use Light-
room's built-in FTP uploader to send your
gallery right from Lightroom straight to
your Web server (if you're wondering what
FTP means, then you definitely want to go
with Option #1). For now, we'll assume
you're going with the first option (exporting
to a folder), so click the Export button at
the bottom of the right side Panels area
(as shown here).
Step Two:
This brings up a Save Web Gallery dialog
(shown here), where you name your
exported gallery folder and choose where
you want it saved. So give your folder
a name, then click the Save button
(as shown here).