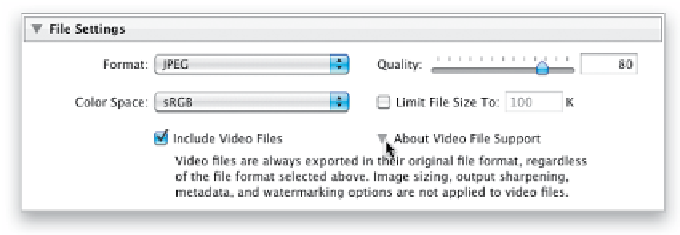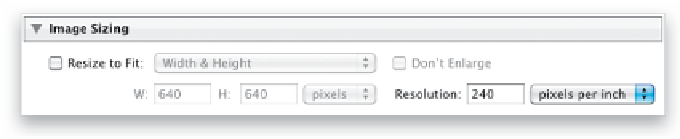Graphics Programs Reference
In-Depth Information
Step Seven:
Let's say you're exporting an entire
collection of images, and inside that
collection are some video clips that were
shot with your DSLR. If you want those
videos included in your export, make
sure you turn on the Include Video Files
checkbox (shown here), which is new
in Lightroom 3. Just below that checkbox,
it lets you know that when it comes to
exporting those video clips, they won't
have any of those things like output sharp-
ening, watermarking, file format changes,
etc., because Lightroom doesn't edit video.
Now that you know that, you can click on
the little gray triangle to the right of the
checkbox (my cursor is pointing at it) and
that warning text will be hidden from view.
Step Eight:
By default, Lightroom assumes that you
want to export your photos at their full
size. If you want to make them smaller, in
the Image Sizing section, turn on the Resize
to Fit checkbox, then type in the Width,
Height, and Resolution you want. Or you
can choose to resize by pixel dimensions,
the long edge of your image, the short
edge of your image or the number of
megapixels in your image from the top
pop-up menu.
You can skip the Image Sizing section altogether, unless you need to make the image
you're saving smaller than its original size
Continued