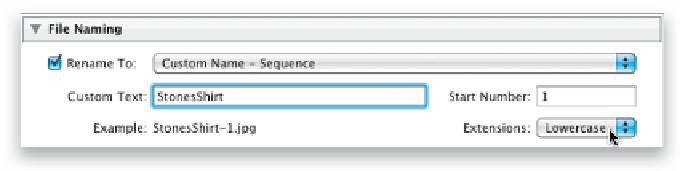Graphics Programs Reference
In-Depth Information
Step Five:
The next section down, File Naming, is
pretty much like the file naming feature
you already learned about back in the
Importing chapter. If you don't want to
rename the files you're exporting, but
want to keep their current names, leave
the Rename To checkbox turned off or
turn it on and then choose Filename from
the pop-up menu. If you do want to rename
the files, choose one of the built-in tem-
plates, or if you created a custom file naming
template (which we learned how to do
back in Chapter 1), it will appear in this
list, too. In our example, I chose Custom
Name - Sequence (which automatically
adds a sequential number, starting at 1,
to the end of my custom name). Then,
I simply named these shots “StonesShirt,”
so the photos will wind up being named
StonesShirt-1, StonesShirt-2, and so on.
New in Lightroom 3 is a pop-up menu for
choosing whether the file extension appears
in all uppercase (.JPG) or lowercase (.jpg).
Step Six:
Under File Settings, you choose which file
format to save your photos in from the
Format pop-up menu (since we chose the
Burn Full-Sized JPEGs preset, JPEG is already
chosen here, but you could choose TIFF,
PSD, DNG, or if you have RAW files, you
could choose Original to export the original
RAW photo). Since we're saving as a JPEG,
there's a Quality slider (the higher the qual-
ity, the larger the file size), and I generally
choose a Quality setting of 80, which I think
gives a good balance between quality and
file size. If I'm sending these files to someone
without Photoshop, I choose sRGB as my
color space. If you chose a PSD, TIFF, or
DNG format, their options will appear
(you get to choose things like the color
space, bit depth, and compression settings).