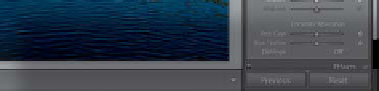Graphics Programs Reference
In-Depth Information
Step Seven:
Look at the image in the previous step,
and you'll see an area above the top of
the image that's filled with gray. That's
because when you use the Vertical or
Horizontal Transform sliders, it tilts the
plane of the image, and that's going to
leave a gray gap somewhere (depending
on which slider you moved). In this case,
because we dragged the Vertical slider to
the right, that gray gap is at the top of
the image, so the photo will have to be
cropped. Luckily, that process can be
automated now, too. If you click on the
Crop Overlay tool (up in the toolbar near
the top in the right side Panels area—right
below the Histogram panel), it displays
the Crop Overlay options below it. Turn
on the checkbox for Constrain To Warp
and it automatically adjusts the size of
the cropping border, so it crops away all
the gray junk (that's the technical term
for it, but Adobe would never admit it).
Step Eight:
All you have to do now is press the
Return (PC: Enter)
key to lock in your
crop, and your image is fixed (as seen
here). I included the original image
below, so you can see how the bridge
was bowed and the buildings were
leaning back.
Note:
Since the profile wasn't available
for the particular lens that I used to take
this shot, I also tried a few other Nikon
lens profiles (from the Model pop-up
menu) to see if any of them did the trick.
Although this wasn't taken with a fisheye
lens, I tried the fisheye profile anyway, and
it worked surprisingly well (though I still
had to use the Vertical Transform slider
in Manual mode to get the buildings right).
Go ahead and give it a try and see what
you think.