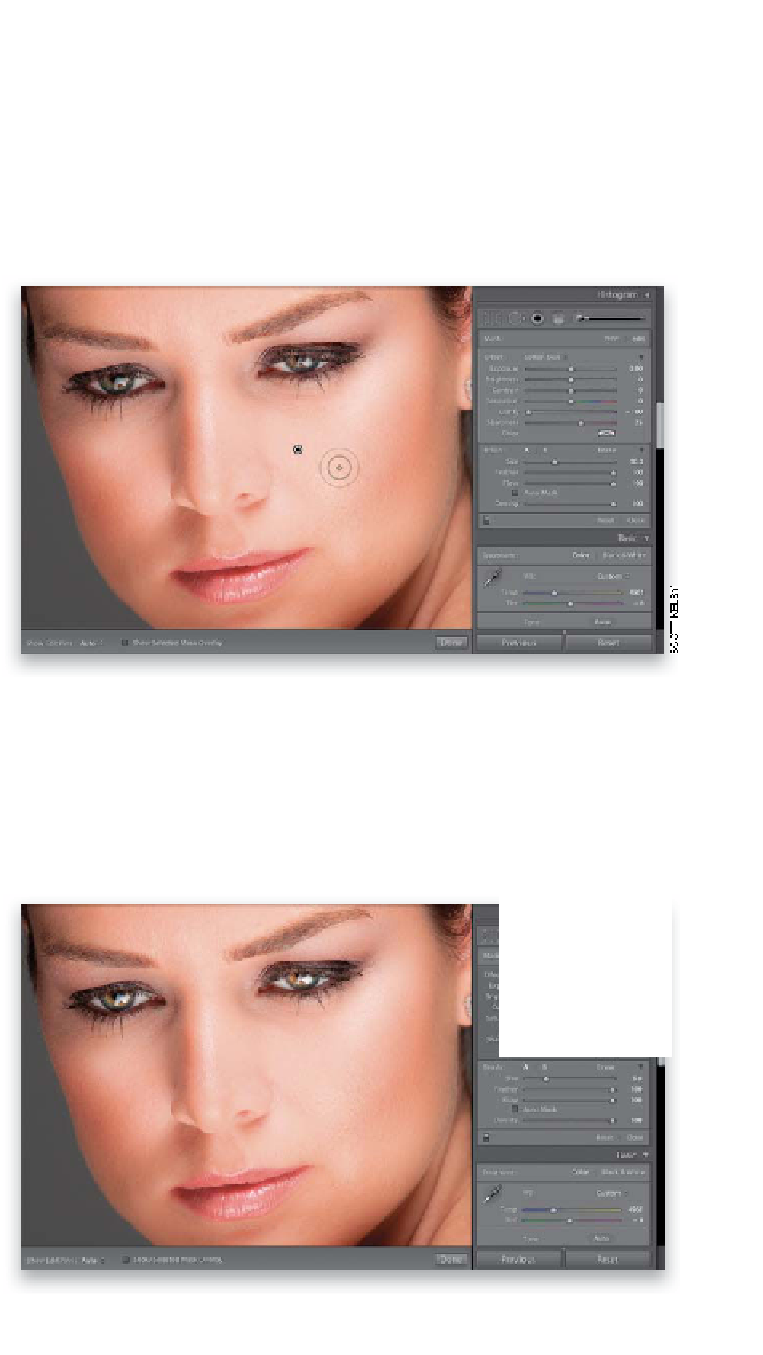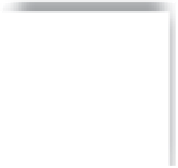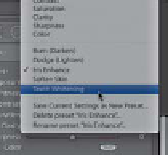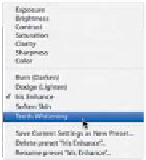Graphics Programs Reference
In-Depth Information
Back in the original version of Lightroom, when it came to retouching, you
basically had one thing you could do: remove blemishes. Hey, I was thankful we
could do that, because in many cases that was all I needed to do and it saved me
a trip to Photoshop. But now, you can use the Adjustment Brush to do a number
of different common retouching tasks (just remember to do these after you've
already toned the image in the Basic panel and then removed any blemishes—
always do those first, before you use the Adjustment Brush for retouching).
Portraits
Step One:
Here I've zoomed in to a 1:3 view, so we can
really see what we're doing. Click on the
Adjustment Brush (in the toolbox near the
top of the right side Panels area), then from
the Effect pop-up menu, choose
Soften Skin
.
Increase the size of your brush (use the Size
slider in the Brush section, or the
Bracket
keys
on your keyboard), and turn off the
Auto Mask checkbox. Now, paint over her
skin, avoiding any detail areas like the eye-
brows, eyelids, lips, nostrils, hair, etc. (as
shown here). This softens the skin by giving
you a negative Clarity setting (if you look,
you'll see it's at -100). (
Note:
Before soften-
ing the skin, I always start by removing any
blemishes on it using the Spot Removal tool.
We haven't covered that tool yet, but we
will in the next chapter. What you'll learn
there is exactly what I did here, but instead
of just removing spots or specks of dust,
I removed blemishes—it works exactly
the same way.)
Step Two:
To make her eyes pop (that's retouching
speak), you're going to increase the exposure,
color saturation, and clarity of her irises.
First, click the New button (near the top
of the panel), then choose
Iris Enhance
from the Effect pop-up menu. Now, paint
over the iris in each eye with the Auto Mask
checkbox turned on (this helps keep you
from painting outside the iris). Next, click
the New button again (clicking this button
is really important), then choose
Teeth
Whitening
, from the Effect pop-up menu
(as shown here), and paint over the whites
of her eyes (this preset desaturates the color,
which helps hide any red in the eyes).