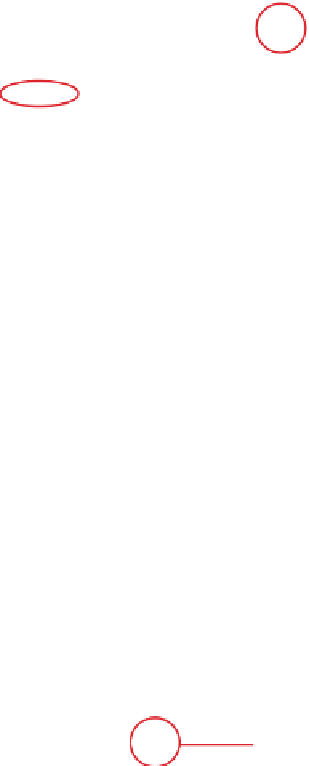Graphics Programs Reference
In-Depth Information
Step Nine:
The Histogram panel at the top of the right
side Panels area is helpful because, by just
looking at it, you can tell if your highlights
are blown out. For example, if your histo-
gram shows a bunch of pixels stacked up
against the far right-side wall, it tells you
right there that plenty of your highlights
are clipped (ideally, you'd have a little gap
at the right end of your graph, with nothing
touching the right-side wall). But beyond
just giving you a readout, it can help you
figure out which slider adjusts which part
of the histogram. Try this: move your cursor
over part of the histogram and then look
directly below the histogram itself, and you'll
see not only the name of the slider which
affects that part of the histogram, it even
highlights the number field of that slider
down in the Tone section for you to make
it easier to find (as seen here). Here, my
cursor is over the far-right side, and you
can see that the Recovery slider is what
would affect that far-right side of the histo-
gram. Pretty helpful—but there's more.
Step 10:
You can actually click-and-drag any where
right on the histogram itself, and as you
drag left or right, it literally moves that part
of the histogram (and the accompanying
slider) as you drag. That's right, you can
do your corrections by just dragging the
histogram itself. You gotta try this—just
move your cursor up over the histogram,
click, and start dragging. By the way, in all
honesty, I don't personally know anyone
that actually corrects their photos by
dragging the histogram like this, but it
sure is fun just to give it a try.