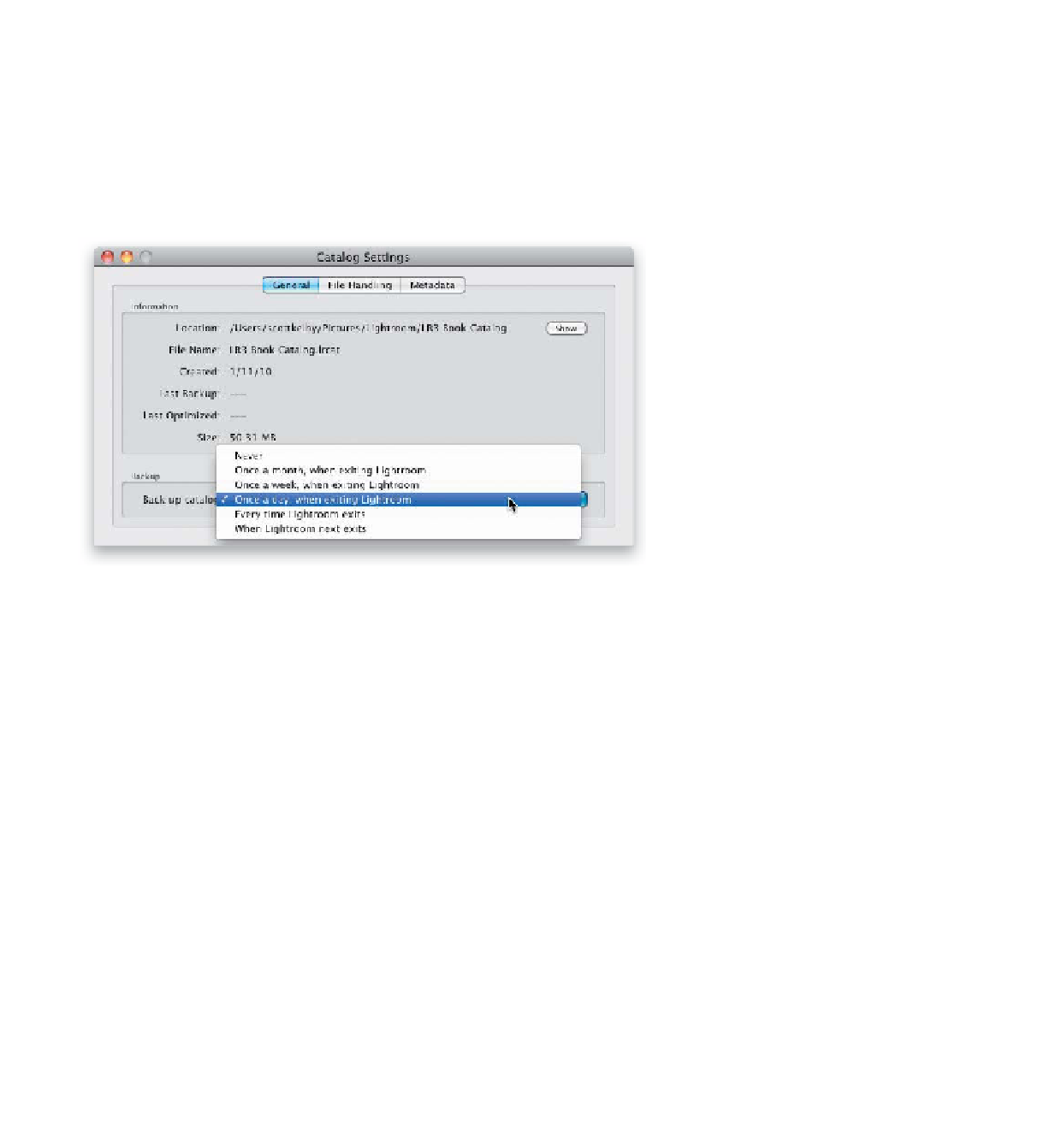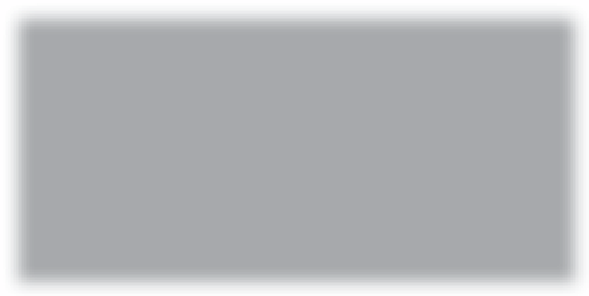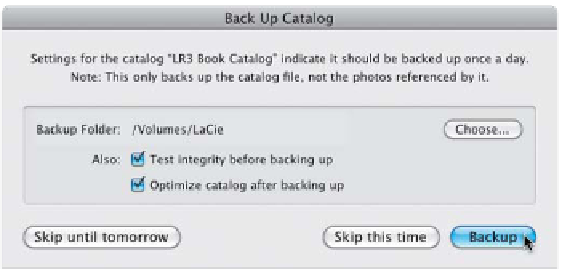Graphics Programs Reference
In-Depth Information
All the changes, edits, keywords, etc., you add to your photos in Lightroom
are stored in your Lightroom catalog file, so as you might imagine, this is one
incredibly important file. Which is also why you absolutely need to back up
this catalog on a regular basis, because if for some reason or another your catalog
database gets corrupted—you're completely hosed. (Of course, unless you backed
up your catalog, in which case you're not hosed at all.) The good news is Lightroom
will back up this catalog database for you, but you have to tell it to. Here's how:
Step One:
Start by going under the Lightroom (PC:
Edit) menu and choosing
Catalog Settings
.
When the Catalog Settings dialog appears,
click on the General tab up top (shown
highlighted here). At the bottom of this
dialog is a Backup section, and a Back Up
Catalog pop-up menu with a list of op-
tions (shown here) for having Lightroom
automatically back up your current catalog.
Choose how often you want that to be,
but I recommend that you choose
Once a
Day, When Exiting Lightroom
. That way,
it backs up each time you're done using
Lightroom, so if for some reason the cata-
log database becomes corrupt, you'd only
lose a maximum of one day's editing.
Step Two:
The next time you quit Lightroom, a
dialog will appear reminding you to back
up your catalog database. Click the Backup
button (as shown here), and it does its
thing. It doesn't take long at all, so don't
be tempted to click Skip Until Tomorrow
or Skip This Time (those are sucker bets).
By default, these catalog backups are stored
in separate subfolders inside the Backup
folder, which lives inside your Lightroom
folder. To be safe, in case your computer
crashes, you should really store your back-
ups on an external hard drive, so click the
Choose button, navigate to your external
drive, then click Choose (PC: OK).
Continued