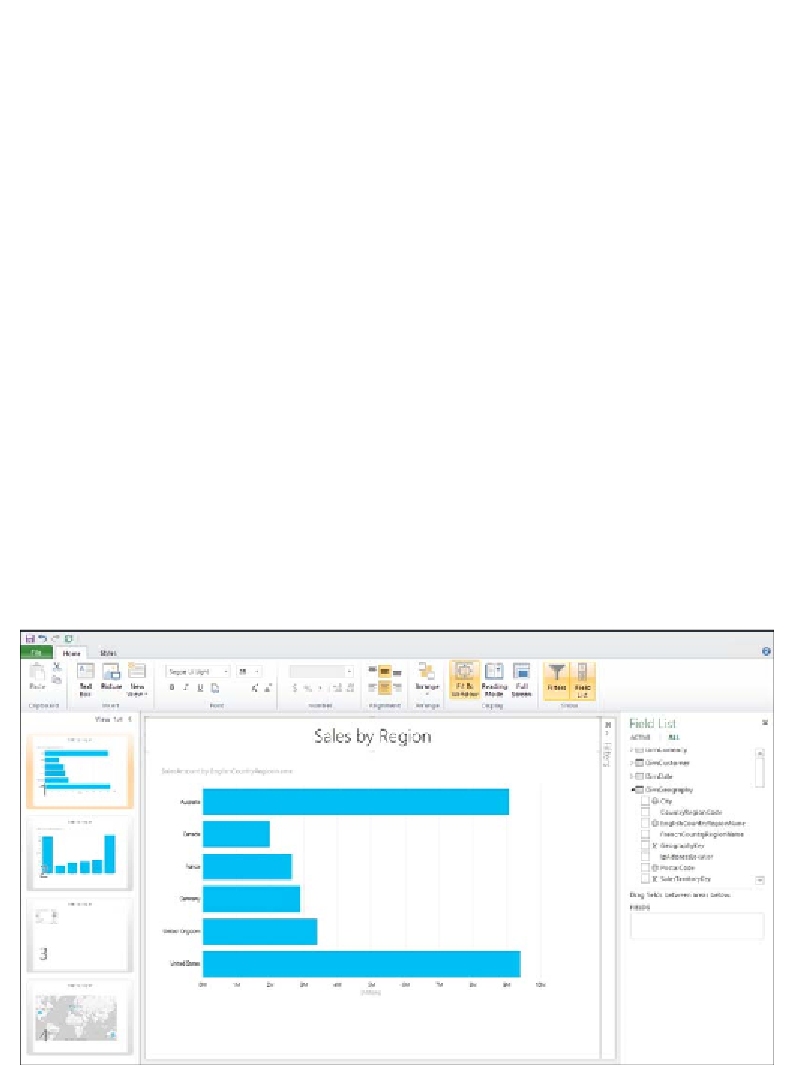Database Reference
In-Depth Information
Presentation modes
A Power View report is always presentable, meaning there is no need to switch to a
preview mode to see how your report looks. When using Power View in SharePoint,
by default, a report is in design mode. There is also a reading mode in which the
ribbon and field list are hidden and the report takes up the whole browser. This is
also the case in the full-screen presentation mode (just like a PowerPoint slide show).
In both modes, the
Filters Area
will be visible if it was visible in the design mode.
To switch to either mode, on the
HOME
tab, choose
Reading Mode
or
Full Screen
.
To toggle between the views in either mode, use the arrow keys or click on the
multi-view icon at the lower left of the screen. You can interact with the report
visualizations just like you can in the design mode, but you can't edit the report.
Reports with multiple views in Power View
When using Power View in SharePoint, you can create a single report with multiple
views, where all the views in the report are based on the same data model (see the
following screenshot). You can click on each view while giving a presentation, much
like you can in Microsoft Office PowerPoint. You are able to copy and paste from
one view to another as well as duplicate whole views. You can do something similar
for Power View in Excel by creating an Excel workbook with multiple Power View
sheets. So in Power View in SharePoint, a report can have multiple views, and in
Power View in Excel, a report can have multiple sheets.
Multiple views in Power View