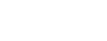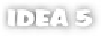Java Reference
In-Depth Information
helpful in situations when you open a file for reference, not for editing, because it
keeps
IDEA
from closing the file when you edit other files without touching it.
As you open more files, the editor creates additional rows of tabs as necessary
to hold them all. An alternative option is available through the editor settings.
The option
Editor tabs in a single row
forces the editor to display no more than
a single row of tabs. If you have more open files than can fit in your window, the
other tabs flow off the screen; you have to use the scrolling icons next to the tabs
to reveal them. Enabling this option gives you more editing space if you have
many open files.
If you don't like the editor's tabs, just change your tab limit to 1. This will
effectively disable tabs. You can then use
View | Recent Files
(
Ctrl+E
)
to switch between files. On the other hand, if you want
IDEA
to effectively
never close your tabs, set the tab limit to an absurdly high number that
you'll never encounter.
TIP
A new option in the Appearance settings panel lets you completely disable the
editor tabs. Select
None
as the value for the
Editor tab placement
option. This is
similar in effect to the trick in Idea 4.5 of setting the tab limit to 1. You'll be work-
ing on a single file at a time.
Another new option called
Hide file extension in editor tabs
causes the edi-
tor tabs to show only the base name of the file you're editing. The file type icon is
still present, so it should be easy to distinguish a Java file from a text file, and
unknown file types still show their extensions. This option can save room in the
interface and let you squeeze in a few more tabs up. You can also display the class
or interface rather than the filename in the editor tab. This means that instead of
the filename and icon, you see a class/interface name with the corresponding
icon; depending on the class type (abstract, static, private, and so on), the icon
modifiers are also shown to reflect the type.
Using tab groups to edit multiple files simultaneously
Tab groups let you create a variety of different editor layouts, allowing you to see
and edit multiple files simultaneously. Creating a tab group splits the editor into
two independent panes, which can be laid out either horizontally, as shown in fig-
ure 2.2, or vertically, as in figure 2.3.
To create a new tab group, right-click a tab and select either the
Split Tab
Group Vertically
or
Split Tab Group Horizontally
option corresponding to the