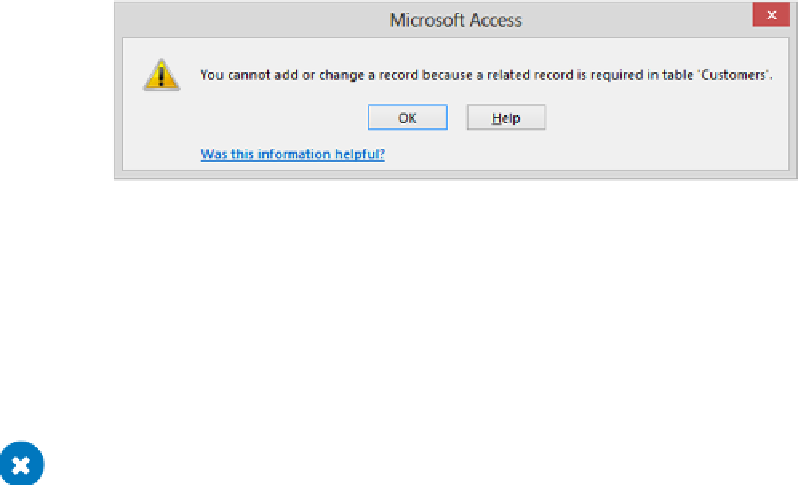Database Reference
In-Depth Information
Let's add the Employees table to the Relationships page so that we can create a
relationship that links that table to the Orders table.
10
On the
Design
tool tab, in the
Relationships
group, click the
Show Table
button.
Then in the
Show Table
dialog box, double-click the
Employees
table, and click
Close
.
TIP
You can also add tables by dragging them from the Tables group of the Naviga-
tion pane to the Relationships page.
11
If necessary, drag the title bars of the three field lists to arrange them so that they are
side by side and equidistant.
12
In the
Employees
field list, click the
EmployeeID
field, and drag it down and over the
EmployeeID
field in the
Orders
field list. Then in the
Edit Relationships
dialog box,
select the
Enforce Referential Integrity
check box, and click
Create
.
13
After Access draws the relationship line between the primary key and the foreign key,
close the
Relationships
page, clicking
Yes
to save its layout.
Now let's test the relationships.
14
Open the
Orders
table. Then in the
CustomerID
field of the first record, change the
0
value to
11
, and click below the record to complete it. Access displays a message box
telling you that you cannot add the new record to the table.
The value in the CustomerID field in the Orders table must match a value in the primary key
CustomerID field in the Customer table.
15
Click
OK
. Then change the value to
1
.
16
In the
EmployeeID
field, change the
0
value to
1
, and then click below the record to
complete it. Access accepts the record because there is a record with the value
1
in
the primary key
CustomerID
field of the
Customers
table and a record with the value
1
in the primary key
EmployeeID
field of the
Employees
table.
CLEAN UP
Close the Orders table, and then close the My Tables database.