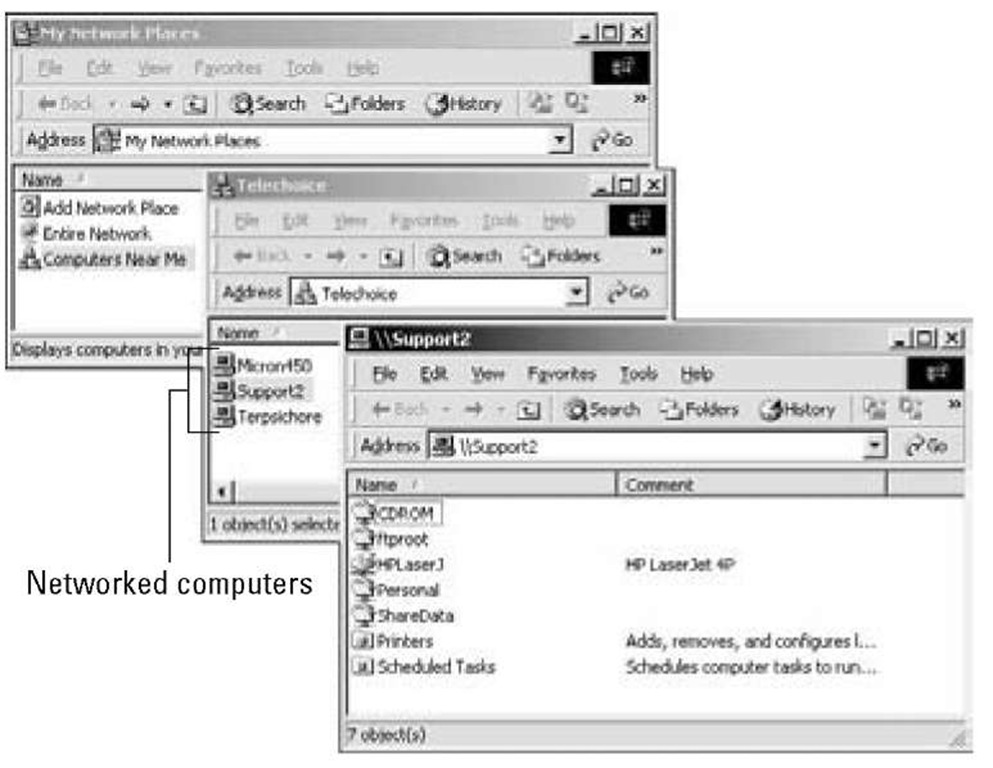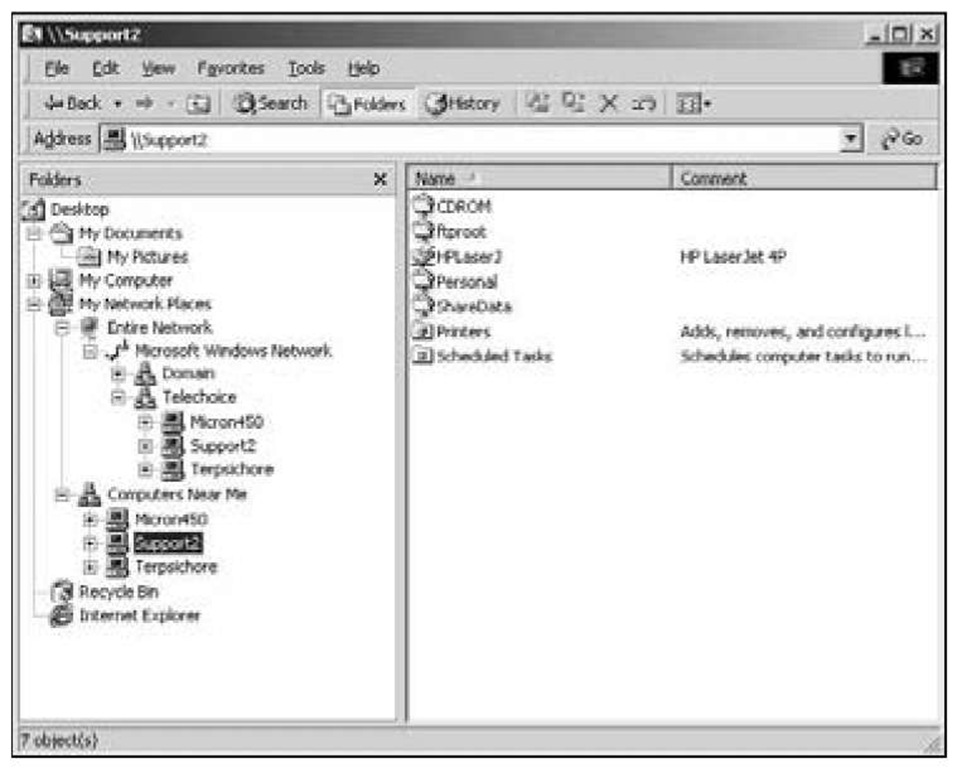Remember that old Cracker Jack commercial of the guy sitting in the bed W %when the kid comes home from school? "What did you learn in school today?" he asks. "Sharing," says the kid. And then, out of either guilt or good manners, the old guy shares his sole box of caramel popcorn with the kid.
You shouldn’t hog your caramel popcorn, and you shouldn’t hog your network resources, either. We’re going to help you share your Cracker Jacks now! (After all, that’s kinda the purpose of the network, right?) You have a wireless network installed. It’s secure. It’s connected. Now you can share all sorts of stuff with others in your family — not just your Internet connection but also printers, faxes, extra disk space, Telephony Application Programming Interface (TAPI) devices (telephone-to-computer interfaces and vice versa for everybody else), games, and A/V controls — oodles and oodles of devices.
In this topic, we give you a taste of how you can put your wireless network to work. We talk about accessing shared network resources, setting up user profiles, accessing peripheral devices across the network (such as network printing), checking out network shares on other PCs, and other such goodies.
Entire topics have been written about sharing your network. Home Networking For topic, 4th Edition (by Kathy Ivens), Mac OS X All-in-One Desk Reference For topic (by Mark L. Chambers, Erick Tejkowski, and Michael L. Williams), Windows XP For topic, 2nd Edition (by Andy Rathbone), and Windows Vista For topic (also by Andy Rathbone), all from Wiley Publishing, Inc., include some details about networking. In fact, some smart bookstore should bundle them with Wireless Home Networking For topic because they’re complementary. In this topic, we expose you to the network and what’s inside it (and there’s probably a free prize among those Cracker Jacks somewhere, too!). That should get you started. But if you want to know more, we urge you to grab one of these more detailed books.
It’s one thing to attach a device to the network — either directly or as an attachment — but it’s another to share it with others. Sharing your computer and devices is a big step. You not only open yourself up to lots of potential unwanted visitors (such as bad folks sneaking in over your Internet connection), but you also make it easier for friendly folks (like your kids) to erase stuff and use things in unnatural ways. That’s why you can (and should!) control access by using passwords or by allowing users to only read (open and copy) files on your devices rather than change them. In Windows XP, security is paramount, and you must plan how, what, and with whom you share. Windows Vista takes that security to the next level by securing who can allow sharing in the first place. Definitely take the extra time to configure your system for these extra security layers. We tell you in this topic about some of these mechanisms (see the later sections "Setting permissions" and "Windows Vista and a New Way to Share"); the topics we mention previously go into these topics in more detail.
A Networking Review
Before we get too far into the concept of file sharing, we review the basic networking concepts. In particular, we describe what a network is and how it works.
Basic networking terminology
Simply defined, a network is something that links computers, printers, and other devices. A protocol is the language that devices use to communicate with each other on a network. These days, the standard protocol used for most networking is Ethernet.
For one device to communicate with another under the Ethernet protocol, the transmitting device needs to accomplish a few things. First, it must announce itself on the network and declare which device it’s trying to talk to. Then it must authenticate itself with that destination device — by confirming that the sending device is who it says it is. This is done by sending a proper name, such as a domain or workgroup name, and also a password that the receiving device accepts.
For our purposes, when we talk about networking, we’re talking about sharing devices on a Windows-based network. Windows XP starts the network tour with My Network Places, where you see all the computers and other network devices on your network. Your computer knows the identity of other networked devices because it has been monitoring your home network and has seen each device announce itself and what it has to offer to the entire network when each one first powered up.
With the new Vista operating system, Microsoft has taken a simpler — and more intuitive — approach that looks surprisingly like Mac OS X when you use Vista’s Details view. In Vista, you just have Network, and under Network you can see all the computers and resources that you can access shares on within your network. All the domain and workgroup information is in the Details view in the right-hand window pane. This spreadsheet type of view is easy to understand and work with.
With the release of Windows Vista, Microsoft introduced a new look and feel to the desktop. The differences are not as drastic as the upgrade from Windows 2000 to XP, but they’re enough that Microsoft decided to maintain a choice about which look and feel a person wants by using themes. When we talk about the XP desktop in this topic, we’re referring to the Windows Classic theme in XP. When we talk about Vista, we’re referring to the Windows Vista theme, which is the standard for Vista.
If you have trouble following any of our steps, do this if you’re using Windows XP:
1. Right-click the desktop and choose from the pop-up menu that appears.
The Windows XP Display Properties dialog box appears.
2. Choose Windows Classic from the Themes pull-down menu.
You can always change the theme back without affecting any personal preferences you’ve set.
And if you’re using Vista, follow these steps:
1. Right-click the desktop and choose Personalize from the pop-up menu that appears.
2. Choose the Themes option to display the Themes Settings dialog box.
3. Select Windows Vista Classic.
You can always change the theme back without affecting any personal preferences.
Setting up a Workgroup in Windows XP
To set up networking on any Windows-based computer, you need to decide on a few basic networking options. Many of these are decided for you, based on the equipment you happen to be using on your network. As an example, if you have a server on your wireless network, you have many more options concerning the type of network you may create. With a server on your network, you gain the ability to centralize your security policies and to use domains to control devices. In Windows, a domain is a set of network resources (applications, printers, and so on) for a group of users. The user only has to log on to the domain to gain access to the resources, which may be located on one or a number of different servers on the network.
If you don’t have a server (which most of us don’t on our home networks), you end up using the most common type of network: a workgroup.
The distinction between a workgroup and a domain can best be summed up in one word: security. Domains make managing, maintaining, and modifying security much simpler. In many cases, the domain controller — the server that controls the domain — can set up security on each device on the network remotely, and security can be managed in groups so that you don’t have to add every family member to every machine or device on the network. Of course, all this great management comes at a price. Servers tend to be expensive and require a much higher skill level to maintain. The initial setup of a domain can take lots of planning and time to implement. We don’t take you through setting up your own domain because you can find more detailed books already written on the subject. If you do happen to choose some type of domain for networking, keep in mind that the security of your domain is only as strong as the security on each individual piece of equipment attached to your network — and that includes all your wireless devices.
On the other hand, setting up a workgroup is relatively simple. All that’s really required is to decide on the name of your workgroup. Many people use family names or something similar. Microsoft has a default of Workgroup for Windows XP Pro and MSHome for Windows XP Home, for example.
To set up a workgroup in Windows XP, start by right-clicking the My Computer icon (in the upper-left corner of your desktop) or by choosing StartOSettingsOControl Panel and then double-clicking the System icon. On the Network Identification tab of the System Properties window that opens, you can click the Network ID button to have a wizard walk you through the process of setting up your networking options. A simpler method is to click the Properties button and just enter the computer name, description, and workgroup name. (This is also a handy way to quickly check — and rename if necessary — workgroup names on the computers on your network.)
Will You Be My Neighbor?
"Hello! I’m here!" When a computer attached to a network is turned on, it broadcasts its name to every other device on the network and asks every device to broadcast as well. If that computer is sharing something, such as a folder or a printer, the other devices can see it. By asking the other devices to broadcast, it can then see all of them. This process is repeated (on average) every 15 minutes in most networks with Windows computers attached to them.
The "Hello, I’m here" process is a great way to add devices to a network. Unfortunately, it’s not too great at detecting whether a device falls off or is disconnected from that network. If a machine or shared device seems to be visible on your network but doesn’t respond when you try to access it, the problem may not be on your computer. Devices that get disconnected from your network don’t immediately appear to be disconnected on some of your other computers. They usually get removed from the list of available networked computers only if they fail to answer the every-15-minutes "Hello" calls from the other machines.
The My Network Places icon is your ticket to the network and seeing what shared resources are available, such as a printer. (The risk versus reward of sharing these types of items just makes sense. The chances of a bad guy getting into your printer and printing documents are rather low — there’s not much reward for doing that.)
You can see what’s shared on your network by checking out your PC’s My Network Places. Double-click the My Network Places icon (also usually found on your desktop) to see options such as Entire Network and Computers Near Me. Microsoft consolidated the devices in the same workgroup or domain to the Computers Near Me folder. The Entire Network folder still shows all available devices on your physical network. The root of the My Network Places folder is reserved for shortcuts to network resources that you tend to use regularly.
My Network Places (see Figure 10-1) serves a similar (but enhanced) purpose. My Network Places gives you access to your entire network resources and also enables you to add shortcuts to your favorite places. To check out everything on your home network, click the Entire Network icon. This action shows you your workgroup.
Regardless of the operating system, devices that are set up to share are always represented by small computer icons. If you double-click one of these icons, you can see any shared printers, folders, or other devices represented by appropriate icons. Sometimes you have to drill down (continue to doubleclick icons) a little to find all the shared items on your network.
Figure 10-1:
See networked Windows 2000 or Windows XP computers in My Network Places.
In general, you see two types of devices on your network:
Stand-alone network devices: These are computers, storage devices, gaming devices, and so on that have a network port and are on the network in their own right.
Attached devices: These are peripherals, drives, or other devices that are on the network because they’re attached to something else, such as a PC.
Just double-click your workgroup to see all your home computers and other networked devices. Click any to see what you can share within them.
All this mouse clicking can be a pain. Save your wrist and create a shortcut to your shared resources by right-clicking the item and choosing Create Shortcut — creating shortcuts works the same in Vista as in XP. Shortcuts are especially handy for people who have networked devices that they visit often on the Internet, such as File Transfer Protocol (FTP) sites.
If you find a computer that you expect to be on the network but it’s not, make sure that its workgroup name is the same as the other machines — this is a common mistake. (See the earlier section "Setting up a workgroup in Windows XP.")
We find using Windows Explorer to be the best way to visualize what’s on your computer and your network. You can get to Windows Explorer in Windows XP in two ways. Either right-click the Start button and choose Explore, or choose StartOProgramsOWindows Explorer. Figure 10-2 shows Windows Explorer looking at available network resources.
Figure 10-2:
Use Windows Explorer to see network resources.
Just because you see a device in My Network Places doesn’t mean that you can share with that device — where share means that you can view, use, copy, and otherwise work on files and resources on that device. The devices need to be set up for sharing for that to happen. (Think of it like your regular neighborhood, where you can see many of the houses, but you can’t go in some of them because they’re locked.) To set up sharing, see the next section.
Sharing — I Can Do That!
File sharing is a basic feature of any home network. Whether sharing MP3 files on a computer with other devices or giving access to financial files for Mom and Dad to access on each other’s computers, sharing files is a way to maintain one copy of something and not have a zillion versions all over the network.
You can share your whole computer, only certain things (documents or folders), or some stuff in only certain ways. Here’s an idea of what you can share on your network:
The entire computer: You can choose to make the entire computer or device accessible from the network. (We don’t advise sharing your entire computer because it exposes your entire PC to anyone who accesses your network. In Windows Vista you no longer get this option.)
Specific internal drives: You can share a specific hard drive, such as one where all your MP3s or computer games are stored.
Specific peripheral drives: You can share PC-connected or network-enabled peripheral drives, such as an extra USB-attached hard drive, a Zip or Jaz backup drive, or an external CD/DVD read/write drive.
Files: You can set up particular folders or just a specific file to share across your network. Note: File storage schemes on devices are hierarchical: If you share a folder, all files and folders within that folder will be shared. If you want to share only one file, share a folder with only the one file in it (but if you add an additional file to that folder, it too will be shared).
Enabling sharing on Windows XP
In Windows XP, sharing is enabled by default on each network connection on your machine. When Microsoft released Service Pack 2 for Windows XP, they still allowed sharing to be enabled, but they also enabled Windows Firewall to not allow any connections for file and printer sharing. If you have a wired network card and a wireless card, you can have sharing enabled on one card and not on the other. This is helpful if you only want to share files on one of the networks you connect to. For example, if you want to share files when connected to your wireless home network and turn off sharing when you plug your laptop in at work, turn sharing on for your wireless card and off for your wired Ethernet card. When you first install a new network card, or wireless network card for our purposes, the default is to have sharing turned on.
You can never be too protected
The number of ways that someone can get on your network multiplies with each new technology you add to your network.If someone does manage to break into your network, the most obvious places to snoop around and do damage are the shared resources. Sharing your C: drive (which is usually your main hard drive), your Windows directory, or your My Documents directory makes it easier for people to get into your machine and do something you would rather they not.
You see, sharing broadcasts to the rest of the network the fact that something is shared, telling everyone who has access your computer’s name on the network and how to find it. Sharing can broadcast that availability across firewalls, proxies, and servers. Certain types of viruses and less-than-friendly hackers look for these specific areas (such as your shared C: drive) in broadcast messages and follow them back to your machine.
If you’re going to share these parts of your system on your network, run a personal firewall or the Windows Firewall on your machines for an added layer of security. Get virus software. Protect your machine, and limit your exposure.
To enable sharing on a Windows XP machine, follow these steps, which are similar to those in the preceding section:
1. Choose StartOControl Panel. When the Control Panel window opens, double-click Network Connections.
2. Right-click the icon of the network connection over which you want to enable File and Printer Sharing and then choose Properties from the pop-up menu that appears.
3. On the General tab, select the check box for File and Printer Sharing for Microsoft Networks. (If Service Pack 2 is installed, this will already be selected.) Click OK.
This step enables your PC to share files and also printers.
You can use Windows Explorer to control file sharing on a file-by-file or folder-by-folder basis. When you right-click any folder or file and then select Sharing, you can control the sharing of that file or folder — only if File and Printer Sharing has already been enabled as described in the steps above.
Setting permissions
In Windows XP, controlling the sharing of files is a bit more complex than previous versions because of the enhanced security that comes with those operating systems. To share folders and drives, you must be logged on as a member of the Server Operators, Administrators, Power Users, or Users groups. Throughout the rest of this section, we describe these user types and then show you how to add users to your Windows XP network. If Service Pack 2 is installed for Windows XP, you also need to deal with the adjustments to Windows Firewall that will allow connection to your machine so you can share.
Determining user types
The Server Operators group is used only on large networks that incorporate the Microsoft Active Directory technology; if you’re trying to set up your office computer at home and it’s configured using the Server Operators group, you may not be able to access your home network. This is not a common situation, but if you run into this, you’ll need to talk to your office IT personnel to get your access settings configured — as long as your IT director isn’t Ed, who probably won’t help you (just kidding Ed!). The groups you need to concern yourself with are the Administrators, Power Users, and Users groups:
The Administrators group contains the system gods. Anyone set up as an administrator can do anything he or she wants — no restrictions. In Windows XP, the first person you set up when installing the OS has administrator access to the machine.
Those in the Power Users group can’t do as much as administrators, but they can do a lot — as long as what they’re doing doesn’t change any of the files that make Windows operate. In other words, power users can add and remove software, users, hardware, and so on to a system as long as their actions don’t affect any files keeping the system running the way it’s running.
The Users group is just that. Users simply use what the system has to offer and aren’t able to do anything else. The Users group provides the most secure environment in which to run programs, and it’s by far the best way to give access to your resources without compromising the security of your computer and network.
How do you know what kind of access you have? Unfortunately, that’s not an easy thing to find out unless you’re an administrator. If you know that you’re not an administrator, the only way to find out what you can do is by trying to do it. If you don’t have the proper access to do something, you see a warning message telling you exactly that — sometimes the message may tell you what access you need to have to do what you want.
Adding users
For others to get access to what you have shared, you need to give them permission. You do that by giving them a logon on your computer and assigning them to a group — essentially adding them to the network as a user. The group is then given certain rights within the folder you have shared; every user in the group has access only to what the group has access to. For more details on this process, we strongly recommend that you use the Windows Help file to discover how to set up new users and groups on your system.
In Windows XP, creating users and adding them to groups is best done by using the administrator logon. If you’re using an office computer and you’re not the administrator or a member of the Power Users group, you can’t create users. Talk to your system administrator to get permission and help in setting up your machine.
We’re guessing that you’re the administrator of your home-networked computer (it’s your network, right?), so you have access to the administrator logon. Thus, you can set up new users by logging on to the machine as administrator. As with the hierarchical folder permissions, user permissions are hierarchal as well. If you’re a power user, you can only create users who have less access than yourself (members of the Users group in other words). By using the administrator logon, you can create any type of user account you may need — including other administrators.
Unless you’re very comfortable with the security settings of Windows XP, you should never give new user accounts more access than the Users group provides. (For a description of user types, see the preceding section.) Keep in mind that by creating these accounts, you’re also creating a logon that can be used to turn on and access your computer directly. For the purposes of sharing files and peripherals, the standard Users group provides all the access that any individual on the network would normally need.
To add users to your network, follow these steps:
1. Choose StartOSettingsOControl Panel and double-click the Users and Passwords icon.
This step displays the Users and Passwords dialog box.
2. Click the Add button to launch the New User Wizard and add users to your machine.
3. Follow the wizard’s onscreen prompts to enter a name, logon name, description, and password, and then select which group the user will be part of.
New users should always start as part of the Users group (also referred to as the Restricted Access group), which is the lowest possible access level. Starting users at the lowest possible access level is the best way for you to share your files without compromising your network’s security.
Accessing shared files
Whether drives, folders, or single files are set up for sharing on your wireless home network, you access the shared thing in pretty much the same way. On any networked PC, you simply log on to the network, head for Network (or My Network Places, as the case may be), and navigate to the file (or folder or drive) you want to access. It’s really as easy as that.
Just because you can see a drive, folder, or file on the network doesn’t necessarily mean that you have access to that drive, folder, or file. It all depends on set permissions.