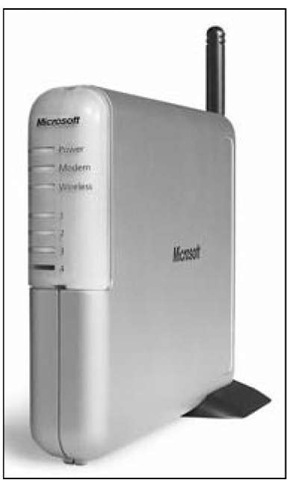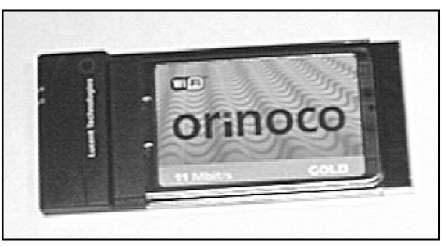Choosing a Wireless Standard
The good news about wireless networks is that they come in multiple flavors, each with its own advantages and disadvantages. The bad news is that trying to decide which version to get when buying a system can get confusing. The even better news is that the dropping prices of wireless systems and fast-paced development are creating dual- and tri-mode systems on the market that can speak many different wireless languages.
You may run into gear using one of two older standards. For the most part, manufacturers aren’t making gear using these systems anymore (at least not for the home — some industrial and commercial network gear still on the market use these systems), but you will still hear about these systems as you explore wireless networking:
802.11a: Wireless networks that use the Institute for Electrical and Electronics Engineers (IEEE) 802.11a standard use the 5 GHz radio frequency band. Equipment of this type is among the fastest wireless networking equipment widely available to consumers.
802.11b: Wireless home networks that use the 802.11b standard use the 2.4 GHz radio band. This standard is the most popular in terms of number of installed networks and number of users.
Following are the two major wireless systems that have pretty much replaced 802.11b and 802.11a:
802.11g: The current member of the 802.11 wireless family to hit the mainstream, 802.11g has rapidly taken over the market. In many ways, 802.11g offers the best of both worlds — backward compatibility with the older 802.11b networks discussed in the next section (they too operate over the 2.4 GHz radio frequency band) and the speed of the older 802.11a networks also discussed in that section. And the cost of 802.11g has dropped so precipitously that it’s now less expensive than the older and slower 802.11b. (You can buy an 802.11g network adapter for less than $20 and a home router for less than $50.) For these reasons, 802.11g has become the de facto solution that most users now buy.
802.11n (draft standard): 802.11g is still the default, but it is rapidly being replaced by a newer and faster system called 802.11n. 802.11n (like 802.11g before it) is backward compatible, which means that older 802.11b and 802.11g systems can work just fine on an 802.11n network. 802.11n systems can also support the 5 GHz frequencies, and may therefore be backward compatible with 802.11a as well. A lot of new technology in 802.11n extends the range of the network and increases the speed as well — 802.11n can be as much as five times faster than 802.11g or 802.11a networks.
You’ll note the words draft standard in the preceding description of 802.11n. The group that ratifies the technical specifications of wireless networks has not completely finished agreeing on the 802.11n system standard. What they have in place (and what manufacturers are building their systems around) is a draft of the final standard that’s about 99 percent of the way there (the final isn’t expected to be ratified until 2009). Normally we would recommend that people wait for a final standard to be in place, but 802.11n is so far along (and working so well) that we don’t hesitate to recommend it for folks who could use the extra range or speed.
Equipment supporting all three finalized standards — 802.11a, 802.11b, and 802.11g — as well as the draft standard for 802.11n can carry the Wi-Fi logo that’s licensed for use by the Wi-Fi Alliance trade group based on equipment that passes interoperability testing. You absolutely want to buy only equipment that has been Wi-Fi certified, regardless of which 802.11 standard you’re choosing.
The terms surrounding wireless networking can get complex. First, the order of lettering isn’t really right because 802.116 was approved and hit the market before 802.11a. Also, you see the term Wi-Fi used frequently.Wi-Fi refers to the collective group of 802.11 specifications: 802.11a, b, g, and n. You may sometimes see this group also named 802.11x networking, where x can equal a, b, g, or n. To make matters more confusing, a higher-level parent standard named 802.11 predates 802.11a, b, g, and n and is also used to talk about the group of the three standards. Technically, it’s a standards group responsible for several other networking specifications as well. For simplicity in this topic, we use 802.11 and Wi-Fi synonymously to talk about the four standards as a group. We could have used 802.11x, but we want to save a lot of xs (for our wives).
For the most part, 802.11a and 802.11b equipment is being phased out. If you’re buying all new gear, 802.11g or 802.11n are your real choices. You can still find a few bits of 802.11a or b gear, but it’s mostly sold to fit into older networks. If you already have some gear that’s 802.11b, don’t despair — it still works fine in most cases, and you can upgrade your network to 802.11g or 802.11n bit by bit (pun intended!) without worrying about compatibility. In this section, we still discuss 802.11a and b, even though they’re increasingly not something you’re likely to consider.
The differences between these four standards fall into five main categories:
Data speed: 802.11a and 802.11g networks are almost five times faster than the original 802.11b networks — 802.11n is five times faster still! For the most part, any current Wi-Fi gear (whether it be 802.11g or 802.11n) will be faster than the Internet connection into your house, but the extra speed of 802.11n may still be worthwhile if you’re trying to do things such as transfer real-time video signals around your home wirelessly.
Price: 802.11g networking gear (the standard system today) has been on the market for three years as we write — accordingly, the price for this gear is quite low (less than $20 for an adapter). The new 802.11n adapters can cost two to four times as much.
Radio signal range: 802.11a wireless networks tend to have a shorter maximum signal range than 802.11b and g networks. The actual distances vary depending on the size and construction of your home. In most modern homes, however, all three of the older standards should provide adequate range. Because it uses a new technology called MIMO, 802.11n can have two or more times the range in your home, so if you have a big house, you might gravitate toward 802.11n.
Radio signal interference: The radio frequency band used by both 802.11b and 802.11g equipment is used also by other home devices, such as microwave ovens and portable telephones, resulting sometimes in network problems caused by radio signal interference. Few other types of devices now use the radio frequency band employed by the 802.11a standard. 802.11n gear can use either frequency band (though not all gear does — some uses only the more crowded 2.4 GHz frequency range).
Interoperability: Because 802.11a and 802.11b/g use different frequency bands, they can’t communicate over the same radio. Several manufacturers, however, have products that can operate with both 802.11a and IEEE 802.11b/g equipment simultaneously. By contrast, 802.11g equipment is designed to be backward compatible with 802.11b equipment — both operating on the same frequency band. The forthcoming 802.11n products will interoperate with each other after the standards are finalized, but will support backward compatibility to 802.11b/g if the standard falls in the 2.4GHz range as expected. 802.11n is backward compatible with all three previous standards, though the 802.11a backward compatibility is available only on 802.11n gear that operates in the 5 GHz frequency range.
Think of dual-mode, multistandard devices as being in the same vein as AM/FM radios. AM and FM stations transmit their signals in different ways, but hardly anyone buys a radio that’s only AM because almost all the receiving units are AM/FM. Users select which band they want to listen to at any particular time. With an 802.11a/b/g (or 2.4/5 GHz 802.11n) device, you can also choose the band that you want to transmit and receive in.
We expect that 802.11g products will be, at minimum, the standard device deployed in most home networks. 802.11a has never made much of an inroad into the home network, but the advent of 5 GHz capable 802.11n devices (such as Apple’s popular AirPort Extreme with Gigabit Ethernet) may finally bring 5 GHz networks into more homes.
For most home networks, 802.11g wireless networks are the best choice because they’re relatively inexpensive, offer the best data speed, and provide a more than adequate range for most homes. As we discuss in the next topic, however, if you have some higher performance networking requirements (such as trying to transmit video around your home wirelessly), you may want to invest in the newer 802.11n standard.
Planning Your Wireless Home NetWork
Installing and setting up a wireless home network can be ridiculously easy. In some cases, after you unpack and install the equipment, you’re up and running in a matter of minutes. To ensure that you don’t have a negative experience, however, you should do a little planning. The issues you need to consider during the planning stage include the ones in this list:
Which of your computers will you connect to the network (and will you be connecting Macs and PCs or just one or the other)?
Will all the computers be connected via wireless connections, or will one or more computers be connected by a network cable to the network?
Which wireless technology — 802.11a, 802.11b, or 802.11g — will you use? (Or will you use all of them? Or will you move right into the new 802.11n standard?)
Which type of wireless adapter will you use to connect each computer to the network?
How many printers will you connect to the network? How will each printer be connected to the network — by connecting it to a computer on the network or by connecting it to a print server?
Will you connect the network to the Internet through a broadband connection (cable or DSL) or dial-up? If you’re sharing an Internet connection, will you do so with a cable/DSL/satellite/dial-up router or with Internet connection-sharing software?
What other devices might you want to include in your initial wireless network? Do you plan on listening to MP3s on your stereo? How about downloading movies from the Internet (instead of running out in the rain to the movie rental store!)? Will you be using VoIP with your network?
How much money should you budget for your wireless network?
What do you need to do to plan for adequate security to ensure the privacy of the information stored on the computers connected to your network?
Choosing Wireless Networking Equipment
For those of us big kids who are enamored with technology, shopping for high-tech toys can be therapeutic. Whether you’re a closet geek or (cough) normal, a critical step in building a useful wireless home network is choosing the proper equipment.
Before you can decide which equipment to buy, take a look at next topic for more information about planning a wireless home network. Next topic provides a more detailed discussion of the different types of wireless networking equipment. Here’s a quick list of what you need:
Access point: At the top of the list is at least one wireless access point (AP), also sometimes called a base station. An AP acts like a wireless switchboard that connects wireless devices on the network to each other and to the rest of the network. You gotta have one of these to create a wireless home network. They range from about $30 to $300, with prices continually coming down (prices predominantly are in the $40-$60 range for 802.11g and in the $100-$175 range for 802.11n).
For wireless home networks, the best AP value is often an AP that’s bundled with other features. The most popular APs for home use also come with one or more of these features:
• Network hub or switch: A hub connects wired PCs to the network. A switch is a "smarter" version of a hub that speeds up network traffic.
• DHCP server: A Dynamic Host Configuration Protocol (DHCP) server assigns network addresses to each computer on the network; these addresses are required for the computers to communicate.
• Network router: A router enables multiple computers to share a single Internet connection. The network connects each computer to the router, and the router is connected to the Internet through a broadband modem.
• Print server: Use a print server to add printers directly to the network rather than attach a printer to each computer on the network.
In Figure 1-3, you can see an AP that also bundles in a network router, switch, and DHCP server. You may increasingly see more features added that include support for VoIP routing as well.
‘ Network interface adapters: As we mention earlier in this topic, home networks use a communication method (protocol) known as Ethernet. The communication that takes place between the components of your computer, however, doesn’t use the Ethernet protocol. As a result, for computers on the network to communicate through the Ethernet protocol, each of the computers must translate between their internal communications protocol and Ethernet. The device that handles this translation is a network interface adapter, and each computer on the network needs one. Prices for network interface adapters are typically much less than $30, and most new computers come with one at no additional cost.
A network interface adapter that’s installed inside a computer is usually called a network interface card (NIC). Virtually all computer manufacturers now include an Ethernet NIC as a standard feature with each personal computer.
Wireless network interface adapter: To wirelessly connect a computer to the network, you must obtain a wireless network interface adapter for each computer. Prices range between $10 and $150. A few portable computers now even come with a wireless network interface built in. They’re easy to install; most are adapters that just plug in.
Figure 1-3:
Look for an AP that bundles a network router, switch, and DHCP server.
The three most common types of wireless network interface adapters are
• PC or Express Card: This type of adapter is often used in laptop computers because most laptops have one or two PC Card slots. Figure 1-4 shows a PC Card wireless network interface adapter.
• USB: A Universal Serial Bus (USB) adapter connects to one of your computer’s USB ports; these USB ports have been standard in just about every PC built since the turn of the millenium.
• ISA or PCI adapter: If your computer doesn’t have a PC Card slot, or USB port, you have to install either a network interface card or a USB card (for a USB wireless network interface adapter) in one of the computer’s internal peripheral expansion receptacles (slots). The expansion slots in older PCs are Industry Standard Architecture (ISA) slots. The internal expansion slots in newer PCs and Apple Macintosh computers follow the Peripheral Component Interconnect (PCI) standard.
Figure 1-4:
A PC Card wireless network interface adapter.
More and more PDAs, laptops, and other devices are shipping with wireless already onboard, so you don’t need an adapter of any sort. These devices just come with the wireless installed in them. We tell you how to get your wireless-enabled devices onto your wireless backbone in Part II.