Technique
Save Time By
Having a friend take over your machine — via the Internet — while you watch
Using timesaving Remote Assistance features
Knowing when to give up on Remote Assistance — it doesn’t always work
When Remote Assistance works, it’s great. Say you’re chatting with a friend in Windows Messenger, and she really wants to know how to set up Windows XP to show filename extensions. (Smart lady.) You could type, type, type, and take her through all the steps. But that’s slow and boring. Far better: She clicks Ask for Remote Assistance. You accept. All of a sudden, you’re working on her computer while she watches.
And she can terminate the session at any time by pressing the Escape key.
Nothing is faster or better than watching while your problems get solved. If you have a knowledgeable friend who can spare a few minutes — even if your friend lives halfway around the world — and you’re both using Windows XP, you have all you need to solve the problem and find out how the solution goes, so you don’t need to bug your friend in the future.
Unfortunately, Remote Assistance doesn’t work all the time — and there are sound technical reasons why. I talk about those in this technique at the very beginning, so you don’t get your hopes up too high.
But if you ever wanted to save time, Remote Assistance does it in spades.
Using Remote Assistance Wisely — Quickly
Remote Assistance (RA) rates as one of the best timesaving features of Windows XP. Instead of dwelling on when to use RA (answer: almost any time you can!), RA really doesn’t work in these cases:
If you have a problem that crashes Windows. As soon as your system crashes, RA goes down with it, and your friend is disconnected. In order to get RA working again, you have to go through the entire cycle of inviting her to help, accepting the invitation, and so on (see “Requesting Remote Assistance” later in this technique).
If you have a problem with a video driver.
Chances are very good that any “artifacts” you see on your screen — weird lines or shading or streaks that appear and disappear mysteriously — won’t show up on your helper’s screen.
If you have an intermittent problem. If you can’t reliably replicate your problem, you’re only wasting your friend’s time. To make matters worse, some problems that occur reliably when RA is not running, suddenly clear themselves up when you have an RA connection going. Blame gamma rays and sunspots.
In most other situations, if you can get RA to work, it’s a tremendous timesaver.
Coping with Remote Assistance Limitations
Here’s what you need to run Remote Assistance:
Both you and your friend must be running Windows XP.
If the person requesting assistance has a dial-up connection, he has to stay connected continuously from the time the invitation goes out until the Remote Assistance session ends.
If you or your friend are running Windows Firewall, set it to allow Remote Assistance to poke through the firewall.
To make sure your copy of Windows Firewall lets Remote Assistance break through, choose Start Control Panel Security Center. At the bottom of the page, click Windows Firewall, and then click the Exceptions tab. Select the Remote Assistance box (see Figure 61-1).
If you or your friend have a firewall other than Windows Firewall, it must allow the Remote Assistance program (called sessmgr.exe) to communicate with computers beyond the firewall, or it cannot block port 3389.
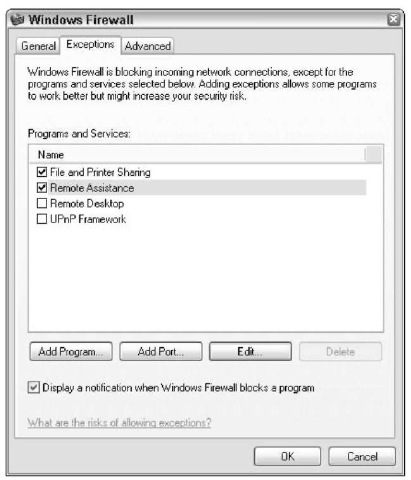
• Figure 61-1: Windows Firewall must be set to allow Remote Assistance to poke through.
Remote Assistance may or may not work with home and small office DSL and cable modems. It generally does not work if either you or your friend is running the free version of Zone Alarm (see Technique 51), although you can configure the for-pay version of Zone Alarm to allow sessmgr.exe to get through, or open up port 3389. Nothing is magical about port 3389. It’s just the hard-coded port that RA always uses to communicate between two PCs. See Technique 50 for details on ports.
As more and more small offices and homes use fast Internet connections with DSL and cable modems, and the number of firewalls increases, the chances of being able to get Remote Assistance to work have sadly decreased. The problem isn’t fast connections — RA works very well indeed over a fast Internet connection. The problem is the proliferation of firewalls. Most firewalls block port 3389.
Don’t get your hopes up until you get Remote Assistance to work.
Requesting Remote Assistance
You can ask a friend to help you in one of three ways:
Windows Messenger (or MSN Messenger): This is the easiest option for communicating your need for Remote Assistance. All you have to do is start a conversation with your friend, click a couple of buttons, and Remote Assistance kicks in.
Send e-mail: You send an e-mail message. Your friend clicks a link in the e-mail message, and the Remote Assistance session starts. This approach is problematic if you have a dial-up modem. The invitation that you send to your friend by e-mail is only valid for as long as you remain connected. If you disconnect from the Internet for any reason, when you come back on, the invitation won’t work.
Send a file: This approach is a real pain in the neck, but sometimes the only way that works — particularly if your friend is on AOL (where the “hot link” in the e-mail invitation may not work). You create a file that contains an invitation for Remote Assistance. You then send the file to your friend — perhaps attached to an e-mail message, but you can also send it over a local network, or even on a floppy disk. Your friend double-clicks the file, and the Remote Assistance session starts.
Sending a Remote Assistance SOS Using IM
To ask for help via Windows (or MSN) Messenger
7. Log on to Windows (or MSN) Messenger.
If you don’t yet have a Messenger account, be sure to follow the timesaving and privacy protecting approach detailed in Technique 26.
2. Initiate a conversation with the person who will help you (or who you’re going to help).
In Figure 61-2, I’m having a conversation and I suggest that he let me connect to his computer.

• Figure 61-2: Start a conversation with your helper.
3. When the person asking for help (the novice) is ready to let the other person (the expert) see his computer, the novice clicks Ask for Remote Assistance, on the right side of the Messenger window.
The novice always initiates the Remote Assistance session.
4 The expert presses Alt+T to signify that he or she is ready to start the Remote Assistance session.
In Figure 61-3, I press Alt+T and Messenger responds by saying that I have accepted the invitation.
The machines try to connect to each other, as shown in Figure 61^1.
The novice’s machine requests permission to get the assistance session going (see Figure 61-5).
At every point in this conversation, the novice has complete control.

• Figure 61-3: The novice initiates the Remote Assistance session, and the expert must accept.

• Figure 61-4: My PC starts the connection with PC.

• Figure 61-5: The novice must again give permission for the session to start.
5, The novice clicks Yes to initiate the Remote Assistance session.
Although the connection may take a while to get through, ultimately the novice sees the notice in Figure 61-6, and the expert sees the novice’s desktop.
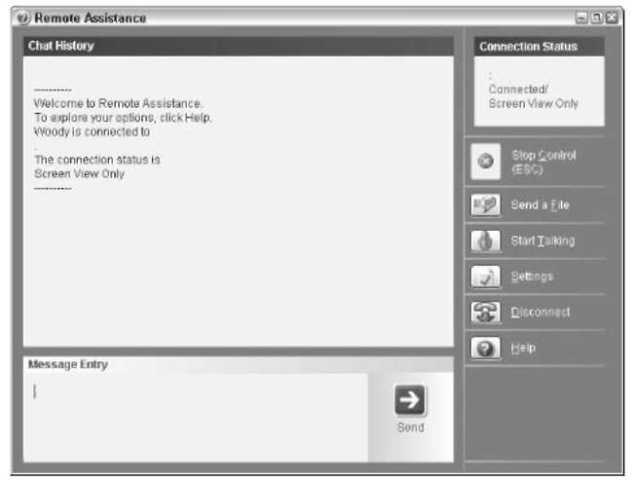
• Figure 61-6: The warning that the novice sees when the expert is looking over his shoulder.
6, In the normal course of events, the expert
clicks the Take Control button in the upper-left corner of the Remote Assistance window.
7 In order to start the Remote Assistance session, the novice must give permission for the expert to take control.
If the novice gives permission, the expert sees the dialog box shown in Figure 61-7, and then the novice’s desktop, as shown in Figure 61-8.

• Figure 61-7: The expert receives notification that the session is under way.

• Figure 61-8: The expert can see the novice’s desktop.
Either the novice or the expert can terminate the session by pressing the Esc key (see Figure 61-9).

• Figure 61-9: Pressing Esc breaks the connection.
If you want to ask for help by e-mail or by sending a file, look at Windows XP All-in-One Desk Reference .
Fine-Tuning Remote Assistance
If you can get it to work, Remote Assistance is one of the best timesaving features in Windows XP. It does have some limitations, though. A few points worth noting:
Remote Assistance is a one-way street. The expert can see the novice’s computer, but the novice has absolutely no way to see the expert’s computer. So if you’re the expert, you don’t need to worry about the novice snooping around your machine.
Remote Assistance exposes everything to the expert. The expert can even make changes to the Registry. That means you should never invite anyone but a highly trusted friend to help you with Remote Assistance — during a Remote Assistance session, your expert can to anything you can do. If you don’t understand what’s happening, don’t hesitate to press the Escape key.
Even with a fast connection, Remote Assistance is slow as molasses. You can speed things up considerably by having a solid color as your desktop background. To do so, right-click an empty spot on the desktop, choose Properties Desktop, and in the Background box, choose None.
Both the novice and the expert can control the same mouse pointer and can press keys simultaneously: If the novice and expert both start typing at the same time, the keys they type appear on-screen, interspersed with each other. If both move their mice at the same time, there’s no telling where the cursor goes. If one of you doesn’t back off, pandemonium results.
If you can get Remote Assistance to work for you, it’s an enormously powerful tool — one of the best reasons to use Windows XP, in my opinion.
