Technique
Save Time By
Using Windows Help and Support the smart way
Creating shortcuts to Help topics — and sending them to friends
Finding real answers to really vexing questions
Many people get to Windows XP’s Help and Support Center, type a keyword, click a bunch of links, and come away frustrated. In some cases, that’s because the Help and Support Center leaves much to be desired (all those old, inaccurate bits of recycled Windows 98 advice can really get frustrating, eh?). But in many cases, you probably feel frustrated because the Help and Support Center doesn’t work like the rest of Windows. Help and Support has plenty of tools, but they’re hard to find. Besides, when you’re sitting in the Help and Support Center, you want help about something that’s going wrong — not help about Help, if you know what I mean.
Take a few minutes to figure out how to handle Help, and you can use your newfound knowledge to save yourself loads of time. This technique shows you how. Quickly.
The Help and Support Center isn’t the only game in town — particularly when you’re trying to fix something, and you can’t get past the ol’ Microsoft Party Line. Fortunately, some non-Microsoft options are worth turning to. In this technique, I show you some of those, too.
Exploring the Help and Support Center
Think of Windows XP’s Help and Support Center as Internet Explorer, but with all the things that make IE easy to use taken away. That’s how I think of it, anyway.
Searching for Help rarely goes as easily as you might think. The other day I wanted to find out how to use Windows XP’s multimedia editing capabilities to combine two movie clips. Here’s how my search for Help went:
1 Choose Start Help and Support Center.
The Help and Support Center main window appears, as shown in Figure 62-1. Your main page may look a little different because some hardware manufacturers jimmy the main Help page to add references to their own sites.
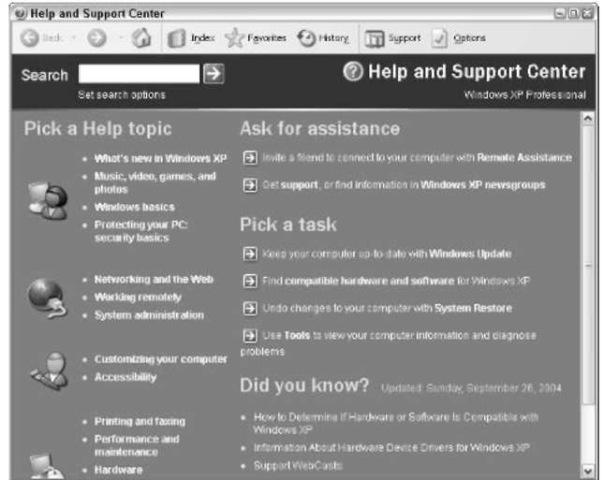
• Figure 62-1: HSC’s main window.
2. Type your search topic in the Search box and press Enter.
In this example, I typed combine movie clips and pressed Enter.
Help searches the list of predefined keywords in its Help articles to come up with the links under Suggested Topics.
Then it searches all the text in all its Help articles to arrive at the entries under Full-Text Search Matches.
Finally, it reaches out to the Knowledge Base to return the articles mentioned under Microsoft Knowledge Base.
If Help doesn’t find anything (and it didn’t for my movie clip search), it tells you it found 0 search results.
If you want to save time using the search options, I suggest that you use the Suggested Topics search. This search option works very quickly because Help only has to scan its index (on the other hand, you also can just as
easily do this yourself, as I explain in Step 3). The Full-Text Match search goes much slower because Help scans for matches on all the words that you typed in the Search box, and then for individual words in the Search box. The Microsoft Knowledge Base search can take years, and it’s most likely to turn up obscure articles, frequently bearing little resemblance to what you seek.
3. If you strike out doing a standard search, look at the index. Click the Index icon up at the top of the screen.
Help brings up its index, which is a bit like the index in a topic.
4. Type the search topic you’re looking for.
In this example, I typed movie, and the index moves down to the movie entries (see Figure 62-2).
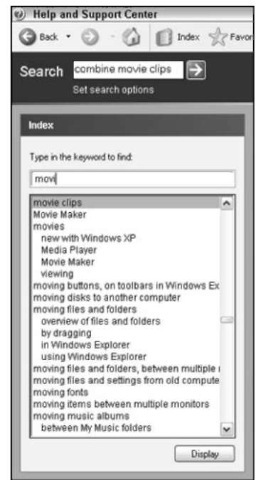
• Figure 62-2: The index follows along as you type.
5, Select the index topic that is closest to the one that you’re searching for information about.
In this example, I selected Movie Maker, and the Windows Help and Support Center responds with a blurb about Movie Maker.
6, If Windows Help and Support Center doesn’t have an answer, you may have to try looking inside the Help systems for individual Windows programs.
In this example, the Windows Movie Maker blurb isn’t any help, so I dug into Windows Movie Maker’s help. With Movie Maker open, I chose Help Help Topics Search, typed combine in the Search For box, and pressed Enter. I selected the To Combine Contiguous Clips entry, and I was finally (finally!) rewarded with the explanation.
Unless Microsoft has a special article that covers precisely the problem you want to solve, you really have to hunt to find answers to questions in the Windows Help and Support Center! Sometimes you can dig into individual applications — as I did in this example with Windows Movie Maker. Sometimes you’re left dangling with no help in sight.
Using Help Effectively
Here’s what you need to know about Windows XP’s Help and Support Center:
The Search box only looks for keywords.
“Natural language” questions confuse it. For example, if you search for install scanner, the Install a Scanner or Digital Camera task appears as the first choice. If you type How do I install a scanner?, the Install a Scanner or Digital Camera task doesn’t even show up.
Frequently, Help ignores what you type.
Sometimes you can use the search modifying terms that Microsoft documents in the Help and Support Center (see Figure 62-3), but I’ve had lots of problems with them.
The Search engine is buggy. For example, if you search for clip not movie, the first hit in Suggested Topics doesn’t include either of the terms clip or movie, and the first four hits from the Knowledge Base contain both clip and movie. Unfortunately, I don’t know any way to work around the bugs in the Search engine.
You can’t search for a specific word or phrase inside a Help article. In other words, you can’t use an Internet Explorer-like Edit Find function.
If you want to search for something inside a Help article, select the article, copy it and paste it into, say, Notepad or Word, and use that program to search the pasted-in text.
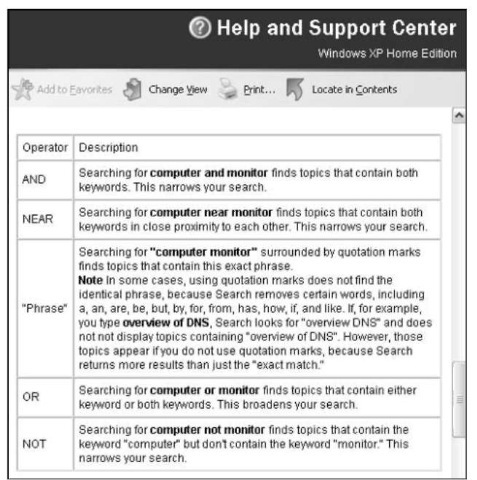
• Figure 62-3: Sometimes these modifiers work. Many times they don’t.
Help always highlights search terms in found Help articles — any word you type in the Search box appears in the Help article with a gray background. Most people find this really aggravating. To turn off this function, click the Options icon on the main Help toolbar, choose Set Search Options, and uncheck the Turn On Search Highlight box.
Help’s Table of Contents can be very useful — if you can figure out how to get to it! Start by searching for a topic. After you find it (see Figure 62-4), click the Locate in Contents button. You’re taken to the appropriate place in the (hidden!) Help Table of Contents (see Figure 62-5). From there, you may be able to get at related items of interest.
To get out of the Table of Contents, click the Back button on the main Help screen.
Help’s Favorites feature (which doesn’t hold a candle to Internet Explorer’s) can come in handy — if you only have a few Favorites.
Otherwise, it’s truly lame. When you find an article in Help that you want to bookmark, click the Add to Favorites icon (refer to Figure 62^1). To see a list of all your bookmarked Favorites, click the Favorites icon at the top of the Help window.
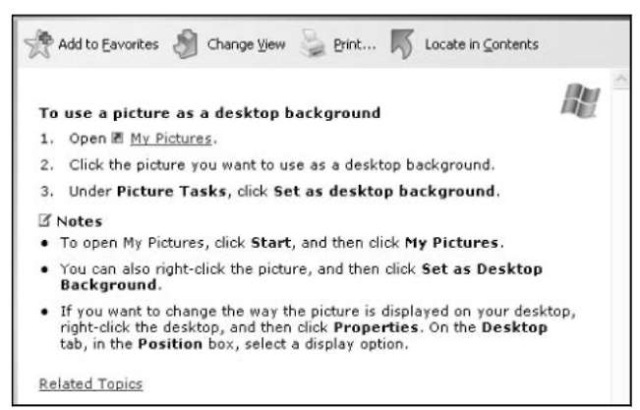
• Figure 62-4: Locate in Contents.

• Figure 62-5: You can only get into the Table of Contents via this circuitous method.
Getting to Help Sections — Quickly
Creating a shortcut to a specific Help article is easy. You can put the shortcut on your desktop, or you can e-mail the shortcut to another user. If your friend double-clicks the shortcut, Help comes up looking at the precise article that you chose.
E-mailing a shortcut is particularly useful because it’s very, very hard to tell another Windows XP user how to get to a specific Help article.
To create a shortcut to a help topic on the desktop, follow these steps:
7. Choose Start Help and Support. 2, Navigate to the Help article.
3, Right-click in the body of the Help article and choose Properties.
Help shows you the Properties dialog box for that particular Help article. (See Figure 62-6).

• Figure 62-6: A Properties dialog box for a Help article.
4, Click inside the Address (URL) section, press Ctrl+A to select the entire address of the Help article, and then press Ctrl+C to copy it to the Clipboard.
Copying the address may be a bit difficult because the addresses tend to be quite long — so long that you can’t see them in their entirety.
5, Click the Cancel button to get out of the Properties dialog box.
6, Choose Start My Computer, and in Windows Explorer, work your way down to C:\Windows\ PCHEALTH\HELPCTR\Binaries.
Windows Explorer looks like Figure 62-7.

• Figure 62-7: Navigate to HelpCtr.exe.
7 Right-click HelpCtr.exe and choose Send To Desktop (create Shortcut). Click the Close button to exit Windows Explorer.
Your Windows desktop has a new Shortcut to HelpCtr.exe icon.
8. Right-click the new shortcut on the desktop and choose Properties.
You see the Properties dialog box in Figure 62-8.

• Figure 62-8: Change the shortcut to point to the Help article.
9, Press the End key to go to the end of the Target box, press the spacebar, type /url and press the spacebar again, and then press Ctrl+V to paste in the address of the Help article.
10, Click OK.
ff. Double-click the icon to test it.
You go directly to the Help article.
You can rename the shortcut, e-mail it, and even copy it into a Word document. Double-clicking the shortcut on any Windows XP computer brings up the precise Help topic you chose.
Using Other Help Sources
What if the Help and Support Center falls short on help and support?
Of course, I believe the first two resources you should turn to for Windows XP help should be this topic and Windows XP All-in-One Desk Reference. But then, I’m a bit biased.
Other sources of accurate, free information:
Microsoft’s Knowledge Base, support. microsoft.com: The ultimate repository of the Microsoft Party Line — but a tremendous source of information, nonetheless.
All-volunteer, all the time, with some of the nicest people on the Web. We can’t answer every question we get, but we sure do try!
Brian Livingston’s Windows Secrets Newsletter, www.WindowsSecrets.com: Brian has an uncanny ability to track down some of the most important issues facing Windows consumers, and offer many alternatives that most of us overlook. Contributing Editors Paul Thurrott (one of the leading Windows activists) and, ahem, yours truly, pitch in from time to time. www.neowin.net: An extraordinarily insightful group of Windows reporters and enthusiasts, who have repeatedly changed the course of computing. Frequently the first source of important Windows news.
Kelly Theriot’s Kelly’s XP Korner, www. kellys-korner-xp.com/xp.htm: A massive compilation of tips.
Doug Knox’s Windows Tweaks and Tips, www. dougknox.com: The pre-eminent source of quick, short programs that solve specific Windows problems.
All these sites do an outstanding job, and they’re all free.
