In This Chapter
Understanding the basics of exposure
Choosing the right exposure mode: P, S, A, or M?
Reading meters and other exposure cues
Tweaking exposure with Exposure Compensation and Active D-Lighting
Getting better flash results
Creating a safety net with automatic bracketing
Mastering the art of exposure is one of the most challenging aspects of photography. First, you have to grapple with a seemingly endless list of technical terms — aperture, metering, shutter speed, ISO, stop, and so on. Add to that the equally large number of exposure-related options on your D300s, and, well . . . suffice it to say that if you’re feeling a little intimidated, you’re in good company. I know, I’ve been there.
From years of working with beginning photographers, though, I can promise that when you take things nice and slow, digesting just a piece of the exposure pie at a time, the topic is not nearly as complicated as it seems on the surface. And I guarantee that the payoff will be well worth your time and brain energy. You’ll not only learn how to solve just about any exposure problem, but you’ll also discover ways to use exposure to put your creative stamp on a scene.
To that end, this chapter provides everything you need to know to really exploit all your camera’s exposure options, including a primer in exposure science. (It’s not as bad as it sounds.) Explore a paragraph or two one day, a few more the next, and before long, you’ll have it all down pat.

Introducing the Exposure Trio: Aperture, Shutter Speed, and ISO
Any photograph, whether taken with a film or digital camera, is created by focusing light through a lens onto a light-sensitive recording medium. In a film camera, the film negative serves as that medium; in a digital camera, it’s the image sensor, which is an array of light-responsive computer chips.
Between the lens and the sensor are two barriers, known as the aperture and shutter, which together control how much light makes its way to the sensor. The actual design and arrangement of the aperture, shutter, and sensor vary depending on the camera, but Figure 5-1 offers an illustration of the basic concept.

Figure 5-1: The aperture size and shutter speed determine how much light strikes the image sensor.
The aperture and shutter, along with a third feature known as ISO, determine exposure — what most of us would describe as the picture’s overall brightness and contrast. This three-part exposure formula works as follows:
Aperture (controls amount of light): The aperture is an adjustable hole in a diaphragm set just behind the lens. By changing the size of the aperture, you control the size of the light beam that can enter the camera. Aperture settings are stated as f-stop numbers, or simply f-stops, and are expressed with the letter f followed by a number: f/2, f/5.6, f/16, and so on. The lower the f-stop number, the larger the aperture, and the more light is permitted into the camera, as illustrated by Figure 5-2. Each increase in f-stop value cuts the light that can enter the camera in half: For example, at f/2.8, half as much light is permitted in as at f/2.0.
The range of possible f-stops depends on your lens and, if you use a zoom lens, on the zoom position (focal length) of the lens. For example, on the 18-55mm Nikon AF-S VR lens shown with the D300s in this topic, you can select apertures from f/3.5-f/22 when zoomed all the way out to the shortest focal length, 18mm. When you zoom in to the maximum focal length, 55mm, the aperture range is f/5.6-f/36. (See Chapter 6 for a discussion of focal lengths.)

Figure 5-2: A lower f-stop number means a larger aperture, allowing more light into the camera.
Shutter speed (controls duration of light): Set behind the aperture, the shutter works something like, er, the shutters on a window. When you aren’t taking pictures, the camera’s shutter stays closed, preventing light from striking the image sensor, just as closed window shutters prevent sunlight from entering a room. When you press the shutter button, the shutter opens briefly to allow light that passes through the aperture to hit the image sensor.
The length of time that the shutter is open is called the shutter speed and is measured in seconds: 1/60 second, 1/250 second, 2 seconds, and so on. Shutter speeds on the D300s range from 30 seconds to 1/8000 second when you shoot without flash. For flash photography with the built-in flash, the range is more limited; for some external flash units, you can still access the entire range of shutter speeds, although there are tradeoffs to be made for the privilege. See the section “Enabling high-speed flash (auto FP),” later in this chapter, for information.
Should you want a shutter speed longer than 30 seconds, manual (M) exposure mode also provides a feature called bulb exposure. At this setting, the shutter stays open indefinitely as long as you press the shutter button.
ISO (controls light sensitivity): ISO, which is a digital function rather than a mechanical structure on the camera, enables you to adjust how responsive the image sensor is to light. The term ISO is a holdover from film days, when an international standards organization rated each film stock according to light sensitivity: ISO 200, ISO 400, ISO 800, and so on.
On a digital camera, the sensor itself doesn’t actually get more or less sensitive when you change the ISO — rather, the light “signal” that hits the sensor is either amplified or dampened through electronics wizardry, sort of like how raising the volume on a radio boosts the audio signal.
But the upshot is the same as changing to a more light-reactive film stock: A higher ISO means that less light is needed to produce the image, enabling you to use a smaller aperture, faster shutter speed, or both. (In other words, from now on, don’t worry about the technicalities and just remember that ISO equals light sensitivity.)
The normal ISO settings on the D300s range from ISO 200 to 3200. But if you really need to push things, you can extend that range all the way to ISO 100 at the low end and 6400 at the high end. (These “extra” settings, called Lo 1 and Hi 1, respectively, have some downsides that you can explore in the upcoming section “ISO affects image noise.”)
Distilled down to its essence, the image-exposure formula is just this simple:
Aperture and shutter speed together determine how much light strikes the image sensor.
ISO determines how much the sensor reacts to that light and thus how much light is needed to expose the picture.
The tricky part of the equation is that aperture, shutter speed, and ISO settings affect your pictures in ways that go beyond exposure. You need to be aware of these side effects, explained in the next section, to determine which combination of the three exposure settings will work best for your picture.
Understanding exposure-setting side effects
You can create the same exposure with multiple combinations of aperture, shutter speed, and ISO. You’re limited only by the aperture range allowed by the lens and the shutter speeds and ISO range offered by the camera.
But as I hinted in the preceding section, the settings you select impact your image beyond mere exposure, as explained in the following three sections.
Aperture affects depth of field
The aperture setting, or f-stop, affects depth of field, which is the range of sharp focus in your image. I introduce this concept in Chapter 2, but here’s a quick recap: With a shallow depth of field, your subject appears more sharply focused than faraway objects; with a large depth of field, the sharp-focus zone spreads over a greater distance.
As you reduce the aperture size — or stop down the aperture, in photo lingo — by choosing a higher f-stop number, you increase depth of field. As an example, take a look at the two images in Figure 5-3. For both shots, I established focus on the female statue atop the fountain. Notice that the background in the first image, taken at an aperture setting of f/14, is softer than in the right example, taken at f/29. Aperture is just one contributor to depth of field, however; focal length and your camera-to-subject distance are also involved. See Chapter 6 for the complete story.
Shutter speed affects motion blur
At a slow shutter speed, moving objects appear blurry, whereas a fast shutter speed captures motion cleanly. Compare the fountain spray in the photos in Figure 5-3, for example. At a shutter speed of 1/20 second (right photo), the water blurs, giving it a misty look. At 1/80 second (left photo), the droplets appear more sharply focused. How high a shutter speed you need to freeze action depends on the speed of your subject.
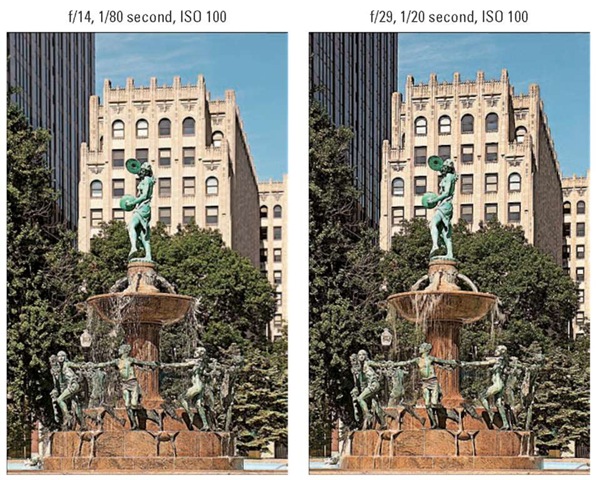
Figure 5-3: Stopping down the aperture (by choosing a higher f-stop number) increases depth of field, or the zone of sharp focus.
Assuming that your lens is focusing correctly, a picture that suffers from overall blur, where even stationary objects appear out of focus, indicates that the camera itself moved during the exposure, which is always a danger when you handhold the camera. The slower the shutter speed, the longer the exposure time and the longer you have to hold the camera still to avoid the blur that is caused by camera shake. For example, I was able to successfully handhold the 1/80 second exposure you see on the left in Figure 5-3, but at 1/20 second, there was enough camera movement to result in the blurry shot shown in Figure 5-4. So I mounted the camera on the tripod to get the shake-free version shown on the right in Figure 5-3.
How slow is too slow? It depends on your physical capabilities and your lens — a longer, heavier lens adds to the challenge. For reasons that are too technical to get into, camera shake also affects your picture more when you shoot with a lens that has a long

Figure 5-4: Allover blur usually indicates that the camera moved during the exposure.
focal length. So you may be able to use a much slower shutter speed when you shoot with a 28mm wide-angle lens, for example, than a 200mm telephoto lens. (Chapter 6 explains focal length, if the term is new to you.)
The best idea is to do your own tests to see where your handholding limit lies. Start with a slow shutter speed — say, in the 1/40 second neighborhood, and then click off multiple shots, increasing the shutter speed for each picture. If you have a zoom lens, run the test first at the minimum focal length (widest angle) and then zoom to the maximum focal length for another series of shots. Then it’s simply a matter of comparing the images in your photo editing program. (You may not be able to accurately judge the amount of blur on the camera monitor.) See Chapter 8 to find out how to see the shutter speed you used for each picture when you view your images.
Some Nikon lenses, including the one featured in this topic, offer vibration reduction, which is designed to help compensate for small amounts of camera shake. If you’re using a lens from another manufacturer, the feature may go by the name image stabilization or something similar. Whatever you call it,
this option can enable you to capture sharp images at slightly slower shutter speeds than normal when handholding the camera. (Again, your mileage may vary, but most people can expect to go at least two or three notches down the shutter-speed ramp.)
See Chapter 1 for details about using a vibration reduction lens. Chapter 6 has tips on solving other focus problems, and Chapter 7 offers more help with action photography.
ISO affects image noise
As ISO increases, making the image sensor more reactive to light, you increase the risk of producing a defect called noise. This defect looks like sprinkles of sand and is similar in appearance to film grain, a defect that often mars pictures taken with high ISO film. Noise can also be caused by very long exposure times.
Ideally, then, you should always use the lowest ISO setting on your camera to ensure top image quality. But in dim lighting, you simply may not be able to use the aperture and shutter speed you need without raising ISO. Fortunately, the D300s produces remarkably little noise even at fairly high ISO settings, as evidenced by the examples in Figure 5-5, which shows you close-up views of the candle scene shot at six different settings along the ISO range.
Putting the f (stop) in focus
One way to remember the relationship between f-stop and depth of field, or the range of distance over which objects remain in sharp focus, is simply to think of the f as standing for focus. A higher f-stop number produces a larger depth of field, so if you want to extend the zone of sharp focus to cover a greater distance from your subject, you set the aperture to a higher f-stop. Higher f-stop number, greater zone of sharp focus.
Please don’t share this tip with photography elites, who will roll their eyes and inform you that the f in f-stop most certainly does not stand for focus but for the ratio between the aperture size and lens focal length — as if that’s helpful to know if you’re not an optical engineer. (Chapter 6 explains focal length, which is helpful to know.)
As for the fact that you increase the f-stop number when you want a smaller aperture, well, I’m still working on the ideal mnemonic tip for that one. But try this in the meantime: iower f-stop, /arger aperture. Or maybe the opposite: Baise the f-stop to reduce the aperture size and restrict the light. (As I said, I’m working on it.)
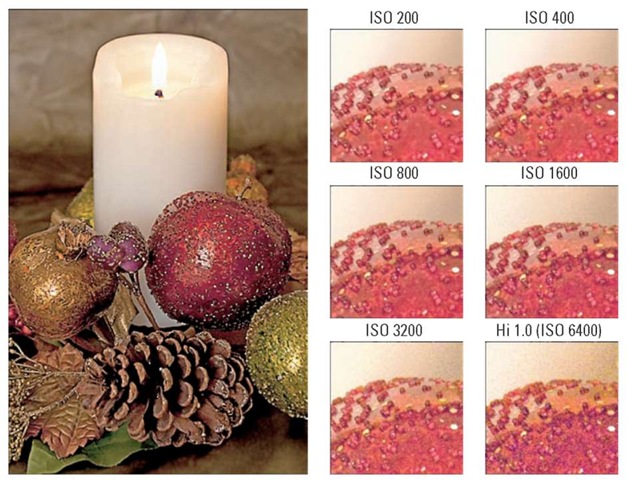
Figure 5-5: Each step up the ISO ladder adds more noise, which becomes more visible as you enlarge the image.
Although you can definitely spot the noise in the close-ups starting at about ISO 800, you may be able to get away with even the maximum ISO if you keep your print or display size small. The candle image printed with the ISO close-ups, for example, was taken at ISO 800, as most people couldn’t detect any appreciable noise. As with other image defects, noise becomes more apparent as you enlarge the photo. Noise is also easier to spot in shadow areas of your picture and in large areas of solid color.
At the low end of the ISO range, it’s important to know that the three Lo settings — Lo 3.0, Lo 0.7, and Lo 1.0, which are roughly equivalent to ISO 160, 125, and 100, respectively — produce images with higher contrast than normal, which is why Nikon suggests that you use them only if you have no other choice. For example, in really bright light, you may need to drop down below ISO 200 in order to use a large aperture or slow shutter speed. A better solution, though, is to put a neutral density filter over your lens. This filter works like sunglasses for your lens, darkening the scene without affecting colors (thus, the neutral part of the filter name).
Doing the exposure balancing act
As you change any of the three exposure settings — aperture, shutter speed, and ISO — one or both of the others must also shift in order to maintain the same image brightness. Say that you’re shooting a soccer game, for example, and you notice that although the overall exposure looks great, the players appear slightly blurry at your current shutter speed. If you raise the shutter speed, you have to compensate with either a larger aperture, to allow in more light during the shorter exposure, or a higher ISO setting, to make the camera more sensitive to the light — or both.
As the preceding section explains, changing these settings impacts your image in ways beyond exposure. As a quick reminder:
Aperture affects depth of field, with a higher f-stop number producing a greater zone of sharp focus.
Shutter speed affects whether motion of the subject or camera results in a blurry photo. A faster shutter “freezes” action and also helps safeguard against allover blur that can result from camera shake when you’re handholding the camera.
ISO affects the camera’s sensitivity to light. A higher ISO makes the camera more responsive to light but also increases the chance of image noise.
So when you boost that shutter speed to capture your soccer subjects, you have to decide whether you prefer the shorter depth of field that comes with a larger aperture or the increased risk of noise that accompanies a higher ISO.
Everyone has their own approach to finding the right combination of aperture, shutter speed, and ISO, and you’ll no doubt develop your own system as you become more practiced at using your camera. In the meantime, here’s how I handle things:
I always use ISO 200 unless the lighting conditions are such that I can’t use the aperture and shutter speed I want without adjusting ISO.
If my subject is moving (or might move, as with a squiggly toddler or antsy pet), I give shutter speed the next highest priority in my exposure decision. I might choose a fast shutter speed to ensure a blur-free photo or, on the flip side, select a slow shutter to intentionally blur that moving object, an effect that can create a heightened sense of motion. (The waterfall photo in Chapter 7 offers an example of the latter technique.)
For images of non-moving subjects, I make aperture a priority over shutter speed, setting the aperture according to the depth of field I have in mind. For portraits, for example, I use the largest aperture (the lowest f-stop number, known as shooting wide open, in photographer speak) so that I get a short depth of field, creating a nice, soft background for my subject. For landscapes, I usually go the opposite direction, stopping down the aperture as much as possible to capture the subject at the greatest depth of field.
I know that keeping all this straight is a little overwhelming at first, but the more you work with your camera, the more the whole exposure equation will make sense to you. You can find tips for choosing exposure settings for specific types of pictures in Chapter 7; keep moving through this chapter for details on how to actually monitor and adjust aperture, shutter speed, and ISO settings on the D300s.
Meet the Exposure Modes: P, S, A, and M
Chapter 2 offers a brief introduction to your camera’s four exposure modes. You set the mode by pressing the Mode button as you rotate the main command dial. The Mode setting appears in the areas highlighted in Figure 5-6.
The exposure mode determines how much control you have over aperture and shutter speed, as follows:
P (programmed autoexposure): In this mode, the camera selects both aperture and shutter speed. But you can choose from different combinations of the two. This mode offers the most stress-free shooting available, which is why it’s the star of the “almost automatic” photography techniques outlined in Chapter 2.
S (shutter-priority autoexposure): In this mode, you select a shutter speed, and the camera chooses the aperture setting that produces a good exposure at your selected ISO setting.

Figure 5-6: The exposure mode determines how much control you have over aperture and shutter speed.
A (aperture-priority autoexposure): The opposite of shutter-priority autoexposure, this mode asks you to select the aperture setting. The camera then selects the appropriate shutter speed to properly expose the picture.
M (manual exposure): In this mode, you specify both shutter speed and aperture.
To sum up, the first three modes are semi-automatic exposure modes that are designed to help you get a good exposure by handling part of the work for you. You do still have some control over the ultimate exposure, though: If you think your picture is under- or overexposed, for example, you can ask for a brighter or darker result on your next shot by using Exposure Compensation, a feature outlined later in this chapter. You can tweak the results in other ways as well. It’s important to understand, though, that in extreme lighting conditions, the camera may not be able to select settings that will produce a good exposure no matter what you do. The camera will warn you about the potential problem but doesn’t prevent you from capturing the shot.
Manual mode puts all exposure control in your hands. If you’re a longtime photographer who comes from the days when manual exposure was the only game in town, you may prefer to stick with this mode. If it ain’t broke, don’t fix it, as they say. And in some ways, manual mode is simpler than the semi-auto modes because if you’re not happy with the exposure, you just change the aperture, shutter speed, or ISO setting (or all three) and shoot again. You don’t have to apply Exposure Compensation or fiddle with other features that enable you to modify your autoexposure results.
My own personal choice is to use aperture-priority autoexposure when I’m shooting still subjects and want to control depth of field — aperture is my priority — and to switch to shutter-priority autoexposure when I’m shooting a moving subject and so am most concerned with controlling shutter speed. Frankly, my brain is taxed enough by all the other issues involved in taking pictures — what my white balance setting is, what resolution I need, where I’m going for lunch as soon as I make this shot work — that I just appreciate having the camera do some of the exposure lifting.
However, when I know exactly what aperture and shutter speed I want to use, or I’m after an out-of-the-ordinary exposure, I use manual exposure. For example, sometimes when I’m doing a still life in my studio, I want to create a certain mood by underexposing a subject or even shooting it in silhouette. The camera is always going to fight you on that result in the P, S, and A modes because it so dearly wants to provide a good exposure. Rather than dialing in all the autoexposure tweaks that could eventually force the result I want, I simply set the mode to M, adjust the shutter speed and aperture directly, and give the autoexposure system the afternoon off.
But even in manual mode, you’re never really flying without a net — the camera assists you by displaying the exposure meter, explained next.
Reading (And Adjusting) the Meter
To help you determine whether your exposure settings are on cue in M (manual) exposure mode, the camera provides an exposure meter in the displays. The meter is the little linear graphic highlighted in Figure 5-7. You can see a close-up look at how the meter looks in the viewfinder in Figure 5-8. To activate the meter displays, just press the shutter button halfway and then release it.
The minus-sign end of the meter represents underexposure; the plus sign, overexposure. So if the little notches on the meter fall to the right of 0, as shown in the first example in Figure 5-8, the image will be underexposed. If the indicator moves to the left of 0, as shown in the second example, the image will be overexposed. The farther the indicator moves toward the plus or minus sign, the greater the potential problem. When the meter shows a balanced exposure, as in the third example, you’re good to go.
In the P, S, and A exposure modes, the meter appears in the displays only if the camera anticipates an exposure problem. The word Lo at the end of the meter tells you that the photo may be seriously underexposed; the word Hi indicates severe overexposure. The meter flashes if your exposure settings are so far off the chart that the amount of under- or overexposure exceeds the limits of the meter.

Figure 5-7: You can view the exposure meter in the Information display and Control panel.

Figure 5-8: The exposure meter indicates whether your exposure settings are on target.
Exposure stops: How many do you want to see?
In photography, the term stop refers to an increment of exposure. To increase exposure by one stop means to adjust the aperture or shutter speed to allow twice as much light into the camera as the current settings permit. To reduce exposure a stop, you use settings that allow half as much light.
By default, all the major exposure-related settings on the D300s are based on one-third stop adjustments. For example, when you adjust the Exposure Compensation value, a feature that enables you to request a brighter or darker picture than the camera’s autoexposure system thinks is correct, you can choose settings of EV 0.0 (no adjustment), +0.3, +0.7, and +1.0 (a full stop of adjustment).
If you prefer, you can tell the camera to present exposure settings in half-stop or whole-stop increments. You can even request different increments for different exposure options. Make your preferences known through the three options highlighted in the left figure here, found

in the Metering/Exposure section of the Custom Setting menu. All three options offer the same three settings, shown on the right in the figure. (The menu uses the term step instead of stop, but the results are the same.) But each option affects specific exposure components:
ISO Sensitivity Step Value: Affects ISO settings only.
EV Steps for Exposure Control: Affects shutter speed, aperture, and exposure bracketing settings. Also determines the increment used to indicate the amount of under- or overexposure in the meter.
Exposure Comp/Fine Tune: Determines the increments available for Exposure Compensation and Flash Compensation.
Obviously, the default setting provides the greatest degree of exposure fine-tuning, so I stick with that option. In this topic, all instructions also assume that you’re using the defaults.

Keep in mind that the meter’s suggestion on exposure may not always be the one you want to follow. For example, you may want to shoot a backlit subject in silhouette, in which case you want that subject to be underexposed. In other words, the meter is a guide, not a dictator. In addition, the exposure information the meter reports is based on the exposure metering mode, which determines which part of the frame the camera considers when calculating exposure. See the upcoming section “Choosing an Exposure Metering Mode” for details.
If you’re so inclined, you can customize the meter in the following ways:
Adjust the meter shutoff timing. The meter turns on anytime you press the shutter button halfway. But then it turns off automatically if you don’t press the button again for a period of time — 6 seconds, by default. You can adjust the shut-off timing through the Auto Meter-Off Delay option, found on the Timers/AE Lock submenu of the Custom Setting menu, as shown on the left in Figure 5-9. Shorter delay times conserve battery power.
Reverse the meter orientation. You can flip the meter so that the positive (overexposure) side appears on the right and the negative (underexposure) side falls on the left. This option also lies on the Custom Setting menu, but on the Controls submenu. Look for the Reverse Indicators option, as shown on the right in the figure.
Use the Multi Selector to activate the meters. In addition to using the shutter button to jumpstart the meters, you can set the Multi Selector directional buttons (up, down, left, right) to do the job. To take advantage of this option, head for the Controls section of the Custom Setting menu and choose the Multi Selector option, as shown on the left in Figure 5-10. Then select the Reset Meter-Off Delay option. (Despite the name, this setting has no effect on the Auto Meter-Off Delay option.) Just be careful that you don’t inadvertently wake up the meters with an errant press of the Multi Selector and thereby unknowingly waste battery power.

Figure 5-9: You can customize the behavior of the exposure meter.

Figure 5-10: You can set the Multi Selector directional buttons to activate the meter.
Setting ISO, Aperture, and Shutter Speed
The next sections detail how to view and adjust these three critical exposure settings. For a review of how each setting affects your pictures, check out the first part of this chapter.
Adjusting aperture and shutter speed
You can view the current aperture (f-stop) and shutter speed in the Control panel, viewfinder, and Information display, as shown in Figure 5-11. If you don’t see the values, the exposure meter isn’t awake; press the shutter button halfway to bring it out of its slumber.

Figure 5-11: You can view the f-stop and shutter speed setting in all three displays.
Before I explain how to select the f-stop and shutter speed, I need to share a few notes about the latter setting:
Shutter speeds are presented as whole numbers, even if the shutter speed is set to a fraction of a second. For example, the number 125 indicates a shutter speed of 1/125 second. When the shutter speed slows to 1 second or more, quote marks appear after the number — 1″ indicates a shutter speed of 1 second, 4″ means 4 seconds, and so on.
When you set the exposure mode to M (manual) or S (shutter-priority auto), you have access to two shutter speeds not displayed in the other modes:
Bulb: At this setting, the shutter remains open as long as you hold down the shutter button. You can shoot bulb exposures only in the M (manual) exposure mode. If you select the bulb setting in M mode and then change to the S (shutter-priority auto) mode, the word “Bulb” flashes in the display to remind you to change to manual exposure. Well, to remind you that something’s amiss, anyway.
x250: In addition, you also see a setting that has an x before the value — x250, by default. The x, when used with shutter speeds, indicates the flash sync speed, which is the fastest shutter speed that works with flash. On the D300s, the default sync speed is 1/250 second, but you can set another speed through a Custom Setting option. (See the later section “Exploring Flash Photography with D300s” for details.) If you do change the speed, the x value that appears as a shutter speed reflects the new setting. For example, if you set the maximum speed to 1/320 second, you see x320. If you want to use 1/320 second as your shutter speed, you can select either the x320 setting or the plain ol’ 1/320 setting. In other words, the x-value number is pretty much there just to remind you of the maximum flash sync speed.
With that enormously long introduction out of the way, the following list tells you how to actually select the aperture and shutter speed settings in each exposure mode:
P (programmed auto): In this mode, the camera shows you its recommended f-stop and shutter speed when you press the shutter button halfway. But you can rotate the main command dial to select a different combination of settings. The number of possible combinations depends upon the aperture settings and shutter speeds the camera can select, which in turn depend on the lighting conditions, your lens, and the ISO setting.
An asterisk (*) appears next to the P exposure mode symbol in the displays after you rotate the main command dial. The asterisk indicates that you adjusted the aperture/shutter speed settings from those the camera initially suggested. To get back to the initial combo of shutter speed and aperture, rotate the main command dial until the asterisk disappears.
For a more thorough look at using this mode, see Chapter 2.
S (shutter-priority autoexposure): In this mode, you select the shutter speed. Just rotate the main command dial to get the job done. Again, you can’t use the Bulb shutter speed in this mode.
As you change the shutter speed, the camera automatically adjusts the aperture as needed to maintain what it considers the proper exposure. Remember that as the aperture shifts, so does depth of field — so even though you’re working in shutter-priority mode, keep an eye on the f-stop, too, if depth of field is important to your photo. Also note that in extreme lighting conditions, the camera may not be able to adjust the aperture enough to produce a good exposure at your current shutter speed — again, possible aperture settings depend on your lens. So you may need to compromise on shutter speed or ISO.
A (aperture-priority autoexposure): In this mode, you control aperture, and the camera adjusts shutter speed automatically. To set the aperture (f-stop), rotate the sub-command dial.
When you stop down the aperture (raise the f-stop value), be careful that the shutter speed doesn’t drop so low that you run the risk of camera shake if you handhold the camera — unless you have a tripod handy, of course. And if your scene contains moving objects, make sure that when you dial in your preferred f-stop, the shutter speed that the camera selects is fast enough to stop action (or slow enough to blur it, if that’s your creative goal). These same warnings apply when you use P mode, by the way.
M (manual exposure): In this mode, you select both aperture and shutter speed, like so:
• To adjust shutter speed: Rotate the main command dial.
• To adjust aperture: Rotate the sub-command dial.
Keep in mind that when you use P, S, or A modes, the settings that the camera handles are selected based on what the exposure meter thinks is the proper exposure. If you don’t agree with the camera, you have two options: You can switch to manual exposure mode and simply dial in the aperture and shutter speed that deliver the exposure you want; or if you want to stay in P, S, or A mode, you can tweak exposure using the Exposure Compensation feature, explained later in this chapter. Adjusting the metering mode, ISO setting, and Active D-Lighting setting can also get you closer to the exposure result you’re after.
Controlling ISO
The ISO setting, introduced at the start of this chapter, adjusts the camera’s sensitivity to light. At a higher ISO, you can use a faster shutter speed or a smaller aperture (higher f-stop number) because less light is needed to expose the image. But remember that a higher ISO also increases the possibility of noise, as illustrated in Figure 5-5. (Be sure to check out the upcoming sidebar “Dampening noise” for features that may help calm noise somewhat.)
On the D300s, you can choose ISO values ranging from 200 to 3200, plus three more settings in each direction: Hi 0.3, Hi 0.7, and Hi 1.0; and Lo 0.3, Lo 0.7, and Lo 1.0. These settings, in order, translate to ISO values of about 160, 125, and 100 at the low end and 4000, 5000, and 6400 at the high end. See the earlier section “ISO affects image noise” for advice on selecting the right ISO value.
The number of settings available between the top and bottom of the ISO range depend on a Custom Setting menu option called ISO Sensitivity Step Value, covered in the sidebar “Exposure stops: How many do you want to see?” By default, you can make adjustments in one-third stop increments.
Your current ISO setting appears in the Information display and viewfinder in the areas highlighted in Figure 5-12. To view the ISO setting in the Control panel, as shown in the figure, press the ISO button. To adjust the setting, press the button while rotating the main command dial.
You also can adjust ISO through the ISO Sensitivity Settings option on the Shooting menu, as shown in Figure 5-13. Going this route gives you access to an additional ISO option, ISO Sensitivity Auto Control. If you enable this feature, you still select an ISO value. But any time the camera thinks that your selected ISO will result in an over- or underexposed picture at your current f-stop and shutter speed settings, it automatically adjusts ISO to solve the problem.

Figure 5-12: Press the ISO button while rotating the main command dial to adjust ISO.

Figure 5-13: You can set limits for Auto ISO override.
If you enable Auto ISO Sensitivity, use the Maximum Sensitivity and Minimum Shutter Speed options, also shown in Figure 5-13, to tell the camera exactly when it should step in and offer ISO assistance. With the first option, you specify the highest ISO setting the camera may select when it overrides your ISO decision. The second option sets the minimum shutter speed at which the ISO override engages when you shoot in the P and A exposure modes. For example, you can specify that you want the camera to amp up ISO if the shutter speed drops to 1/40 second or below. (However, the camera will override your wishes and use a slower shutter speed if it can’t produce a good exposure at your maximum ISO setting.)
When automatic ISO adjustment is turned on, you see an ISO Auto label in the displays, as shown in Figure 5-14. If the camera is about to override your ISO setting, the label blinks. And in playback mode, the ISO value appears in red if you view your photos in the Shooting Data and Overview Data display modes. (Chapter 4 has details.)

Figure 5-14: If Auto ISO blinks, the camera is planning on overriding your current ISO setting.
Dampening noise
A high ISO setting or a long exposure time — or both — can result in noise, the digital defect that gives your pictures a speckled look. (Refer to Figure 5-5.) To help solve the problem, the D300s offers two noise-removal filters: High ISO Noise Reduction, designed to reduce the appearance of ISO-related noise; and Long Exposure Noise Reduction, which dampens the type of noise that occurs during long exposures.
You can enable both filters through the Shooting menu, as shown in the left figure below, or through the control strip along the bottom of the Information display. To activate the strip, press the Info button twice. Then use the Multi Selector to highlight a filter. In the figure here, the Long Exposure Noise Reduction filter is active; the High ISO filter is directly above on the control strip. Press OK to access the available settings.
If you turn on Long Exposure Noise Reduction, the camera applies the filter to pictures taken at shutter speeds of longer than 8 seconds. For High ISO Noise Reduction, you can choose from four settings. The High, Normal, and Low settings apply the filter at ISO settings of 800 or higher; the setting you choose determines the strength of the filter. At the fourth setting, Off, the camera actually still applies a tiny amount of noise removal, but only when you shift into the Hi ISO settings (Hi 0.3 or greater).
Before you enable noise reduction, be aware that doing so has a few disadvantages. First, the filters are applied after you take the picture, as the camera processes the image data. (While the Long Exposure Noise Reduction filter is being applied, the message “Job nr” appears in the viewfinder and Control panel, in the area normally reserved for the shutter speed and aperture.) The time needed to apply the filter can slow down your shooting speed.
Second, noise-reduction filters work primarily by applying a slight blur to the image. Don’t expect this process to totally eliminate noise, and do expect some resulting image softness. You may be able to get better results by using the blur tools or noise-removal filters found in many photo editors, because you can blur just the parts of the image where noise is most noticeable — usually in areas of flat color or little detail, such as skies.
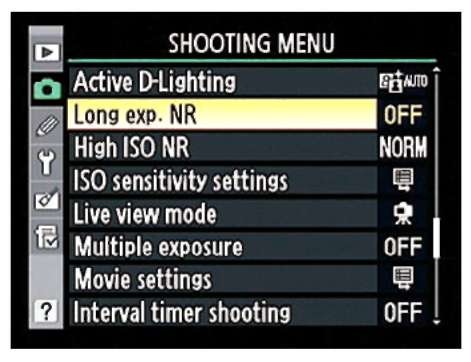

Choosing an Exposure Metering Mode
To fully interpret what your exposure meter tells you, you need to know which metering mode is active. The metering mode determines which part of the frame the camera analyzes to calculate the proper exposure. The metering mode affects more than the meter, however: It also determines the exposure settings that the camera selects for you when you shoot in the P, S, and A exposure modes.
Your camera offers three metering modes, which you select via the Metering selector switch, labeled in Figure 5-15. You can view an icon representing the selected mode in the viewfinder and Info display as well, as shown on the right in the figure.

Figure 5-15: The Metering mode determines which part of the frame is used to calculate exposure.
Here’s how each mode calculates exposure:
Matrix: The camera bases exposure on the entire frame. Your camera manual refers to this mode as 3D Color Matrix II, which is simply the label that Nikon created to describe the specific technology used in this mode.
Spot: In this mode, the camera bases exposure on a single, circular area that’s about 3.5mm in diameter and surrounds a specific focus point, as illustrated on the left in Figure 5-16.

Figure 5-16: Spot metering bases exposure on a single focus point; center-weighted metering gives priority to a larger area at the center of the frame.
Spot-metering performance is tied to some focusing options detailed in Chapter 6, as follows:
• If you use autofocusing and set the AF-area mode to Auto Area, in which the camera chooses the focus point for you, exposure is based on the center focus point.
• When you use the other AF-area mode settings (Dynamic Area or Single Point) or manual focusing, you use the Multi Selector to select a focus point, and the camera bases exposure on that point.
Center-weighted: A blend of matrix and spot metering, the camera bases exposure on the entire frame but puts extra emphasis — or weight — on the center of the frame.
Normally, the area that’s given priority in this mode is about 8mm in diameter, as illustrated on the right in Figure 5-16. But you can alter the critical metering area through the Center-Weighted Area option, found in the Metering/Exposure section of the Custom setting menu and shown in Figure 5-17. You can change the size of the metering circle to 6mm, 10mm, or 13mm.
The Center-Weighted Area option also offers a setting called Avg, which tells the camera to take a reading of the entire frame and then base exposure on the average brightness values it sees. The difference between this option and the Matrix setting is that Matrix is based on a newer, more capable technology, while Avg is based on a system
used in earlier Nikon cameras. Long-time Nikon shooters who are familiar with this metering option may appreciate its inclusion on the D300s, but the Matrix system typically delivers a better exposure if you’re concerned about objects throughout the frame, so I suggest that you stick with that when you want to expose the photo with the entire frame in mind.
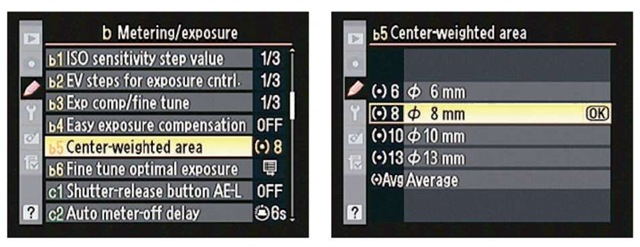
Figure 5-17: You can customize the center-weighted metering area.
As an example of how metering mode affects exposure, Figure 5-18 shows the same image captured at each mode. In the Matrix example, the bright background caused the camera to select an exposure that left the statue quite dark. Switching to center-weighted metering helped somewhat, but didn’t quite bring the statue out of the shadows. Spot metering produced the best result as far as the statue goes, although the resulting increase in exposure left the sky and background monument a little washed out.
In theory, the best practice is to check the metering mode before you shoot and choose the one that best matches your exposure goals. But in practice, that’s a bit of a pain, not just in terms of having to adjust yet one more capture setting but in terms of having to remember to adjust one more capture setting. So here’s my advice: Until you’re really comfortable with all the other controls on your camera, just stick with the default setting, which is matrix metering. That mode produces good results in most situations, and, after all, you can see in the monitor whether you disagree with how the camera metered or exposed the image and simply reshoot after adjusting the exposure settings to your liking. This option, in my mind, makes the whole metering mode issue a lot less critical than it is when you shoot with film. Just remember that if you’re shooting a series of photos like the one in the figure, where your subject is significantly darker or lighter than the background, switching to spot or center-weighted metering is one way to make sure that the subject is properly exposed.

Figure 5-18: Spot and center-weighted metering can produce a better exposure of backlit subjects.
One final point about metering: An option called Fine-Tune Optimal Exposure, found on the Metering/Exposure submenu of the Custom Setting menu, enables you to fiddle with the metering system beyond just specifying the size of the center-weighted metering area. For each metering mode, you can specify that you always want a brighter or darker exposure than what Nikon’s engineers determined to be optimal when developing the camera. In essence, you’re recalibrating the meter. Although it’s nice to have this level of control, I really discourage you from making this adjustment unless you really know what you’re doing, both in terms of using the camera and calculating exposure. It’s sort of like re-engineering your oven so that it heats to 300 degrees when the dial is set to 325 degrees — it’s easy to forget that you made the shift and not be able to figure out why your exposure settings aren’t delivering the results you expected.
If your camera consistently under- or overexposes your pictures when you use the semi-automatic exposure modes (P, S, or A), it may be time for a service check at your local camera-repair shop, assuming that the problems occur even in normal lighting situations. For intermittent exposure issues, tweak picture brightness by using Exposure Compensation, explained next, when you use the semi-auto exposure modes (P, S, and A), or just adjust the aperture, shutter speed, or ISO in manual exposure mode (M). Also investigate the upcoming section about Active D-Lighting, which gives you yet another way to manipulate exposure.
Applying Exposure Compensation
When you set your camera to the P, S, or A modes, you can enjoy autoexposure support but still retain some control over the final exposure. If you think that the image the camera produced is too dark or too light, you can use a feature known as Exposure Compensation.
This feature enables you to tell the camera to produce a darker or lighter exposure than what its autoexposure mechanism thinks is appropriate. Best of all, this feature is probably one of the easiest on the whole camera to understand. Here’s all there is to it:
Exposure Compensation settings are stated in terms of EV values, as in +2.0 EV. Possible values range from +5.0 EV to -5.0 EV. (The EV stands for exposure value. )
Each full number on the EV scale represents an exposure shift of one stop. If you’re new to this terminology, see the sidebar “Exposure stops: How many do you want to see?” elsewhere in this chapter. That sidebar also explains how you can tweak the increments of EV adjustment the camera offers.
A setting of EV 0.0 results in no exposure adjustment.
For a brighter image, raise the EV value. The higher you go, the brighter the image becomes.
For a darker image, lower the EV value.
As an example, take a look at the first image in Figure 5-19. The initial exposure selected by the camera left the balloon a tad too dark for my taste. So I just amped the Exposure Compensation setting to EV +1.0, which produced the brighter exposure on the right.
To apply Exposure Compensation, hold down the Exposure Compensation button, found near the shutter button. All data except the Exposure Compensation value then disappears from the Control panel and is dimmed in the Information display. In the viewfinder, the frames-remaining value is replaced by the Exposure Compensation value. While holding the button, rotate the main command dial to adjust the EV value. The exposure meter reflects your change as you adjust the value.
After you release the button, the 0 on the meter in the viewfinder blinks to remind you that Exposure Compensation is active. You also see a little plus/ minus symbol (the same one that decorates the button itself) in the Control panel and Information display, and the meter readout indicates the amount
of compensation you applied. For example, in Figure 5-20, the meter indicates an adjustment of EV +1.0. (If you have difficulty making out the meter reading, just press the Exposure Compensation button again to display the numerical value in the Control panel.)
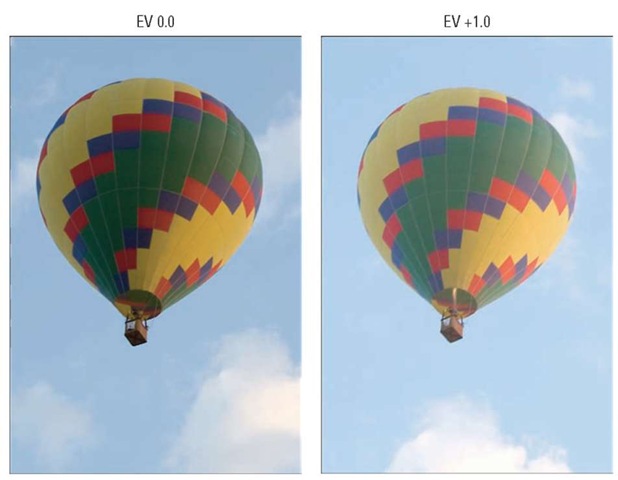
Figure 5-19: For a brighter exposure, raise the EV value.

Figure 5-20: The plus/minus symbol tells you that Exposure Compensation is being applied.
Your Exposure Compensation setting remains in force until you change it, even if you power off the camera. So you may want to make a habit of checking the setting before each shoot or always setting the value back to EV 0.0 after taking the last shot for which you want to apply compensation.
Here are a few other tips about Exposure Compensation:
How the camera arrives at the brighter or darker image you request through your Exposure Compensation setting depends on the exposure mode:
• In A (aperture-priority autoexposure) mode, the camera adjusts the shutter speed but leaves your selected f-stop in force. Be sure to check the resulting shutter speed to make sure that it isn’t so slow that camera shake or blur from moving objects is problematic.
• In S (shutter-priority autoexposure) mode, the opposite occurs: The camera opens or stops down the aperture, leaving your selected shutter speed alone.
• In P (programmed autoexposure) mode, the camera decides whether to adjust aperture, shutter speed, or both.
• In all three modes, the camera may also adjust ISO if you have ISO Sensitivity Auto Control enabled.
Keep in mind that the camera can adjust f-stop only so much, according to the aperture range of your lens. And the range of shutter speeds, too, is limited by the camera itself, although you’re not likely to reach those limits on the D300s, which offers speeds from 30 seconds to 1/8000 second. If you do hit the aperture or shutter speed wall, you either have to compromise on shutter speed or aperture or adjust ISO. Remember that the exposure meter blinks if the camera can’t adjust the settings enough to produce a good exposure.
When you use flash, the Exposure Compensation setting affects both background brightness and flash power. But you can further modify the flash power through a related option, Flash Compensation. You can find out more about that feature later in this chapter.
The Metering/Exposure section of the Custom Setting menu contains an option called Easy Exposure Compensation. If you enable this feature, you can adjust the Exposure Compensation setting in the P and S exposure modes simply by rotating the sub-command dial. In A exposure mode, you use the main command dial instead of the sub-command dial (because you use the sub-command dial in A mode to adjust the f-stop). I advise against enabling this feature: You can easily rotate the dial by mistake and not realize that you adjusted the setting.
Finally, if you don’t want to fiddle with Exposure Compensation, just switch to manual exposure mode and select whatever aperture and shutter speed settings produce the exposure you’re after. Start with the settings selected by the camera in the autoexposure mode you were using and then just go from there. Exposure Compensation has no effect on manual exposures; again, that adjustment is made only in the P, S, and A modes.
Although the camera doesn’t change your selected exposure settings in manual mode even if Exposure Compensation is enabled, the exposure meter is affected by the current setting, which can lead to some confusion. The meter indicates whether your shot will be properly exposed based on the Exposure Compensation setting. So if you don’t realize that Exposure Compensation is enabled, you may mistakenly adjust your exposure settings when they’re actually on target for your subject. This is yet another reason why it’s best to always reset the Exposure Compensation setting back to EV 0.0 after you’re done using that feature.
Using Autoexposure Lock
To help ensure a proper exposure, your camera continually meters the light in a scene until the moment you depress the shutter button fully and capture the image. In autoexposure modes — that is, any mode but M — it also keeps adjusting exposure settings as needed to maintain a good exposure.
For most situations, this approach works great, resulting in the right settings for the light that’s striking your subject at the moment you capture the image. But on occasion, you may want to lock in a certain combination of exposure settings. For example, perhaps you want your subject to appear at the far edge of the frame. If you were to use the normal shooting technique, you would place the subject under a focus point, press the shutter button halfway to lock focus and set the initial exposure, and then reframe to your desired composition to take the shot. The problem is that exposure is then recalculated based on the new framing, which can leave your subject under-or overexposed.
The easiest way to lock in exposure settings is to switch to M (manual) exposure mode and use the f-stop, shutter speed, and ISO settings that work best for your subject. But if you prefer to stay in P, S, or A mode, you can press the AE-L/AF-L button to lock exposure and focus before you reframe. By keeping the button pressed between shots, you can even keep using the same exposure and focus for a series of photographs. Here’s the technique I recommend:
1. Set the metering mode to spot metering.
Just move the Metering mode selector switch to the setting shown in the top red box in Figure 5-21.
2. Set the camera to manual or autofocusing.
For autofocusing, set the focus-mode selector switch on the front of the camera to S. For manual focusing, set the switch to M. (Continuous autofocusing, represented by the C setting, isn’t possible with this exposure lock technique; C mode operates just like S in this scenario.)
If your lens offers a focus-mode switch, set it to manual focusing or autofocusing as well.
3. For autofocusing, set the AF-area mode selector to the Single Point setting.

Figure 5-21: These settings work best when you want to use autoexposure lock and autofocusing.
The AF-area mode selector is the switch surrounded by the lower red box in Figure 5-21. Set the switch to the position shown in the figure. (Chapter 6 discusses this option.) When you select this setting, which tells the camera to base focus on a single focus point, a rectangle representing the focus point appears in the viewfinder (as it does when you set the focus mode to manual).
4. Use the Multi Selector to move the focus point over your subject.
You sometimes need to press the shutter button halfway and release it to activate the exposure meters before you can do so. Also, be sure that the Focus-point selector lock switch, labeled in Figure 5-21, is set to the little white dot, as shown in the figure. Otherwise, you can’t adjust the focus point.
In spot metering mode, the focus point determines the area used to calculate exposure, so this step is critical whether you use autofocusing or manual focusing.
5. Press the shutter button halfway.
The camera sets the initial exposure settings. If you’re using autofocus-ing, focus is also set at this point. For manual focusing, twist the focusing ring on the lens to bring the subject into focus. The green focus indicator dot in the viewfinder lights when focus is achieved.
6. Press and hold the AE-L/AF-L button.
This button’s just to the right of the viewfinder.
While the button is pressed, the letters AE-L appear at the left end of the viewfinder to remind you that exposure lock is applied.
By default, focus is locked at the same time if you’re using autofocusing. You can change this behavior by customizing the AE-L/AF-L button function, as outlined in Chapter 11.
7. Reframe the shot if desired and take the photo.
Be sure to keep holding the AE-L/AF-L button until you release the shutter button! And if you want to use the same focus and exposure settings for your next shot, just keep the AE-L/AF-L button pressed.
Even though AE Lock is in effect, you can still adjust the aperture (in A exposure mode) or shutter speed (S mode). Just rotate the sub-command dial (for A mode) or main command dial (for S mode). As you do, the camera automatically shifts the other setting as needed to maintain the exposure at the level it was locked. In P mode, you can rotate the main command dial to select a different combination of aperture and f-stop without affecting the final exposure as well.
Expanding Tonal Range with Active D-Lighting
A scene like the one in Figure 5-22 presents the classic photographer’s challenge: Choosing exposure settings that capture the darkest parts of the subject appropriately causes the brightest areas to be overexposed. And if you instead “expose for the highlights” — that is, set the exposure settings to capture the brightest regions properly — the darker areas are underexposed.
In the past, you had to choose between favoring the highlights or the shadows. But thanks to a feature than Nikon calls Active D-Lighting, you have a better chance of keeping your highlights intact while better exposing the darkest areas. In my seal scene, turning on Active D-Lighting produced a brighter rendition of the darkest parts of the rocks and the seals, for example, and yet the color in the sky didn’t get blown out as it did when I captured the image with Active D-Lighting turned off. The highlights in the seal and in the rocks on the lower-right corner of the image also are toned down a tad in the Active D-Lighting version.
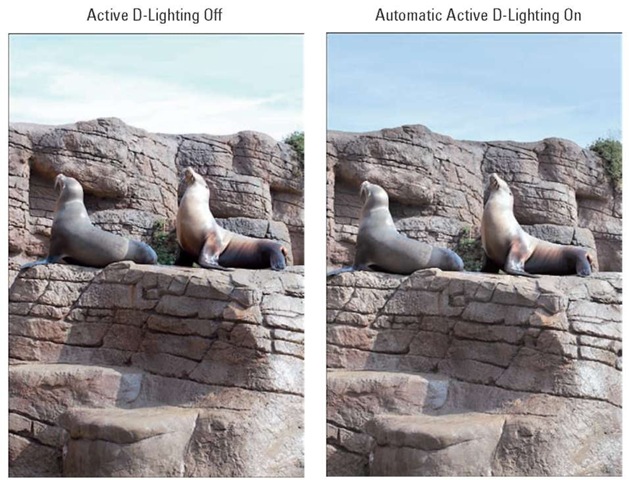
Figure 5-22: Active D-Lighting enabled me to capture the shadows without blowing out the highlights.
Active D-Lighting actually does its thing in two stages. First, it selects exposure settings that result in a slightly darker exposure than normal. This half of the equation guarantees that you retain details in your highlights. Without that adjustment, the brightest areas of the image might be overexposed, leaving you with a batch of all-white pixels that really should contain a range of tones from light to lighter to white. So a cloud, for example, would appear as a big white blob, with no subtle tonal details to give it form. After you snap the photo, the second part of the process occurs. During this phase, the camera applies an internal software filter to brighten only the darkest areas of the image. This adjustment rescues shadow detail, so that you wind up with a range of dark tones instead of a big black blob.
You can turn Active D-Lighting on and off in two ways:
Select Active D-Lighting from the Shooting menu, as shown on the left in Figure 5-23. Press OK to display the second screen in the figure, where you can specify the amount of Active D-Lighting adjustment. At the Auto setting, the camera determines how much adjustment is needed. I used this setting for the seal photo in Figure 5-22. If you prefer to take control, you can select from one of the other four settings (Extra High, High, Normal, and Low). Press OK to enable the adjustment for your next shot.

Figure 5-23: At the Auto setting, the camera automatically applies the amount of Active D-Lighting adjustment as it sees fit.
Press the Info button twice to activate the control strip at the bottom of the Information display. Then use the Multi Selector to highlight the Active D-Lighting icon, as shown in Figure 5-24, and press OK. You’re then taken to the menu screen where you can choose the level of adjustment you want to use.
A couple of pointers about using this feature:
Nikon says that you’ll get the best Active D-Lighting results in matrix metering mode.

Figure 5-24: You can also access the D-Lighting options from the Information display control strip.
If you’re not sure how much adjustment to apply, try out the Active D-Lighting bracketing feature. With this option, you take multiple shots of the subject, and the camera automatically selects a different Active D-Lighting adjustment for each shot. You then can decide which image you prefer. See the last section in this chapter for details.
Active D-Lighting does have one drawback: The camera needs a moment or two to do its shadow-recovery work, which can sometimes be a hindrance when you need to fire off shots in rapid succession.
The Retouch menu offers a D-Lighting filter that applies a similar adjustment to existing pictures. (See Chapter 11 for help.) Some photo editing programs, such as Adobe Photoshop Elements and Photoshop, also have good shadow and highlight recovery filters. In either case, when you
shoot with Active D-Lighting disabled, you’re better off setting the initial exposure settings to record the highlights as you want them. It’s very difficult to bring back lost highlight detail after the fact, but you typically can unearth at least a little bit of detail from the darkest areas of the image.
Exploring Flash Photography with the D300s
Sometimes, no amount of fiddling with aperture, shutter speed, and ISO produces a bright enough exposure — in which case, you simply have to add more light. The built-in flash on your D300s offers the most convenient solution, but you can also attach an external flash. You can connect the flash to the camera’s hot shoe, the connector on top of the camera, or via a flash sync cable attached to the connection hidden under the little rubber cover on the front of the camera. Figure 5-25 labels both connection points.
To raise the built-in flash, press the Flash button on the side of the camera, also labeled in Figure 5-25. To go flash-free, just press the top of the flash unit gently down to close it.
Like everything else on the D300s, flash options range from fairly simple to fairly not. Unfortunately, to keep this topic from being exorbitantly large (and expensive), I can cover only the basics here. So I point you toward a couple of my favorite resources for delving more deeply into flash photography:

Figure 5-25: Press the Flash button to pop up the built-in flash.
Nikon’s Web site (www.nikon.com) offers some great tutorials on flash photography (as well as other subjects). Start in the Learn and Explore section of the site.
A Web site completely dedicated to flash photography, www.strobist. com, enables you to learn from and share with other photographers.
You also can find several good topics detailing the entire Nikon flash system, which it calls the Creative Lighting System (CLS, for short).
Be sure to also visit Chapter 7, where you can find additional flash and lighting tips related to portraits and other specific types of photographs.
Before moving on, though, here’s one preliminary tip: Pay careful attention to your results when you use the built-in flash with a telephoto lens that is very long. You may find that the flash casts an unwanted shadow when it strikes the lens. For best results, try switching to an external flash head, as discussed near the end of this chapter.
Setting the flash mode
Whether you’re using the built-in flash or an external flash, you can choose from several flash modes. This setting determines the timing of the flash and also affects how much of the picture is exposed by ambient light and how much is lit by the flash.
To set the mode, press the Flash Mode button on the front-left side of the camera while rotating the main command dial. As soon as you press the button, the Control panel and Information display change to show only an icon representing the flash mode and the current Flash Compensation value, as shown in Figure 5-26. (Flash Compensation enables you to adjust flash power; look for details later in this chapter.) In the viewfinder, you see only the Flash Compensation value plus a little lightning bolt icon indicating that flash is enabled, charged, and ready to fire. The viewfinder doesn’t present any information about the flash mode, so this is one setting you need to adjust while looking at the other displays.

Figure 5-26: Press the Flash Mode button while rotating the main command dial to change the flash mode.
Your flash mode choices break down into three basic categories, described in the next sections: normal flash; red-eye reduction flash; and slow-sync and rear-sync flash, which are special-purpose flash options.
The flash mode icon in the Information display reflects the current setting for a Custom Setting menu option called Flash Cntrl for Built-in Flash, shown in Figure 5-27. For normal flash, stick with the default setting, TTL, as shown in the figure. (TTL stands for through the lens and refers to the fact that the camera bases the necessary flash power on the amount of light actually coming through the lens.) For a look at what the other options do, see the section “Changing to manual, repeating, or commander flash mode,” later in this chapter.
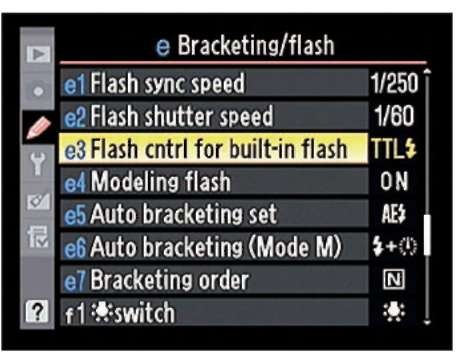
Figure 5-27: For normal flash operation, set this menu item to TTL.
Front-curtain sync (normal flash)
For normal flash, select the setting represented in the Information display and Control panel by the symbol you see in the margin here. (Again, the information display symbol includes the letters TTL, as shown in Figure 5-26.)
This mode is officially named front-curtain sync, which refers to how the flash is synchronized with the opening of the shutter. Here’s the deal: The D300s uses a type of shutter that involves two curtains moving across the frame each time you press and release the shutter button. When you press the shutter button, the first curtain opens, allowing light through to the sensor. At the end of the exposure, the second curtain draws across the frame to once again shield the sensor from light. With front-curtain sync, the flash fires at the moment the front curtain opens. This arrangement produces normal flash exposures. Rear-curtain sync, in which the flash fires at the end of the exposure, is a special-effects flash mode, as illustrated a little later in this chapter.
You may also hear this mode called fill or force flash on cameras that have an Auto flash setting, in which the camera decides when flash is needed. (Your D300s doesn’t have this option.) On these cameras, fill or force flash mode causes the flash to fire even in the brightest daylight — which, by the way, is often an excellent idea.
Yep, you read me correctly: Adding a flash can really improve outdoor photos, especially portraits, as shown in Figure 5-28. The small pop of light provided by the built-in flash is perfect for filling in shadows that can occur when your light source — the sun — is coming from above. Flash can also help bring out the details in flowers and other outdoor subjects.

Figure 5-28: The built-in flash is perfect for filling in shadows in outdoor portraits.
When you combine multiple light sources, such as flash with daylight, you may also notice that colors appear slightly warmer or cooler than neutral. To find out how to address this issue, see the Chapter 6 section related to the White Balance control.
Note, too, that when you use the built-in flash, you’re restricted to a top shutter speed of 1/250 second by default. That means that in very bright sun, you may need to stop down the aperture significantly or lower ISO, if possible, to avoid overexposing the image. As another option, you can place a neutral density filter over your lens; this accessory simply reduces the light that comes through the lens, enabling you to use a larger aperture in bright sun.
You also can bump up the maximum shutter speed for flash slightly for the built-in flash and access all shutter speeds when you use certain Nikon external flash heads; see the section “Enabling high-speed flash (auto FP),” later in this chapter, for the pros and cons of doing so.
Built-in or external flash, you can also get into trouble as a result of a too-slow shutter when you shoot in the P (programmed auto) or A (aperture-priority auto) exposure modes. Remember, in these two modes, the camera controls shutter speed. And in dim lighting, the camera may drop the shutter speed quite low to ensure a good exposure, even if you use flash. But there’s a safety net you can employ: Through the Flash Shutter Speed option, shown in Figure 5-29, you can give the camera a slow-shutter limit to use for flash photography. You can set the minimum shutter speed between 1/60 second and 30

Figure 5-29: You can specify the slowest shutter speed the camera can use when you use flash in the P and A exposure modes.
seconds. You’ll find this option in the Flash/Bracketing section of the Custom Setting menu.
This setting applies only to the normal, front-curtain sync flash mode as well as to the red-eye reduction mode and rear-sync mode, both discussed in upcoming sections. The camera completely ignores your limit if you choose slow-sync flash, slow-sync with red eye, or slow rear-curtain sync, also discussed later. So use a tripod in any of those modes to avoid the potential for blur due to camera shake.
Red-eye reduction flash
Red-eye is caused when flash light bounces off a subject’s retinas and is reflected back to the camera lens. Red-eye is a human phenomena, though; with animals, the reflected light usually glows yellow, white, or green.
Man or beast, this issue isn’t nearly the problem with the type of pop-up flash found on your D300s as it is on non-SLR cameras. Your camera’s flash is positioned in such a way that the flash light usually doesn’t hit a subject’s eyes straight on, which lessens the chances of red-eye. However, red-eye may still be an issue when you use a lens with a long focal length (a telephoto lens) or you shoot subjects from a distance.
If you do notice red-eye, you can try the red-eye reduction mode, represented by the icon shown in the margin here. In this mode, the AF-assist lamp on the front of the camera lights up briefly before the flash fires. The subject’s pupils constrict in response to the light, allowing less flash light to enter the eye and cause that glowing red reflection. Be sure to warn your subjects to wait for the flash, or they may step out of the frame or stop posing after they see the light from the AF-assist lamp.
For an even better solution, try the flash-free portrait tips covered in Chapter 7. If you do a lot of portrait work that requires flash, you may also want to consider an external flash unit that offers a rotating head. You then can aim the flash toward the ceiling and “bounce” the light off the ceiling instead of aiming it directly at your subject. That technique produces softer lighting and also virtually eliminates the possibility of red-eye.
If all else fails, check out Chapter 11, which shows you how to use the built-in red-eye removal tool on your camera’s Retouch menu. Sadly, though, this feature removes only red-eye, not the yellow/green/white eye that you get with animal portraits.
Slow-sync and rear-curtain sync flash
In front-curtain sync (normal flash) and red-eye reduction flash modes, the flash and shutter are synchronized so that the flash fires at the exact moment the shutter opens. As mentioned earlier, technical types refer to this flash arrangement as front-curtain sync.
Your D300s also offers some special-sync modes, which work as follows:
Slow-sync flash: This mode, available only in the P and A exposure modes, also uses front-curtain sync but allows a shutter speed slower than the 1/60 second minimum that is in force when you use fill flash and red-eye reduction flash. Remember, in these two exposure modes, you can’t directly control shutter speed, so the camera automatically drops down the shutter speed for you.
The benefit of this longer exposure is that the camera has time to absorb more ambient light, which in turn has two effects: Background areas that are beyond the reach of the flash appear brighter, and less flash power is needed, resulting in softer lighting.
The downside of the slow shutter speed is, well, the slow shutter speed. As discussed earlier in this chapter, the longer the exposure time, the more you have to worry about blur caused by movement of your subject or your camera. A tripod is essential to a good outcome, as are subjects that can hold very, very still. I find that the best practical use for this mode is shooting nighttime still-life subjects such as the one you see in Figure 5-30. But if you have an adult portrait subject, slow-sync can also produce good results; Chapter 7 has an example.
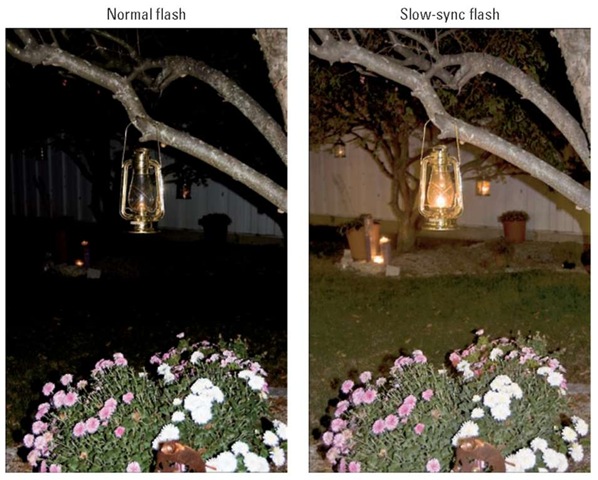
Figure 5-30: Slow-sync flash produces softer, more even lighting than normal flash in nighttime pictures.
Some photographers, though, turn the downside of slow-sync flash to an upside, using it to purposely blur their subjects, thereby emphasizing motion.
Whatever your creative goals, if you want to use flash with a slow shutter in the S or M exposure mode, just choose the normal flash mode (front-curtain sync) and then select the shutter speed you want to use. The flash will fire at the beginning of the exposure. Or as an alternative choice, choose rear-curtain sync, explained next.
Rear-curtain sync: In this mode, available in all four exposure modes, the flash fires at the very end of the exposure, just before the shutter’s second curtain draws across the frame to prevent any more light from hitting the image sensor.
The classic use of this mode is to combine the flash with a slow shutter speed to create trailing-light effects like the one you see in Figure 5-31. With rear-curtain sync, the light trails extend behind the moving object (my hand, and the match, in this case), which makes visual sense. If instead you use slow-sync flash (or front-curtain sync with a slow shutter), the light trails appear in front of the moving object.
When you shoot in the P and A exposure modes, the camera actually combines slow-sync flash with rear-curtain sync when you select this flash mode. You see the words Slow Rear in the flash mode display area of the Control panel and Information display. (Insert junior-high potty joke here.) Shutter speeds automatically drop below normal because the camera assumes that when you use rear-curtain flash, you’re after the longer exposure time needed to produce the “trailing ghost” effect. (In the M and S modes, you dial in that slow shutter speed yourself.)
Slow-sync with red-eye reduction: In P and A exposure modes, you can also combine a slow-sync flash with the red-eye reduction feature. Given the potential for blur that comes with a slow shutter, plus the potential for

Figure 5-31: I used rear-curtain flash and a shutter speed of about 1.5 seconds to create this candle-lighting image.
subjects to mistake the prelight from the AF-assist lamp for the real flash and walk out of the frame before the image is actually recorded, I vote this flash mode as the most difficult to pull off successfully.
Note that all of these modes are somewhat tricky to use successfully, however. So have fun playing around, but at the same time, don’t feel too badly if you don’t have time right now to master these modes plus all the other exposure options presented to you in this chapter. In the meantime, do a Web search for slow-sync and rear-sync image examples if you want to get a better idea of the effects that other photographers create with these flash modes.
Adjusting flash output
On the D300s, the way the camera calculates the necessary flash output varies depending on your exposure metering mode:
In matrix and center-weighted modes, flash power is adjusted to expose the picture using a balance of ambient light and flash light. Nikon uses the term i-TTL Balanced Fill Flash for this technology. The i stands for intelligent; again, the TTL means that the camera calculates exposure by reading the light that’s coming through the lens. The balanced fill part refers to the fact that the flash is used to fill in shadow areas, while brighter areas are exposed by the available light, resulting (usually) in a pleasing balance of the two light sources.
In spot metering mode, the camera assumes that you are primarily interested in a single area of the frame. So it calculates flash power on the same single area it uses to calculate overall exposure, without much regard for the background. This mode is called Standard i-TTL Flash. (See the earlier discussion of metering modes to find out how the specific metering spot, which is based on a single autofocus point, is chosen.)
Regardless of your metering mode, if you want a little more or less flash light than the camera thinks is appropriate, you can adjust the flash output by using a feature called Flash Compensation.
This feature works just like Exposure Compensation, discussed earlier in the chapter, except that it enables you to tweak flash power instead of the overall exposure. As with Exposure Compensation, the Flash Compensation settings are stated in terms of EV (exposure value) numbers. A setting of 0.0 indicates no flash adjustment; you can increase the flash power to EV +1.0 or decrease it to EV -3.0.
As an example of the benefit of this feature, look at the carousel images in Figure 5-32. The first image shows you a flash-free shot. Clearly, I needed a flash to compensate for the fact that the horses were shadowed by the roof of the carousel. But at normal flash power, as shown in the same image, the flash was too strong, creating glare in some spots and blowing out the highlights in the white mane, as shown in the middle image. By dialing the flash power down to EV -0.7, I got a softer flash that straddled the line perfectly between no flash and too much flash.
As for boosting the flash output, well, you may find it necessary on some occasions, but don’t expect the built-in flash to work miracles even at a Flash Compensation of +1.0. Any built-in flash has a limited range, and you simply can’t expect the flash light to reach faraway objects. In other words, don’t even try taking flash pictures of a darkened recital hall from your seat in the balcony — all you’ll wind up doing is annoying everyone.
With that preface in mind, you adjust flash power by pressing the Flash Exposure button while rotating the sub-command dial. (Rotating the main dial adjusts the flash mode.) As long as you hold the button, the Flash Compensation setting appears in the Control panel and Information display, as shown in Figure 5-33. In the viewfinder, the current setting takes the place of the usual frames-remaining value, and a plus or minus sign also appears to indicate whether you’re dialing in a positive or negative value.
After you release the Flash button, you see just the Flash Compensation icon in all three displays. To check the specific compensation value, press and hold the Flash button.
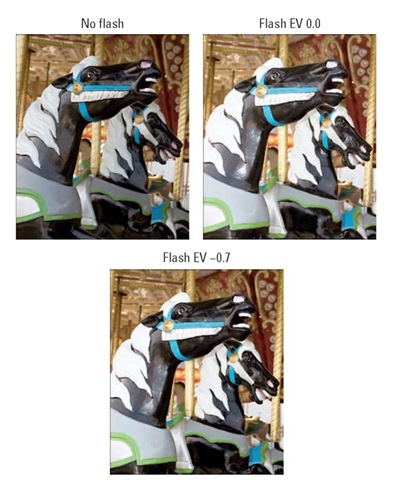
Figure 5-32: When normal flash output is too strong, dial in a lower Flash Compensation setting.

Figure 5-33: Rotate the sub-command dial while pressing the Flash button to adjust flash power.
As with Exposure Compensation, any flash-power adjustment you make remains in force, even if you turn off the camera, until you reset the control. So be sure to check the setting before you next use your flash.
Locking flash exposure on your subject
With a feature called FV Lock, or flash value lock, you can lock flash power similar to the way you can use the AE-L/AF-L button to lock autoexposure. (Note that not all external flash units support this function; the camera manual and your flash manual provide a list of supported flash models.) This option can come in handy when you want to compose your photo so that your subject is located at the edge of the frame, for example. You frame the scene initially so the subject is at the center of the frame, lock the flash power, and then reframe. If you didn’t lock the flash value, the camera would calculate flash power on your final framing, which could be inappropriate for your subject. You also can use FV Lock to maintain a consistent flash power for a series of shots.
In order to use this feature, however, you first need to program a button to do the job. You can assign this task to the AE-L/AF-L button, on the back of the camera, or to the Fn button or the Depth-of-Field Preview button, both found on the front-right side of the camera, to do the job. Chapter 10 provides specifics. The rub is that if you assign this task to a button, you lose whatever function is normally accomplished by pressing the button as well as the function that’s performed by pressing the button and rotating a command dial. Again, Chapter 10 has details to help you make your decision.
If you do assign a button to perform Fv Lock, here’s how to use it:
1. Frame the shot so that your subject is in the center of the viewfinder.
You can adjust composition after locking the flash power if you want.
2. Press and hold the shutter button halfway to engage the exposure meter and, in autofocus mode, set focus.
3. Press the button that was assigned the Fv Lock function.
The flash fires a little preflash to determine the correct flash power. When flash power is locked, you see a little flash symbol with the letter L at the left end of the viewfinder, next to the metering mode icon. The same symbol appears in the Control panel and Information display.
4. Recompose the picture if desired and then take the shot.
To release the flash value lock, just press the assigned button again.
Exploring a few additional flash options
For most people, the flash options covered to this point in the chapter are the most useful on a regular basis. But your D300s does offer a few other flash options that some photographers may appreciate on occasion, so the next several sections provide a quick look-see. Again, keep in mind that I am only touching on the most prominent highlights — be sure to dive into the camera manual or your flash manual, if you use an external flash unit, for all the nitty-gritty.
Enabling high-speed flash (auto FP)
In order to properly expose flash pictures, the camera has to synchronize the timing of the flash output with the opening and closing of the shutter. For technical reasons that are too gnarly to get into in this topic, this synchronization normally dictates a maximum shutter speed of 1/250 second when you use the built-in flash on the D300s.
Through a Custom Setting menu option, you can bump the maximum sync speed up to 1/320 second for the built-in flash, however. Furthermore, if you attach some specific Nikon flash units, you can take advantage of a Nikon feature called Auto FP flash, which enables you to access the full range of shutter speeds, all the way up to 1/8000 second.
It’s important to note, though, that when Auto FP flash is used, the flash fires a little differently than normal. Instead of a single pop of light, it emits a continuous, rapid-fire burst for the entire time that the shutter is open. This rapid firing of the flash, while it sounds like a good thing, actually forces a reduction of the flash power, thereby shortening the distance over which subjects remain illuminated. The faster your shutter speed, the greater the impact on the flash power. So at very high speeds, your subject needs to be pretty close to the camera in order to be properly exposed by the flash. You also lose a little flash effectiveness when you set the built-in flash to sync at 1/320 second.
Because of this limitation, high-speed flash is mostly useful for shooting portraits or other close-up subjects. In fact, it’s very useful when you’re shooting portraits outside in the daytime because it permits you to use a wide-open aperture to blur the background. At a shutter speed of 1/250 second, that shutter speed and aperture combination would normally overexpose the picture. With high-speed flash, you can increase the shutter speed enough to compensate for the large aperture.
To access the high-speed flash option, open the Flash/Bracketing section of the Custom Setting menu and select the Flash Sync Speed option, as shown in Figure 5-34. You can choose from the following settings:

Figure 5-34: Through this option, you can enable high-speed flash, permitting a faster maximum shutter speed for flash photos.
1/320 s (Auto FP): At this setting, you can use the built-in flash with speeds up to 1/320 second, but remember that using speeds over 1/250 second reduces flash power slightly. For select Nikon flash units (models SB-900, SB-800, SB-600, and SB-R200), you can use shutter speeds up to 1/8000 second. At speeds between 1/250 and 1/320, flash power is less affected than when you use the other Auto FP setting, explained next.
1/250 s (Auto FP): This setting has no effect on the built-in flash. For compatible external flash units, the high-speed flash behavior kicks in at shutter speeds over 1/250 second. As shutter speed goes up, flash power is reduced.
1/250 s to 1/60 s: The other settings on the menu (see the right image in Figure 5-34) establish a fixed maximum sync speed. By default, it’s set to 1/250 second. High-speed flash operation is disabled.
Using manual, repeating, or commander flash mode
The Bracketing/Flash submenu of the Custom Setting menu also offers a setting called Flash Cntrl (Control) for Built-In Flash, as shown in Figure 5-35. Normally, your flash operates in the TTL, or through-the-lens, mode, in which the camera automatically determines the right flash output for you, as discussed earlier in this chapter.
However, if you’re an advanced flash user, you may want to explore the other options:
Manual: In this mode, you can select a specific flash power, with settings ranging from full power to 1/128 power. (If you’re hip to rating flash power by Guide Numbers, the manual spells out the ratings for the built-in flash.)

Figure 5-35: The Commander Mode option enables you to trigger off-camera flash units with your built-in flash.
Repeating Flash: If you select this mode, the camera fires the flash repeatedly as long as the shutter is open. The resulting picture looks as though it was shot with a strobe light. In other words, this is a special-effects function. You can modify certain aspects of the flash output, including how often the flash fires per second.
Commander Mode: This mode enables the camera’s built-in flash as a master to trigger (command) off-camera flash units, which are called slaves. (I know, but don’t write me any nasty letters — I’m here to tell you what the terminology is, no matter how politically incorrect those words may be.) You can even set the power of the external units through the Commander Mode options and specify whether you want the built-in flash to simply trigger the other flash heads or add its own flash power to the scene.
In order to use this feature, your external flash heads must support something called the Nikon Creative Lighting System. Visit the Nikon Web site to get a better idea of how the system works. It’s pretty cool, and it can provide you with some great added lighting flexibility without having to spend lots of money (although you certainly can) or rely on lots of bulky, traditional lighting equipment.
Firing a modeling flash
Chapter 6 introduces you to your D300s’s Depth-of-Field Preview button, which enables you to preview through the viewfinder how your selected aperture setting will affect depth of field. You can set up the button to also emit a modeling flash when you press the button. The feature works both with the built-in flash and an external flash head.
When you enable this feature, the flash emits a repeating, strobe-like series of flash light while you press the button. The idea is to enable you to preview how the light will fall on your subject. However, living subjects aren’t likely to appreciate the feature — it’s a bit blinding to have the flash going off repeatedly in your face. And obviously, using the feature drains the camera battery or, if you’re using an external flash, its battery.
If you do want to enable it, you can do so through the Modeling Flash option, found on the Bracketing/Flash submenu of the Custom Setting menu, as shown in Figure 5-36.

Figure 5-36: After enabling this feature, you can press the Depth of Field Preview button to fire a modeling flash.
Bracketing Exposures
Many professional photographers use a strategy called bracketing to ensure that at least one shot of a subject is properly exposed. They shoot the same subject multiple times, slightly varying the exposure settings for each image.
To make bracketing easy, your D300s offers automatic bracketing. When you enable this feature, your only job is to press the shutter button to record the shots; the camera automatically adjusts the exposure settings between each image.
The D300s, however, takes things one step further than most cameras that offer automatic bracketing, enabling you to bracket not just basic exposure, but also flash power, Active D-Lighting, and white balance. Furthermore, when bracketing exposure, flash, or white balance, you can capture a whopping nine frames for each series of bracketed shots — most cameras limit you to three frames per series. Active D-Lighting bracketed series are limited to five frames because there are only five available Active D-Lighting settings (Off, Low, Normal, High, and Very High).
For ordinary, cover-your, uh, “bases” shooting, three frames per series should be plenty. But the mega-frames option is useful for HDR imaging. HDR stands for high dynamic range, with dynamic range referring to the spectrum of brightness values in a photograph. The idea behind HDR is to capture the
same shot multiple times, using different exposure settings for each image. You then use special imaging software, called tone mapping software, to combine the exposures in a way that uses specific brightness values from each shot. By using this process, you get a shot that contains more detail in both the highlights and shadows that a camera could ever record in a single image.
Figure 5-37 shows an example. I captured this riverside scene five times; the first two images show you the brightest and darkest exposures. The bottom image shows the HDR composite.

Figure 5-37: Using HDR software tools, I merged the brightest and darkest exposures (top) along with several intermediate exposures, to produce the composite image (bottom).
When applied to its extreme limits, HDR produces images that have something of a graphic-novel look. My example is pretty tame; some people might not even realize that any digital trickery has been involved. To me, it has the look of a hand-tinted photo.
HDR is all the rage right now in digital imaging circles, so if you want to explore more, you can find plenty of online examples and tone-mapping software recommendations. Or pick up a copy of High Dynamic Range
Digital Photography by Robert Correll. In the meantime, whether you’re interested in HDR or just want to give yourself an exposure safety net, the next section explains how to bracket exposure and flash. Following that, you can find details about bracketing Active D-Lighting. Chapter 6 walks you through the process of bracketing white balance.
Bracketing exposure and flash
Follow these steps to bracket exposure only, flash only, or both together. (Don’t be put off by the length of these steps; although describing the features takes quite a few words, actually using them isn’t all that complicated.)
1. Specify what you want to bracket through the Auto Bracketing Set option, located in the Bracketing/Flash section of the Custom Setting menu.
Shown in Figure 5-38, this option determines what aspect of your picture you want to vary between shots. For exposure and flash bracketing, you have three choices:
• AE & Flash: Brackets exposure settings and flash power between shots.
• AE only: Brackets exposure settings only.
In P mode, the camera varies shutter speed and f-stop between shots to produce the different exposures. In S mode, it adjusts aperture only; in A and M modes, it changes shutter speed only. In all modes, ISO is also adjusted between shots if you enable ISO Sensitivity Auto Control, as outlined earlier in this chapter.
• Flash only: Brackets flash power only.
If you select one of the first two options and plan to shoot in the manual exposure mode (M), move on to Step 2. Otherwise, skip to Step 3.

Figure 5-38: Use this option to select the setting you want the camera to adjust between shots.
2. If you’re shooting in the manual exposure mode (M), modify the way the camera achieves the exposure variation (optional).
Again, this option applies only if you set the Auto Bracketing Set to the AE or AE & Flash option. Normally, the camera adjusts shutter speed between shots to achieve the different exposures. But you can request a different setup if you prefer.
To do so, select the Auto Bracketing (Mode M) option, found directly below the Auto Bracketing Set option on the Custom Setting menu. You have four choices, as shown in Figure 5-39.
• Flash/Speed: This setting results in the default bracketing behavior. If you choose AE Only for the Auto Bracketing Set, the camera varies shutter speed between shots. If you choose AE & Flash, the camera varies shutter speed and flash power.
• Flash/Speed/Aperture: With this setting, the camera varies shutter speed and aperture if you set the Auto Bracketing Set to the AE Only option. Flash is also varied if you select the AE & Flash Auto Bracketing Set option.
Flash/Aperture: This one works just like the Flash/Speed option, but the camera adjusts aperture between shots instead of shutter speed.
• Flash Only: This one limits the camera to adjusting flash only between shots if you set the Auto Bracketing Set to the AE & Flash option.
3. Choose the order in which you want the bracketed shots recorded.
Make the call via the Bracket Order option, found with the other bracketing options on the Custom Setting menu. As shown in Figure 5-40, you have two options:
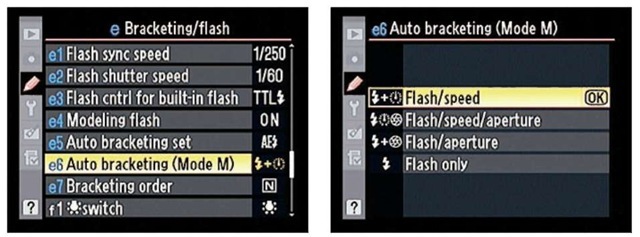
Figure 5-39: You can control which settings the camera adjusts between shots when you bracket exposure in manual exposure mode.

Figure 5-40: You can choose the order in which you want the bracketed shots to be captured.
• MTR>Under>Over: This setting is the default. For a three-shot exposure bracketing series, your first shot is captured at your original settings. (MTR stands for metered and designates the initial settings suggested by the camera’s exposure meter.) The second image is captured at settings that produce a darker image, and the third, at settings that produce a brighter image.
This sequence can vary slightly depending on how many frames you include in your bracketed series; if you’re a detail nut, you can find out the specific order used in every scenario in the camera manual.
• Under>MTR>Over: The darkest image is captured first, then the metered image, and then the brightest image.
4. Select the number of frames in each series by pressing the Fn button while rotating the main command dial.
This step assumes that you haven’t altered the default behavior of the Function (Fn) button, a topic you can explore in Chapter 11. (The Fn button is the bottom button on the right-front side of the camera, under the AF-assist lamp and Depth-of-Field Preview button. There’s a little Fn label on the side of the button closest to the lens.)
As soon as you press the button, you see the current bracketing settings in the Control panel and Information display, as shown in Figure 5-41. You also see an exposure meter with some symbols related to bracketing; more on how to interpret the bracketing information a little later.

Figure 5-41: Rotate the main command dial while pressing the Fn button to turn auto bracketing on and off.
With the Fn button pressed, rotate the main command dial to cycle to through the available settings. Here’s what you can accomplish at each of the frame-count settings:
• Disable bracketing: Set the frame count to 0.
• Capture your original plus both darker and lighter frames: Choose 3, 5, 7, or 9 frames. The camera records one image at your original exposure or flash settings and the others at settings that produce both brighter and darker exposures. For example, if you select 5, you get one original, one that’s a bit darker, another that’s darker still, and then two that shift to the brighter side of the exposure scale.
• Capture your original plus brighter frames only: Choose +2 or +3: Choose +2 to record just two frames: one at your original settings plus one brighter exposure. Choose +3 to get a third image that’s even brighter than the second.
• Capture your original plus darker frames only: Select -2 or -3. These settings work just like the preceding option, except that the bracketed frames are darker than your original.
5. Set the level of adjustment between frames by pressing the Fn button while rotating the sub-command dial.
By default, you can adjust exposures by one-third stop (0.3), two-thirds stop (0.7), or a whole stop (1.0). If you vary the setting of the EV Steps for Exposure Control, found on the Metering/Exposure section of the
Custom Setting menu, you have fewer options. If that menu option is set to 1/2 step, you can set the bracketing increment to a half-stop (0.5) or one stop. And if the menu option is set to 1 step, you can bracket in whole stops only. See the earlier sidebar “Exposure stops: How many do you want to see?” for details on this menu option and an explanation of stops.
Now for the promised decoder guide to the bracketing information displayed with the meter: In the Control panel and Information display, the meter appears as shown in Figure 5-41 when you enable the three-frame bracketing option. The markings near the meter indicate the following:
• The little plus/minus symbol indicates that you set the bracketing set to vary an exposure setting (flash or overall exposure).
• The BKT symbol tells you bracketing is enabled.
• The notches under the meter show you how many frames are enabled and the amount of adjustment between frames. For example, in the figure, the notch at the zero point represents the neutral shot — the one that will be recorded with no adjustment. The notches to the left and right show that the other two shots will be recorded at settings that produce a one-stop increase and a one-stop decrease in exposure.
All this assumes that you use the default setting for the Bracketing Order option on the Bracketing/Flash submenu, however. If you prefer, you can reverse the order in which the positive- and negative-value shots are recorded by choosing the second of the two Bracketing Order settings.
6. Release the Fn button to return to shooting mode.
The bracketing frame and increment settings then disappear from the Control panel and Shooting Information display; the bracketing indicators and the meter remain, along with the BKT icon.
7. Take your first shot.
After you take the picture, the indicator representing the shot you just took disappears from under the meter. For example, if you are bracketing three frames, the notch at the 0 position disappears after your first shot.
8. Take the remaining shots in the series.
When the series is done, the indicator scale returns to its original appearance, and you can then begin shooting the next series of bracketed shots.
9. To disable bracketing, press the Fn button and rotate the main command dial until the number of frames returns to 0.
Bracketing ActiVe-D Lighting
Active D-Lighting, as explained earlier in this chapter, adjusts exposure in a way that brightens shadows without blowing out highlights in the process. You can set up a bracketed series that applies different levels of the adjustment to each shot.
The process varies slightly from the steps in the preceding section, so instead of repeating it all here, I’ll jus hit the highlights:
1. Set the Auto Bracketing Set option to Active D-Lighting, as shown in Figure 5-42.
This option is located in the Bracketing/Flash section of the Custom Setting menu.
The other two bracketing setup options on the menu don’t matter for Active D-Lighting bracketing. The camera always uses the default setting for Bracketing

Figure 5-42: You can capture a series of up to 5 shots, each with a different amount of Active D-Lighting applied.
Order. And because aperture, shutter, and flash aren t varied — just the amount of D-Lighting — the Auto Bracketing (Mode M) option is irrelevant as well, even if you use manual exposure.
. Press the Function (Fn) button while rotating the main command dial to set the number of frames.
With Active D-Lighting bracketing, you don’t set the frame count and level of shot-to-shot adjustment as you do for exposure and flash bracketing. Instead, the number of frames you select determines what Active D-Lighting setting is used for each frame.
When you press the Fn button, the letters “ADL” appear in the area normally reserved for the frame count, as shown in Figure 5-43, and spinning the main command dial adjusts the other value, which determines the number of frames and the Active-D-Lighting amount that’s applied to each frame. Here are your options:
• 2A: Records one image with Active D-Lighting turned off and another at the Auto setting, in which the camera analyzes the shot and determines how much adjustment to apply.
• 3: Records one shot with Active D-Lighting off, one at the Low level, and one at Normal.
• 4: Adds one more frame captured at the High setting.
• 5: Adds yet a fifth frame, this one shot with an Extra High level of Active D-Lighting.
Notice that in the Information display, the labels under the meter offer an indication of the settings that you get with each choice. For example, in Figure 5-43, the labels display the settings associated with recording three frames: Off, L (Low), and N (Normal).
3. Release the button and take your shots.
As with exposure and flash bracketing, each little bar under the meter represents one frame in the series. After you capture a shot, the bar representing that frame disappears. When you’ve captured all shots in the series, the meter indicators return to their “starting position.”
Note that in the Information display (right image in Figure 5-43), you also see an “ADL-BKT” label to remind you exactly what setting you’re bracketing.

Figure 5-43: With Active D-Lighting, a single value controls both the frame count and the level of Active D-Lighting adjustment.
