Okay, perhaps I’ve watched too much “Iron Chef” over the years. Anyway, Snow Leopard features Automator (as shown in Figure 2-6) — he’s your own personal robotic AppleScript assistant. In fact, Automator can help you create custom applications that can handle your repetitive tasks. Again, you’re creating workflows here, which are sequential (and repeatable) operations that are performed on the same files or data, and your Automator application can automatically launch whatever applications are necessary to get the job done.
Here’s a great example: You work with a service bureau that sends you a CD every week with new product shots for your company’s Marketing department. Unfortunately, these images are flat-out huge — taken with a 12-megapixel camera — and they’re always in the wrong orientation. Before you move them to the Marketing folder on your server, you have to laboriously resize each image and rotate it, and then save the smaller version.
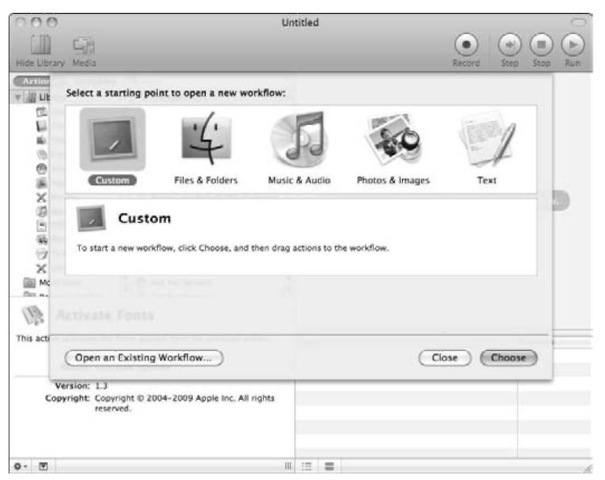
Figure 2-6:
Automator is a dream come true for those who hate repetitive tasks.
With Automator’s help, you can build a custom application that automatically reads each image in the folder, resizes it, rotates it, and even generates a thumbnail image or prints the image, and then moves the massaged images to the proper folder. You’d normally have to manually launch Preview to perform the image operations and then use a Finder window to move the new files to the right location. But now, with Automator, double-clicking your custom application icon does the trick.
You’ll find Automator in your Applications folder. Currently, Automator can handle specific tasks within about 60 applications (including the Finder), but both Apple and third-party developers are busy adding new Automator task support to all sorts of new and existing applications.
To create a simple application using Automator, follow these steps:
1. Select Custom and click Choose.
2. Click the desired application in the Library list. Automator displays the actions available within that application.
3. Drag the desired action from the Library pane to the workflow pane.
4. Modify any specific settings provided for the action you chose.
5. Repeat Steps 1-3 to complete the workflow.
6. Click Run (upper right) to test your script.
Use sample files (copies) while you’re fine-tuning your application lest you accidentally do something deleterious to an original (and irreplaceable) file!
Figure 2-7 illustrates an application that will take care of the earlier example — resizing and rotating a folder full of images, and then moving them to the Pictures folder.

Figure 2-7:
Now I’m ready to handle 10 or 1,000 images in a folder — my application does the work!
7. When the application is working as you like, press 98+Shift+S to save it.
8. In the Save dialog that appears, type a name for your new application.
9. Click the Where pop-up menu and specify a location where the file should be saved.
10. Click Save.
To find all the actions of a certain type within the Library list, click in the Search box at the bottom of the Library pane and type in a keyword, such as save or burn. You don’t even need to press Return!
