You’ll find that an iPhone is one of the most amazing handheld devices ever because of how well it is designed. It has only a few external features you need to understand. For most of the things you do, you’ll just use your fingers on your iPhone’s screen (which just seems natural), and the iPhone provides a consistent interface so you accomplish most tasks with similar steps.
Getting to Know the iPhone’s External Features
Take a quick look at the iPhone’s physical controls and ports and learn to understand how you move around its screens.
Headphone port Plug the iPhone’s earbuds into this port.
Mute Off/On switch
Slide it toward the front of the iPhone to hear sounds a bell icon appears on the screen to indicate that Mut is disabled.Slide it toward the back of the iPhone to mute all iPhone sounds.
Volume Press the ■ upper part of the rocker switch to increase volume; press the lower part of the switch to decrease volume.
Wake/Sleep button Press this to lock the iPhone’s controls and put it to sleep.Press it again to wake the iPhone from Sleep mode.
Camera The iPhone’s camera lens is located on its backside near the top. If you have an iPhone 3GS, you can take video or still photos. With an iPhone 3G,you can take still photos.

i
Docking port Use this port, located on the bottom side of the iPhone, to connect it to a computer or power adapter using the included USB cable.
Home button Press this button to move to the all-important Home screen. It can also perform other functions, such as displaying iPod controls or moving into Search mode when you press it twice.

Knowing Why It’s Called a Multi-Touch Interface
Apple designed the iPhone to be touched.The previous section describes the only physical controls an iPhone has; as you read, there aren’t many. Most of the time, you control your iPhone by using your fingers on its screen to tap buttons, select items on lists, scroll, zoom, type text, and so on. After you use it a while, you might want everything to work this way because it’s so easy and intuitive.
Application buttons

Website topicmark
Home screen toolbar
Going Home
Most iPhone activities start at the Home screen, which you get to by pressing the Home button located at the bottom of the iPhone. Along the bottom of the Home screen,you see the toolbar; this toolbar is visible when you view most of the Home screen’s pages so that you have easy access to the buttons it contains (more on the Home screen shortly). Above the toolbar, you see applications on iPhone that do all sorts of cool things; as you install applications, the number of buttons increases.You can also create topicmarks for websites and store them as buttons on the Home screen. As you add applications and topicmarks, the number of pages of the Home screen increases so you can store them all on it.You can organize the buttons on the pages of the Home screen in anyway you’d like.
Touching the iPhone’s Screen
The following figures highlight the major ways you control iPhone.A tap is just what it sounds like; you gently press a finger to the iPhone’s screen over the item you want to control and then quickly lift your finger up again.To drag, you place your finger on the screen and move it across the screen without lifting it up. (You don’t need to apply pressure, just contact.) To pinch or unpinch, place two fingers on the screen and drag them together or move them apart.
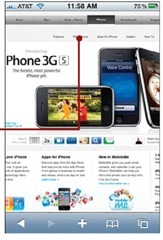
Drag your finger up, down, left, and right to scroll.

Tap a link to
move to it.
Unpinch your fingers or tap twice to zoom in.

Pinch your fingers or tap twice to zoom out.


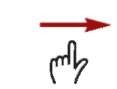
Drag your finger to the right to move to the previous screen.
Tap the screen to show toolbars.
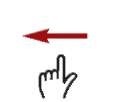
Drag your finger to the left to move to the next screen.
Tap controls to
activate them.
Typing on an iPhone
There are lots of things you do with an iPhone that require you to type, and iPhone’s keyboard is pretty amazing.Whenever you need it, whether it’s for emailing, entering a website URL, performing a search, and so on, it pops up automatically.

Use the iPhone’s virtual keyboard to type.
If you type a word that the iPhone doesn’t recognize, it makes a suggestion about what it thinks is the correct word in a pop-up box. To accept the suggestion, tap the Space key. To reject the suggestion, tap the pop-up box to close it and keep what you typed.
To type, just tap the keys. As you tap each key, the character you tap pops up in a small window so you can see what you entered, which is useful feedback for you. (You also hear audio feedback if you haven’t disabled it.) The keyboard includes all the standard keys you expect.To change from letters to numbers and special characters, just tap the .?123 key; tap the #+= key to access more special symbols.Tap the ABC key to return to letters. It also has contextual keys that appear when you need them. For example, when you are entering a website address, the .com key appears so you can enter these four characters with a single tap.

The magnifying glass shows you where the cursor is.
Tap text you want to edit.
Drag the magnifying glass until the cursor is next to the text you want to change.
To edit text, tap and hold on the text you want to edit. A magnifying glass icon appears on the screen, and within it you see a magnified view of the current location of the cursor. Drag the magnifying glass to where you want to make changes and then lift your finger from the screen when the cursor is in the correct location; the cursor remains in that location, and you can use the keyboard to make changes to the text or to add text at that location.
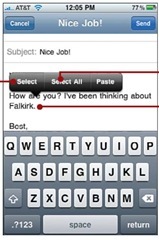
Tap Select to choose a portion of what’s in the window.
Tap Select All to choose everything in the window.
Tap where you want to start selecting.
You can also select text or images to copy and paste the selected content into a new location.Tap and hold down briefly where you want to start the selection until the magnifying glass icon appears, and then lift your finger off the screen.The Select menu appears.Tap Select to select part of the content on the screen, or tap Select All to select everything in the current window.

You see markers indicating where the selection starts and stops. (The iPhone attempts to select something logical, such as the word or sentence.)

Drag the two markers so the content you want to select is between them; the selected portion is highlighted in blue. As you drag, a magnified view of where the selection marker is appears to help you place it more accurately. When the selection markers are located correctly, lift your finger from the screen. (If you tapped the Select All command, you don’t need to do this because the content you want to copy is already selected.)

Tap Cut to remove the content from the current window or Copy to just copy it.
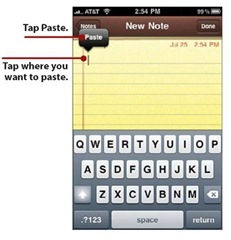
Move to where you want to paste the content you selected.Tap where you want the content to be pasted; for a more precise location, tap and hold and then use the magnifying glass icon to move to a specific location.Tap Paste.

Pasted content
The content you copied or cut appears where you placed the cursor.
Using the Home Screens
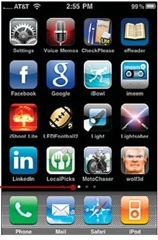
Tap a dot to move to the corresponding page.
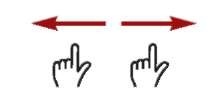
Drag to the left or right to move between Home screen pages.
Earlier, you read that the Home screen is the jumping-off point for many of the things you do with your iPhone because that is where you access the buttons you tap to launch applications, move to website topicmarks you’ve saved there, and configure your iPhone’s settings.
The Home screen actually has multiple pages.To move to a page, drag to the left to move to later pages or to the right to move to earlier pages. Or tap the dot corresponding to the page you want to move to.

Drag all the way to the right or tap the magnifying icon to move to the Search page.
If you move all the way to the “left,”you see the Search page. Using this tool, you can search your iPhone.You search different kinds of objects at the same time, such as email, music, and so on.
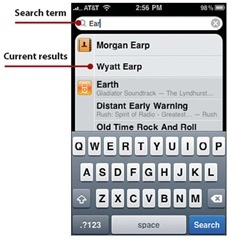
To perform a search, tap in the Search bar and type. As you type, items that meet your search are shown on the list below the Search bar. When you’re done typing the search term, tap Search.

The results are organized into sections, which are indicated by icons along the left edge of the screen, such as email, contacts, and so on.To see the detail of an item, tap it.The results remain so that you can always move back to the results screen to work with other items you found.
When you want to clear a search, tap the Clear button (x) at the right end of the Search bar.
Monitoring the iPhone’s Status

Cellular phone network
Cellular phone signal strength
Wi-Fi or cellular data network
Battery status
Time
At the top of the screen, you see various icons that provide you with information, such as the network and strength of your cellular phone connection, if you are connected to a Wi-Fi or cellular data network, the time, the state of iPhone’s battery, and so on. Keep an eye on this area as you use your iPhone.
Sleeping/Locking and Waking/Unlocking
When an iPhone is asleep and you press the Wake/Sleep button or the Home button, the iPhone wakes up, and its screen activates; you see the Unlock slider. Drag the slider to the right to unlock iPhone so that you can work with it.You move to the iPhone Home screen or to the last screen you were using.

Locked

Drag to the right to unlock an iPhone.
The Time Is Always Handy
If you use your iPhone as a watch the way I do,just press the Home button or the Wake/Sleep button.The current time and date appear; if you don’t unlock it, the iPhone goes back to sleep after a few seconds.
In most cases,you should just put iPhone to sleep when you aren’t using it instead of shutting it off. It doesn’t use much power when it sleeps, and it wakes up quickly when you want to start using it again. (In fact, you seldom need to turn iPhone off.)
Shutting Down and Restarting an iPhone
If you want to turn your iPhone off, press and hold the Wake/Sleep button until the red slider appears at the top of the screen. Drag the slider to the right to shut the iPhone down.
To restart iPhone, press and hold the Wake/Sleep button until the Apple logo appears on the screen. In a moment, you see iPhone’s Home screen, and it’s ready for you to use again.

