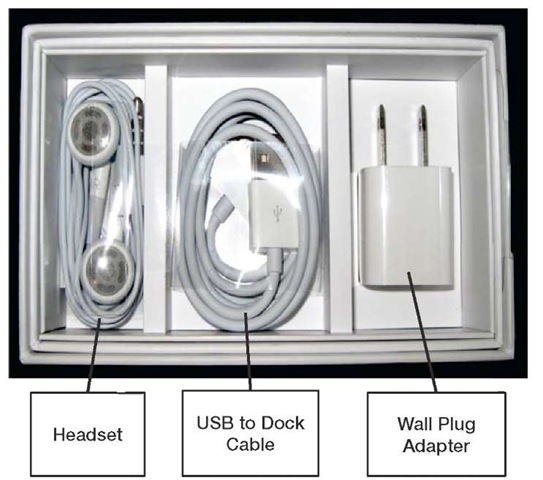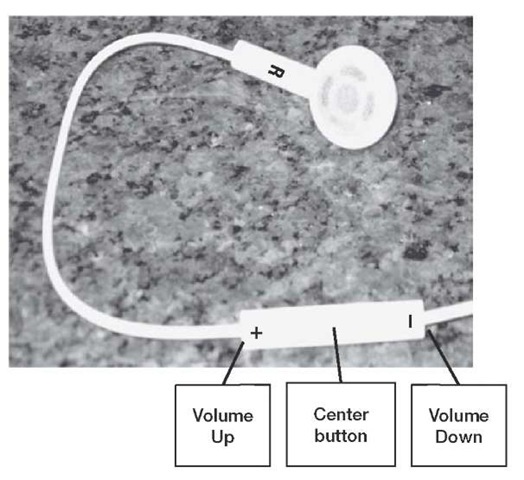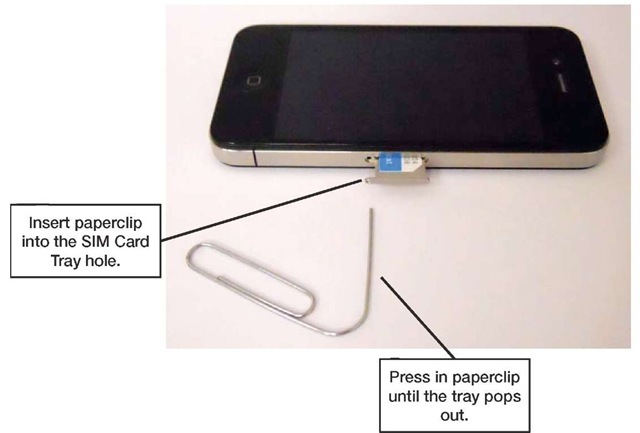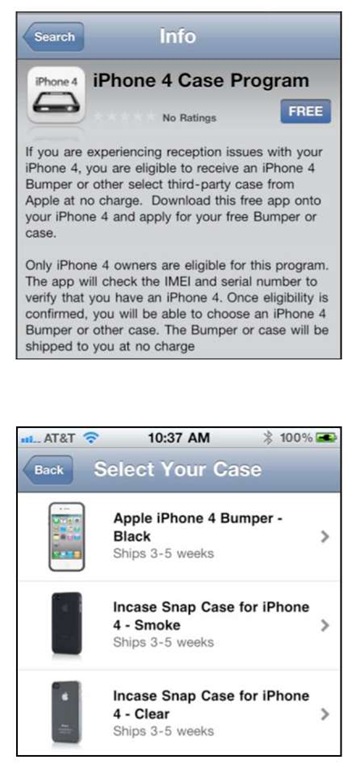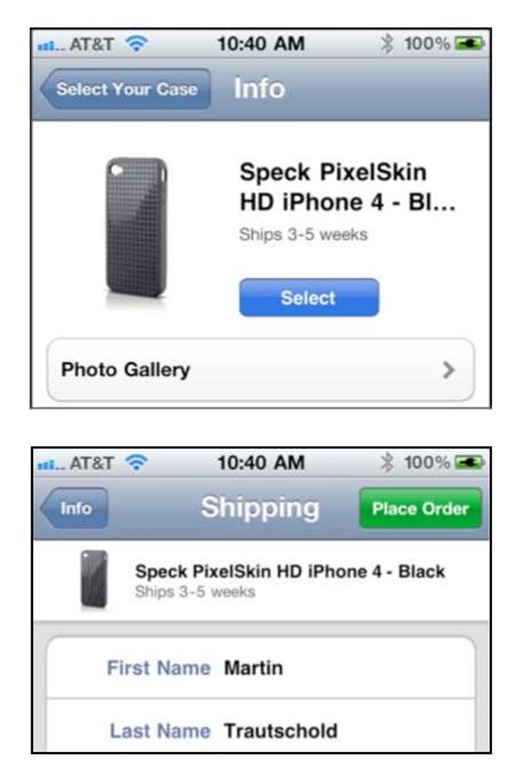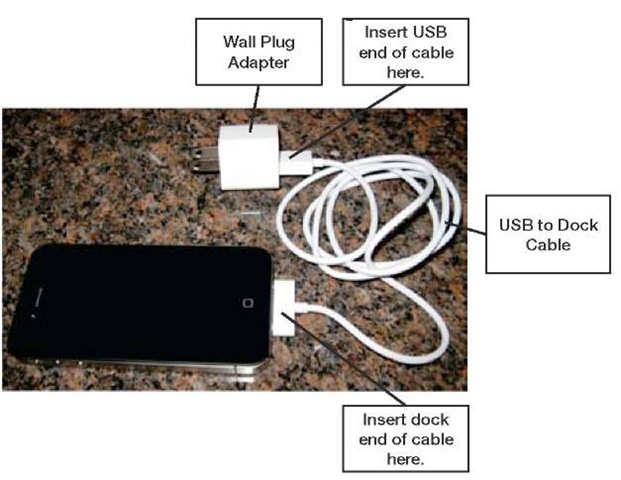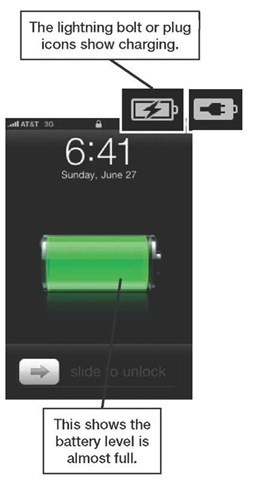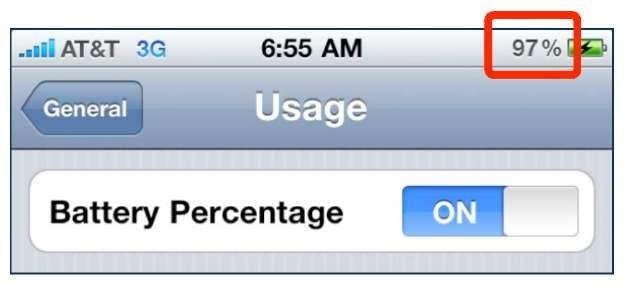In this section we show you how to use everything you get in the box with your iPhone 4. We also give you some iPhone battery and charging tips, and then talk about how to determine if your iPhone is already activated and the Slide to Unlock feature.
What Is Included in the Box
While the box may seem skimpy to most people new to iPhones, it does contain everything you need to get started and enjoy your iPhone, except for a good manual — which is why we wrote this topic!
iPhone: On the very top, as soon as you open it, you see your new iPhone.
Paper folder: Under the plastic holder for the iPhone you will find a paper folder, which contains the following:
Finger Tips: A 4.5" x 2.5" small fold-out booklet with 19 panels of basic information on your iPhone
iPhone 4 Product Information Guide: A 4.5" x 2.5" booklet with font that is way too small to read, containing all the legal terms, conditions, warnings, and disclaimers related to your iPhone
Apple Logo Stickers: You get two of those nice white Apple logos that you sometimes see on car windows. Enjoy!
In the bottom of the box you will find the following, as shown in Figure 1-1.
Figure 1-1. The headset, USB cable, and wall plug adapter in the bottom of the box.
iPhone Headset
The headset consists of two white earphones for listening to music, videos, or phone calls, and a small controller attached to the wire to the right earphone. Plug this into the hole on the top left edge of your iPhone. Make sure it is all the way inserted — it can be a little tough to press in.
As the image here shows, the controller has a plus (+) and minus (-) key as well as a Center button. You can increase or decrease volume with the (+) and (-) keys and use the Center button to answer or hang up phone calls.
NOTE: You can move between songs with two or three clicks of the Center button. Double-click to go to the next track. Triple-click to go to the previous track.
The included headset also contains a small microphone for phone calls.
USB to Dock Cable
This is your cable to connect to your computer, and it also doubles as your power cable.
Wall Plug Adapter
This has a USB socket on one end and a plug on the other end to plug into an electrical outlet socket. Just connect the USB cable to your iPhone and the other end to the wall plug to charge your iPhone from the wall.
How to Remove or Install the SIM Card
In order to place or receive phone calls, you need to have a SIM card (Subscriber Identity Module card) installed in your iPhone. Every new iPhone should already have a SIM card pre-installed.
NOTE: iPhone 4 uses the new MicroSIM standard, like the iPad—not the MiniSIM, like previous iPhones.
There may be times when you want to remove and replace the SIM card—for example, if you are travelling internationally, or if you just received a replacement iPhone and want to swap SIM cards from your old one.
TIP: When you travel internationally, using a local SIM card in your iPhone may save money. With international voice and data roaming rates, international travel with your iPhone can be surprisingly expensive. Check out the "Travelling Internationally" section of topic 5, "Wi-Fi and 3G Connectivity," for more information.
Figure 1-2. Insert a paperclip into the SIM Card Tray hole to eject and remove the SIM Card
1. Insert the paperclip into the hole on the right side of your iPhone. See Figure 1-2.
2. Press the paperclip straight into the hole until the SIM Card Tray pops out.
3. Remove the tray so you can remove or replace the SIM card.
4. When inserting a SIM card, make sure the SIM card is installed with the notch facing the top right of the holder. It should sit flush in the holder with the metal contacts facing the bottom of the holder.
5. Slide the SIM Card Tray back into the iPhone until it clicks into place.
Antenna Issues with iPhone 4
There is an issue that exists (and has been acknowledged by Apple) that results in a decrease of the wireless signal strength bars when you hold the iPhone in a certain manner. The problem is located around the gap between the two sections of the metal antenna on the lower left hand side of the phone.
How to resolve this issue?
■ Try not to press hard (don’t death grip it) when you hold the phone on a call.
■ Don’t make contact between your hand and the line that separates the antenna on the left hand side of the phone.
■ Get a free case that using the Case Program app from Apple. (see next section.)
■ Purchase a case that covers the metal antenna.
Using the Free Apple Case Program App
To get your free case, use the Case Program from the App Store.
NOTE: You must use this free case program within 30 days of your iPhone purchase and you must purchase your iPhone before September 30, 2010.
1. Do a search in the App Store for "iPhone 4 case" to locate the Case Program.
2. Download and install the free Case Program app.
3. Tap the Case Program icon to start it.
4. Tap the Get Started button and log in with your iTunes password.
5. Tap any case to view details and images of each case option.
6. Tap the Photo Gallery tab to see pictures of the case.
7. If you like the case, tap the Select button.
8. Verify your shipping address and tap the Place Order button from the top of the page.
9. Finally, you will see an order confirmation saying estimated time to ship. At publishing time, the lead time was about 3-5 weeks.
Charging Your iPhone and Battery Life Tips
Your iPhone may already have some battery life, but you might want to charge it completely so you can enjoy uninterrupted hours of use after you get it set up. This charging time will give you a chance to check out the rest of this topic, install or update iTunes, or check out all the cool iPhone apps in topic 26, "The Amazing App Store."
Charging from the Power Outlet
The fastest way to charge your iPhone is to plug it directly into the wall outlet. You use the same USB connection cable used to connect your iPhone to your computer. As shown here, plug the wide end of the cable into the port at the bottom of your iPhone (next to the Home button) and the USB cable end into the Wall Plug Adapter. Then plug into any wall outlet.
You know your iPhone is charging by looking at the screen. You will see a lightning bolt or plug icon inside the battery indicator in the upper right corner.
The main battery icon will show your charge level. See the image here, which shows a charging iPhone with an almost-full battery.
TIP: Some newer cars have built-in power outlets just like in your home, where you can plug in your iPhone power cord. Some also have a Dock option that allows you to control the iPod app from your car radio headset. These outlets are sometimes buried in the middle console behind the front seat.
Charging from Your Computer
You can also charge your iPhone when you plug it into your computer, albeit a little slower than when directly connected to the wall charger.
TIP: Try different USB ports of your computer. Some USB ports share a bus and have less power, while others have their own bus and more power.
For best charging, you should have your computer plugged into the wall outlet. If your computer is not connected to the wall power outlet, your iPhone will charge, but at a slower rate.
Keep in mind that if your laptop computer goes to sleep or you close the screen, your iPhone will stop charging.
TIP: You can show the actual percentage of battery life remaining. To do this, tap your Settings icon, then General, then Usage, and turn Battery Percentage to On.
Charging from Other Accessories
Some accessories designed to work with your iPhone will also charge it. The most common of these are iPhone/iPod music docks. These are speaker systems that you plug into your iPhone to listen to your music. The only time your iPhone will not charge is when you see the warning message on your screen saying, "Charging is not supported with this accessory." This occurs on older accessories, or those not designed specifically for your iPhone.
TIP: A Case and External Battery Combined.
Some cases actually have external batteries built into the case. There are several manufacturers available. One provider, Mophie (www.mophie.com), has produced such cases for previous iPhone models and is currently developing an iPhone 4 battery with case called a "Juice Pack."
Expected Battery Life
Apple says the iPhone 4 battery should last longer than the iPhone 3Gs with its bigger battery and advanced technology. See Table 1-1.
Table 1-1. Battery Life Specifications from Apple.
|
Talk Time |
7 hours of talk time on 3G |
|
(Talking on the phone or using FaceTime video chat) |
14 hours of talk time on 2G |
|
TIP: To use 2G instead of 3G, you have to turn off 3G. Go to Settings > General > Network > Set Enable 3G to Off. See Chapter 5 for more details on using 3G, 2G, and Wi-Fi. |
|
|
Internet Use |
6 hours of Internet use on 3G |
|
(Browsing the Internet with Safari) |
10 hours of Internet use on Wi-Fi |
|
Video Playback |
10 hours of video playback |
|
Audio Playback |
40 hours of audio playback |
|
Standby Time |
300 hours when in Sleep mode |
These battery life durations are in ideal conditions with a new, fully charged battery. You will notice that over time, your actual battery life will diminish.
Battery and Charging Tips
The key question is, how do you get the most out of your battery life and make sure your iPhone is charged and ready for you when you need it? In this section we cover a few tips to help you accomplish this.
Getting More Out of Each Charge
To extend your battery life, try some of the following tips.
1. Lower your screen brightness: Tap Settings and then Brightness. Use the slider bar to lower your brightness to a level less than halfway across that still works for you.
2. Turn off Location Services: If you don’t need your actual location to be transmitted to your apps, you can turn this off. Tap Settings, then General, and Location Services. Set Location Services to Off. If you go into an app that wants your location, then you will be reminded to turn it back on.
3. Set a Shorter Auto-Lock: Shortening the time your iPhone takes to turn off the screen when not being used and go into sleep mode can help save your battery. To do this, tap Settings, then General, and Auto-Lock. Set Auto-Lock as short as possible—you can set as short as 1 minute if you like.
4. Turn off push email and push notifications.
5. Learn more about battery life tips from the Apple web site at http://www.apple.com/batteries/iphone.html.
Making the Battery Last Longer
The iPhone uses a rechargeable battery that will lose its ability to maintain a charge over time and has only a limited number of cycles during its useful life. You can extend the life of your iPhone battery by making sure you run it down completely at least once a month. The rechargeable battery will last longer if you do this complete draining once a month.
Finding More Places to Charge Up
No matter what you do, if you really use your iPhone a lot, you will want to find more places and more ways to charge it up. Besides using your power cord or connecting it to your computer, Table 1-2 shows you some other options.
Table 1-2. Other Places and Ways to Charge Your iPhone
|
Airport Charging Station |
Most airports have wall sockets available today where you can top-off your iPhone while you are waiting for your flight. Some airports have labeled "charging stations," and others simply have wall sockets that may even be hidden behind chairs or other objects. You may have to do a bit of hunting to beat out all those other power-hungry travelers! |
|
External Battery Pack |
This accessory allows you to extend the life of your iPhone battery by five times or more. You can buy them for about US $40-65. Do a web search for "external iPhone battery" to find all the latest and greatest options. |
|
Car Charger |
If you are using your iPhone heavily for phone calls during the day, you may want to invest in a car charger or another way to give your iPhone a little more juice in the middle of a long day. These chargers plug directly into the cigarette lighter socket in your car. These run about US $15-25. |
|
Car Power Inverter |
If you are taking a long car trip, you can buy a power inverter to convert your 12V car power outlets into a power outlet where you can plug in your iPhone charger. Do a web search for "power inverter for cars" to find many options for under US $50. This is a small price to pay for hours of enjoyment on your iPhone! |
|
Charge in Other Accessories |
As we mentioned, you can also charge your iPhone in many accessories designed to do other things, like play your music over speakers. You need to look for the plug or lightning bolt icons to make sure your iPhone is charging in these accessories. |