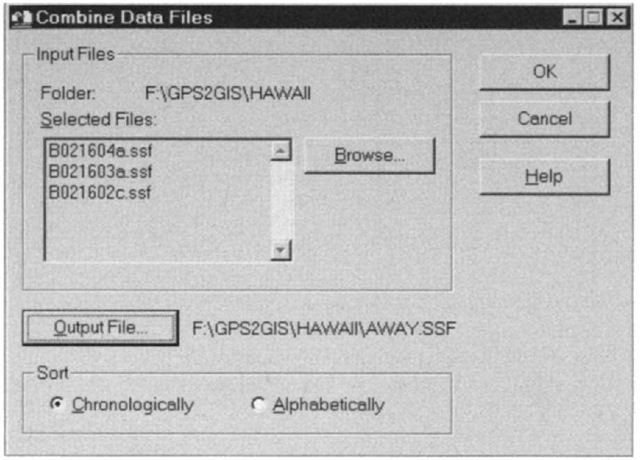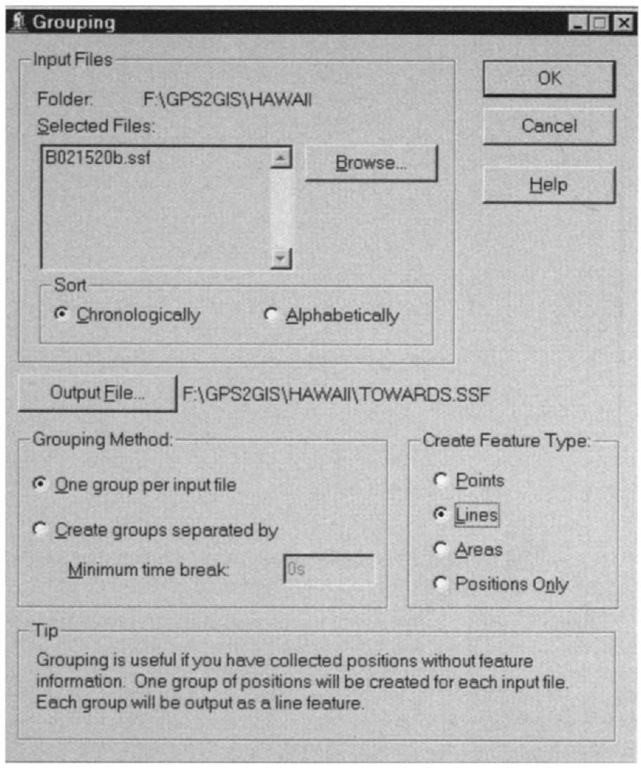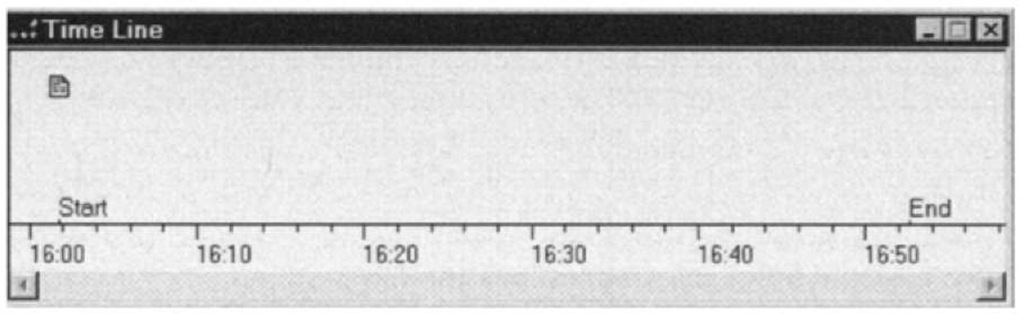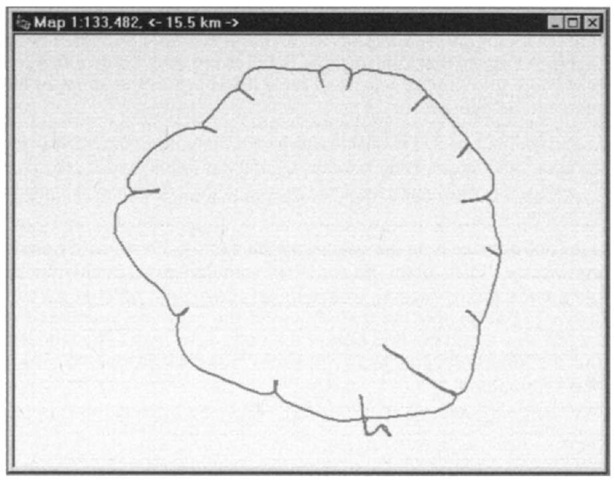Manipulating Files
{__} Select the three files leading away from the volcano to prepare for combining them into a single file: Under the menu "Utilities" select "Combine." In the resulting "Combine Data Files" window, press "Browse" to bring up a list of files in the folder. Note that as you highlight a file name by (single) clicking on it, you get information on that file. Pick the three files from the list, using the same approach as you did when you opened them originally. (The little input line under "File Name" may not be large enough to contain all the names, but if they are highlighted in the list they are set to be combined.) Click "Open" to send the file names to the "Combine Data Files" window.
{_} Combine the three files into a single file named "AWAY.SSF": Press "Output File." Navigate to _:\GPS2GIS \HAWAII, so that the "Save in" directory field says "Hawaii." Under "File Name" type "AWAY.SSF." Press the Save button. (You may have noticed by this time that file names are not case-sensitive. I use caps here in the text for better contrast with the other words in the sentence.)
Figure 3-4. Combining multiple data files.
Back in the Combine Data Files window, make certain that the "Sort" section indicates that the files should be combined chronologically (in time order) and, after checking all the parameters, okay the "Combine Data Files" window. Review the information (it should appear as in Figure 3—4) and then click OK. If you are told the file AWAY.SSF already exists, elect to overwrite it.
{_} Return to "File ~ Open" and open the two files VOLCANO.SSF and AWAY.SSF. You should see the trip around the volcano and the return trip. Open the Position Properties window and select points along each route—noting the file names.
The trip to the volcano was along the same two-lane road as the trip away from it. The "to" trip was recorded as B021520B.SSF.12
{__} Open VOLCANO.SSF, AWAY.SSF, and B021520B.SSF. Note that it is hard to distinguish between AWAY.SSF and B021520B.SSF.
Pathfinder Office allows you to represent different features types with different symbols. But it doesn’t allow you to represent different files of the same feature type with different symbols. Since all three of the displayed files are of feature type "Not In Feature," they are all displayed in the same way. I would like you to see the B021520B file and the AWAY file with different symbols so that you can contrast them. I propose a ruse. Usually, different feature types are generated with a data dictionary, of which more later. But the software allows three feature types to be made from Not In Feature data. They are Point_generic, Line_generic, and Area_generic. The ruse is that we are going to convert the B021520B file into a Line_generic file so we can display it differently. We will use the Grouping Utility, normally used to group a number of files together, to convert the B021520B file.
{_} Use the "Grouping" utility to take the Not In Feature data ofB021520B.SSF and convert it into the "Line_Generic" feature type: Under "Utilities" select "Grouping." (Or you could press the Grouping icon on the vertical Utility bar.) On the Grouping window in the Selected Files section, click "Browse," navigate to and select the B021520B file. Click Open. For an Output File, navigate to the _:\GPS2GIS\HAWAII directory.
Reject the suggested name "grouped.xxx" and use TOWARDS.SSF instead. The grouping method should be "One group per input file" and the feature type you create should be "Lines." Read the "Tip" at the bottom of the page, then click OK and the utility will finish. (If it complains that the file already exists, select the option that lets you overwrite it.) Please see Figure 3—5.
{__ } Open the SSF files VOLCANO, AWAY, and TOWARDS. Under View ~ Layers ~ Features change the "Not In Feature" line style to the thinnest green line. Change the "Line_generic" symbol to moderately thin unconnected black dots. Check the boxes so that all will be shown on the map. Once they are displayed, the dots from TOWARDS will overlay much of the line from AWAY. You can form an idea of the degree to which these tracks are congruent.
{_} Make sure the units are Meters. Pick a southern part of the road to the volcano and zoom up on it a lot (so that maybe only five or so dots of TOWARDS.SSF show). What is the approximate distance between the dots? __________________
Figure 3-5. Using grouping to change feature-type.
{_} Zoom way up on a single dot (pick one that stands away from the line a bit) so that only it appears on the map with the green line. What is the distance between the TOWARDS.SSF dot and the AWAY.SSF line?_. Since the width of this two-lane road is only about six meters, to what do you attribute the difference you measured?_Zoom Extents.
{_} You’ve seen the window that will allow you to keep Not In Feature data from being displayed. Find that window and turn off the volcano track and the drive away from it. The "Big Island" has two major cities. Using a map or atlas or the Internet, determine from which city the GPS track TOWARD the volcano originated.
{_} Finally, from the Data menu, turn off the Position Properties window. From the View menu turn off the Map.
PROJECT 3B—Rooftop
In this exercise you will find a single point in 3-D space that approximates the location of an antenna that collected data at a fixed location. We look first at a file of points taken by a GPS receiver whose antenna was stationary over a period of time before selective availability (SA) was turned off. These GPS readings were taken from the top of a roof of a house in a Kentucky city. The idea here is that we are trying to locate a single geographic point as accurately as possible. To do that we take lots of fixes and average them. The data taken were "Not In Feature" data but we will convert them to a single Point-generic datum so we can plot the fixes. Then we take a look at three files taken at the same place after SA was turned off.
{_} Start the Pathfinder Office software if it is not already running.
{_} Make a new project named ROOF_yis, where "yis" represents your initials. Be sure the "Project" references the directory __:\GPS2GIS\ROOFTOP. (You will be told that the folder already exists and asked if you want to continue anyway. You do.)
{__} Prepare to open the file B022721 A.SSF which you will find in the directory __:\GPS2GIS\ROOFTOP. (The right directory, with the right file name, should come up since your active project is ROOF_yis and it references the ROOFTOP directory.) Write the day and month of the file, as indicated by the file name, (_______ ) and then open it—but don’t map it yet.
{__ } Change the coordinate system to Universal Transverse Mercator. Set the UTM zone to 16 North.13 Change the datum to the North American Datum of 1927 (NAD 1927) (Conus means Continental US, Coterminous US, the lower 48 states). Make certain the units are meters. Set the time zone correctly based on the file date. (The city is in the Eastern time zone. Daylight savings time runs from the first Sunday in April to the last Sunday of October.)
Figure 3-6. The time span of the rooftop file.
{_} Under "View" select "Time Line." Note the appearance of a window showing the start and end times of data collection. Stretch it out horizontally. Zoom to Extents. (See Figure 3—6.) Use the "F1" key to get context sensitive help. Read about the time line. It will be a lot more interesting later when we collect attribute data with the position data. Examine also the table of contents of the help window. When done, dismiss the help window.
{__ } What was the weather like the afternoon the data were taken?
{_} Select "Map" under "View." You will get a map box but may not get a map. Why not? __________ . If you don’t know, there’s a hint in this footnote—though you can probably figure this out without it.
{_} Under View ~ Layers ~ Features, make sure there is a check mark so Pathfinder Office will show Not In Feature data; use a thin red line with the points joined. Apply Zoom Extents to both the map (after making it active) and the Time Line (after making it active).
{__ } Now that you can see all the fixes that have been taken, what is the approximate distance between the fixes farthest apart?
{__ } For the most part, the time-adjacent points you see here are close together in terms of location. The GPS track meanders around the space sort of casually. But note that toward the middle of the window some jagged spikes appear. Zoom up on them. With the selection tool, select a point at the end of one of the spikes.
{__ } Open the Position Properties window and select the DOPs tab. Use the mouse-driven selection tool and the > and < keys to move along the GPS plot. Note that a point at one end of a spike is computed by using one set of four satellites, while a point at the other end uses a different set.
By using Position Properties and moving from point to point with > and <, you were able to see that some time-adjacent points were recorded in widely different positions. What is going on here is that the four-satellite "best PDOP" constellation switches from one set of four satellites to another and then changes back again. This can happen if a satellite’s signal is blocked by the operator’s body or some other opaque entity—or if the process of calculating PDOP gives alternating results when the values are very nearly the same. Such spikes make the plot ugly and cause the receiver to use some additional memory for recording the satellites in the new constellation.
{__ } In Position Properties click the Summary tab. How many points are there? _________ . Over what period of time was the file collected? (Click First and Last; also see the Time Line.) ______________ . What UTM Zone contains the points? (Check under Options, Coordinate System, presuming you set it correctly.) __________ . What city contains the points? (You might have to change the coordinate system to latitude and longitude and then go to an atlas or a world wide web site __________.)
Make a single point that represents the fixes
We previously used the Grouping utility to convert raw (positions only) GPS fixes into a Line_generic feature—recall converting the GPS track toward the volcano in Project 3A. This time we will convert a set of raw GPS fixes into a single point, of feature type Point_generic. In general, Grouping allows you to use one or more input files to create output file(s) with features. We will use it to average a set of points in a file (that is, make a single point such that the x-coordinate is the arithmetic mean of all the x values, same for y, same for altitude [z]). The feature type Point-generic allows us to pick a symbol for mapping the point.
{_} Make an SSF file that consists of a single point that represents the centroid (the three averages) of all the points in the file: Under Utilities select Grouping (or pick it off the Utilities Toolbar). For the input we will use only the 900-point file B022721A.SSF in the GPS2GIS\ROOFTOP directory. Put the output into the ROOF_yis Project directory __:\GPS2GIS \ROOFTOP. The software proposes that you call the output file "GROUPED" but you should make it instead "ROOFMEAN.SSF." Under Create Feature Type, select Points. Click OK. The Grouping utility will create a Point_generic file named ROOFMEAN.SSF consisting of a single point. The file B022721 A.SSF will remain as a 900 point Not In Feature file.
{_} Display ROOFMEAN.SSF in red, using a round symbol: Open both B022721 A.SSF and ROOFMEAN.SSF. Select Point_generic from the View ~ Layers ~ Features window, then select the Symbol you want. Also set things up so you will display B022721A.SSF with a thin, light cyan line. Draw the map with both files represented.
{__ } Use the pointer to select the point that represents ROOFMEAN .SSF. (When it is selected a box will appear around it.) Since the ROOFMEAN.SSF file consists of a single point, what you have here is a graphical representation of the 3-D centroid— the three means (averages) of the 900 Cartesian points, though of course you cannot see the altitude dimension. Use Position Properties to assess the altitude. What is it?
ROOFMEAN.SSF represents the best approximation you can make of the actual location of the antenna, if all you have to go on are the data in B022721A.SSF.
When SA went away things got better—a lot better.
Now that SA has been turned off, individual fixes are almost always closer to the true position of the antenna. To demonstrate this, you will simultaneously open three files taken in the same place as the original, but without the intentional perturbation of SA. Then you will average the fixes in these files and look at how they compare with ROOFMEAN.SSF.
{_} Open the files A090214A, B, and C together and display them. Measure the distance between the fixes furthest apart.Compare this with the distance you measured before for B022721A.SSF. A great improvement, no? So in terms of raw fixes collected by a GPS receiver, the variance has been improved by about an order of magnitude (a factor of 10).
{__ } Use the Help menu to read about the Combine command (you used it before) that lets you concatenate16 GPS files so that they form a single file. Then combine A090214A, B, and C together to form ROOF_NOSA.SSF.
{__ } Use the Grouping utility to produce a single point from the fixes of ROOF_NOSA.SSF to produce ROOFMEAN_NOSA.SSF. Open ROOFMEAN.SSF and ROOFMEAN_NOSA.SSF and view them. How far apart are they horizontally?
A couple of things are interesting here: First is that the two points are so close together horizontally, despite the large spread of the fixes of the files. Though we don’t know the actual true point we can infer that averaging works! Secondly, the altitudes are much worse than the horizontal distances. That is simply a characteristic of GPS—though usually the errors are not this great. Bear in mind that we have not yet applied the correction mechanism that we have waiting in the wings.
PROJECT 3C—New Circle Road
Here you will examine another file taken while moving the antenna along a path. You will look at using the "Pan" and "Auto-pan to Selection" features. Additionally you will get an idea of how differential correction can improve data accuracy dramatically.
Lexington, Kentucky is circumscribed by a (mostly) limited-access ring named New Circle Road. Unlike many cities, Lexington’s street pattern resembles a bicycle wheel—spokes and rim—rather than a grid. A car proceeded from the south, entered the circle road heading west, and proceeded around the city, exiting at every major spoke, making a "U" turn, and reentering the circle. The primary results of this operation were a GPS file named
NEWCIRCLE.SSF and a police warning regarding illegal "U" turns.
{_} Set up Layers in View so that Not-In-Feature files are displayed with a thin gray line. Make the Distance units Miles.
Open NEWCIRCLE.SSF which you will find in _:\GPS2GIS \CIRCLERD. The plot should look something like Figure 3—7.
{__ } Zoom up so that the southernmost area of the GPS trace, including the entire north-south segment, fills the window.
{_} Move the image on the screen using "Pan": Select Pan from the View menu or the Mouse Bar icon. Place the crosshairs on a point on the image (somewhere other than the center of the window) and click. Note that the image shifts so that the point selected moves to the center of the window. If you lose the image completely, use the "Zoom to Extents" tool to recover the entire image. Then zoom up again.
{__ } As with zoom, you can also use drag with Pan active. Select a point on the GPS track and drag it to any desired new position. If you lose the image completely, use the "Zoom to Extents" tool to recover the entire image. Then zoom up again.
{__ } Use the "Pan" tool to slide the image northward from the southernmost point, then westward around New Circle Road to the next exit. You can see the track going up the right side of the arterial going north-north-east, and again in the right side coming back after the "U" turn. You can also imagine the exit and entrance ramps leading from and returning to the track of the limited access road. Continue to pan around the image until you feel proficient with the panning tool. Now Zoom to Extents and, with Position Properties, select the first point.
{_} Explore "Auto Pan to Selection": In the View menu, with the Map window active, put a check beside Auto Pan to Selection, or click the Auto Pan icon to turn this feature on. Use Position Properties to select Last to place a marker on the last point of the GPS track. Now click on First (they are in about the same location; it was a complete circuit). Zoom In tightly on the selected point again. Now begin changing the selected point with the Next button (">"). Notice that when the selection would address a point that is outside the window, the selected point is moved back to the center of the window. Pan partway around the circle in this manner, perhaps with different levels of zoom. Note that you can’t lose the image. Note also that it is pretty jagged in spots.
{_} Add a new file to the display—one that mimics the previousone, but whose positions have been corrected:11 Open the files NEWCIRCLE.COR and NEWCIRCLE.SSF by clicking on them in that order (with the Ctrl key held down to select the second one). Set up Layers in View so that Line_generic features are shown with a thin red line. (Note that the file selected first is listed last in the string of file names to be opened.)
Figure 3-7. GPS track around New Circle Road.
But it is instructive for you to see the results, especially since the data you took in Project 2B may turn out to be disappointing.
{__ } Zoom up again on the southern area and use Position Properties to select the "First" point. Be sure that Auto Pan is on. Begin moving along the trace as before. To see the improvement created by correcting the data, note the unevenness of the gray line, compared to the red one, along the first part of the path. Also notice the little de-tour the gray line takes just prior to the point where the car enters New Circle Road.
{__ } Under the File menu click Close. The map window will become blank.
PROJECT 3D—SA Goes Away—Background FilesHelp You See It On 1 May 2000 the White House suddenly announced that selective availability (SA) would be turned off. The transition took place just after midnight Eastern Daylight Time on Tuesday 2 May 2000. Closer to home, a file was created using a Geo3, with the antenna at a fixed location, from about 11:30 P.M. on 1 May until about 12:30 A.M. on 2 May. The files BEFORE.SSF and AFTER.SSF were created by dividing that file with the Record Editor—a Pathfinder Office Utility Program that will be described shortly. The point of division was the time at which SA was turned off.
{_} Make a Project named ByeByeSA_yis. Have it refer to_: \GPS2GIS\ByeByeSA.
{__ } Set the Time Zone to Eastern Daylight.
{_} Starting with File ~ Open, examine the contents of the folder ByeByeSA in __:\GPS2GIS. Open BEFORE.SSF. Note, by clicking on First and Last in the Position Properties window, that this file consists of fixes taken on May 1st, approximately between 11:30 P.M. and midnight. Measure the spread of fixes. What distance is there between the farthest apart points?
You would like to contrast BEFORE.SSF with AFTER.SSF. We could open these two files together but since they are both Not In Feature files it would be hard to see them distinctly as separate. We would like to see them with different symbolization so we could compare them. As before, we could make one a Line_Generic file, but let’s examine another way. Pathfinder Office allows you to display a file in the "background"—that is, the visual aspects of the file appears in the Map window, but no features in the file are selectable. We will use this "background" ability to display the file AFTER.SSF.
{_} Using the Units and Coordinate System choices under the Options menu, set up the proper parameters for this project: Set the Options to U.S. State Plane 1983 coordinate system, Kentucky North Zone (1601). The datum is NAD 1983 (Conus). The Distance units and Coordinate units are Survey Feet. The Time Zone remains Eastern Daylight.
{_} Using View ~ Layers ~ Features make Not In Feature data appear as a thin red line.
{_} Using File ~ Background, check to see if any files are in the list of background files to load. Highlight any such file identifiers and click Remove to empty the window. Now click "Add" and navigate to __:\GPS2GIS\ByeByeSA\AFTER.SSF and pounce on it. Okay the Load Background Files window. Under View ~ Layers ~ Background, choose a moderately thin green line to represent Not In Feature data. Once it loads you should see a green blob surrounded by red lines. Zoom up on the green area and measure the spread of fixes._. Quite an improvement!