In This Chapter
Sending PIN-to-PIN messages
Using SMS and MMS
Setting up and using IM
Figuring out messaging etiquette
Your BlackBerry is primarily a communication tool, with e-mail messages and phone conversations as the major drivers. It’s a wonderful technology, but sometimes, another means of communication is more appropriate. For instance, e-mail isn’t the tool of choice for instant messaging — most people would find that method slow and cumbersome. Nor is e-mail the best tool to use when you want to alert someone to something.
Your BlackBerry offers some less-obvious ways to communicate — ways that may serve as the perfect fit for a special situation. In this chapter, you get the scoop on PIN-to-PIN messaging and text messaging (also known as Short Messaging Service, or SMS). We also give you tips on how to turn your BlackBerry into a lean (and not-so-mean) instant messaging (IM) machine.
Sending and Receiving PIN-to-PIN Messages
PIN-to-PIN messaging is based on the technology that underpins two-way pager systems. Unlike sending a standard e-mail, when you send a BlackBerry PIN-to-PIN message, the message doesn’t venture outside the RIM infrastructure in search of an e-mail server and (eventually) an e-mail inbox. Instead, it stays solidly in the RIM world, where it is shunted through the recipient’s network provider until it ends up on the recipient’s BlackBerry.
So when you use PIN-to-PIN messaging, that’s another way of saying sending a message from one BlackBerry to another BlackBerry.
A little bit of RIM history
Sometime during the last millennium, Research In Motion (RIM) wasn’t even in the phone business. Before BlackBerry became all the rage with smartphone features, RIM was doing a tidy little business with its wireless e-mail.
Back then, RIM’s primitive wireless e-mail service was served by network service providers on a radio bandwidth: DataTAC and Mobitex networks. These were separate from a typical cellphone infrastructure’s bandwidth.
RIM devices at that time already had PIN-to-PIN messaging. This type of messaging is akin to a pager, where a message doesn’t live in a mailbox but is sent directly to the BlackBerry with no delay. (No one wants a paging system that moves at turtle speed when you can get one that moves like a jackrabbit, right?)
Several interesting facts followed from RIM’s initial decision. Of note, most cellphone users in New York City were left without service during the 9/11 disaster. The entire cellphone infrastructure in New York and surrounding areas was overwhelmed when faced with too many people trying to use the bandwidth available. However, one communication device continued to work during that stressful time: RIM’s PIN-to-PIN messaging kept the information flow going.
PIN stands for personal identification number (familiar to anyone who’s ever used an ATM) and refers to a system for uniquely identifying your device.
Here’s the neat part. According to RIM (Research In Motion), the message isn’t saved anywhere in this universe except on the one device that sends the PIN message and the other device that receives it. Compare that with an e-mail, which is saved in at least four separate locations (the mail client and e-mail servers of both sender and recipient), not to mention all the system’s redundancies and the backups employed by the server. Think of it this way: If you whisper a little secret in someone’s ear, only you and that special someone know what was said. In a way, PIN-to-PIN messaging is the same thing, with one BlackBerry whispering to another BlackBerry. Now, that’s discreet.
If you tend to read the financial newspapers — especially the ones that cover corporate lawsuits extensively — you’ll know that there’s no such thing as privacy in e-mail. PIN-to-PIN messaging, in theory at least, is as good as the old Code of Silence. Now, is such privacy really an advantage? You can argue both sides of the issue, depending on what you want to use PIN-to-PIN messaging for.
Basically, if you like the idea that your communications can be kept discreet, PIN-to-PIN messaging has great curb appeal. If you don’t care about privacy issues, you still may be impressed by PIN-to-PIN messaging’s zippy nature. (It really is the Ferrari of wireless communication — way faster than e-mail.)
The Code of Silence in an enterprise environment has always been a thorny issue in companies that have strict regulatory requirements. As expected, RIM addressed this issue with a new feature in later operating systems allowing BlackBerry Enterprise Server administrators to flip a flag, forcing the device to forward all PIN-to-PIN messages to the BlackBerry Enterprise Server. A company can also install on the device third-party applications to report PIN-to-PIN messages.
Getting a BlackBerry PIN
When you try to call someone on the telephone, you can’t get far without a telephone number. As you may expect, the same principle applies to PIN-to-PIN messaging: no PIN; no PIN-to-PIN messaging.
In practical terms, you need the PIN of any BlackBerry to which you want to send a PIN message. (Y ou also need to find out your own PIN so that you can hand it out to folks who want to PIN-message you.)
The cautious side of you may wonder why on earth you’d give your PIN to someone. Here’s the difference: Unlike a PIN for an ATM account, this PIN isn’t your password. In fact, this PIN doesn’t give anyone access to your BlackBerry or do anything to compromise security. It’s simply an ID; think of it like a phone number.
Here are three quick paths to PIN enlightenment:
From the Help screen: You can find the PIN for any device right there on its Help screen. Open the Help screen by pressing Alt+Num+H.
From the Message screen: Send your PIN from the Message screen with the help of a keyword. When you type a preset word, your BlackBerry replaces what you type with a bit of information specific to your device.
Sound wacky? It’s easier than it sounds:
a. Compose a new message.
If you need a refresher on the whole e-mail message and messaging thing, visit Chapter 8.
b. In the subject or body of your message, type mypin and add a space.
See the left side of Figure 9-1. As soon as you type the space, mypin is miraculously transformed into your PIN in the format pin:your-pin-number, as shown on the right side of Figure 9-1. Isn’t that neat? Note: Case doesn’t matter here.
mypin isn’t the only keyword that RIM predefines for you. mynumber and myver give you the phone number and OS version, respectively, of your BlackBerry Curve.
From the Status screen: You can also find your PIN on the Status screen. Display the Status screen by choosing the following links in succession, starting from the Home screen: Settings, Options, and Status. Use the trackball or trackpad to highlight and click each link. Figure 9-2 shows a typical Status screen.
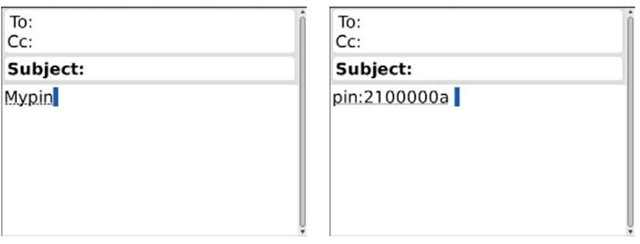
Figure 9-1:
Type a keyword (left) and add a space, and the keyword gets translated (right).

Figure 9-2:
Find your PIN on the Status screen.
Assigning PINs to names
So you convince your BlackBerry-wielding buddies to go to the trouble of finding out their PINs and passing said PINs to you. Now the trick is finding a convenient place to store your PINs so that you can use them. Luckily for you, you have an obvious choice: BlackBerry Contacts. And RIM, in its infinite wisdom, makes storing such info a snap. To add a PIN to someone’s contact info in Contacts, do the following:
1. From the BlackBerry Home screen, select Contacts.
Contacts opens.
2. Highlight a contact name, press the menu key, and then select Edit.
The Edit Contact screen for the contact name you selected makes an appearance.
3. On the Edit Contact screen, scroll down to the PIN field (as shown in Figure 9-3).
4. Type the PIN.
5. Press the menu key and then select Save.
The edit you made for this contact is saved.

Figure 9-3:
Add a contact’s PIN info here.
It’s that simple. Of course, it’s even easier if you think ahead and enter the PIN information you have when you set up your initial contact info (by using the New Contact screen), but we understand that a PIN isn’t the kind of information people carry around.
If all this talk about New Contact screens and Edit Contact screens doesn’t sound familiar, check out Chapter 4, which covers the Contacts application in more detail.
Sending a PIN-to-PIN message
PIN-to-PIN just means from one BlackBerry to another.
Sending a PIN-to-PIN message is no different from sending an e-mail. Here’s how:
1. From the BlackBerry Home screen, select Contacts.
2. In Contacts, highlight a contact name and then press the menu key.
If a contact has a PIN, you see a menu item titled PIN <contact name>.
3. Select PIN <contact name> from the menu.
You see the ever-familiar New Message screen, with the PIN of your buddy already entered as an address.
4. Enter the rest of the text fields — subject, message, and signature text — just as you would with an e-mail.

Figure 9-4:
Send a PIN message via your Contacts.
Alternatively, if you know the PIN, you can type it directly. Here’s how:
1. From the BlackBerry Home screen, select Messages.
The Messages application opens.
2. Press the menu key and then select Compose PIN. The New Message screen makes an appearance.
3. In the To field, enter the PIN and then press the trackball or trackpad.
You just added a recipient in the To field.
4. Add a subject line, the message, and then the signature text, just like you would in an e-mail.
Unlike e-mails, when you send a PIN-to-PIN message, you can tell almost instantly whether the recipient got your message. Viewing the Message list, you see the letter D — which means delivered — on top of the check mark next to the PIN-to-PIN message you sent.
Because of the nature of PIN-to-PIN messaging (the conspicuous lack of a paper trail, as it were), companies can disable PIN-to-PIN messaging on your BlackBerry device. (No paper trail can mean legal problems down the road — can you say Sarbanes-Oxley?)
Receiving a PIN-to-PIN message
Receiving a PIN-to-PIN message is no different from receiving a standard e-mail. You get the same entry in your Messages list for the PIN-to-PIN message, and the same screen appears when you open the message.
By default, your BlackBerry vibrates to alert you, but you can change this in Profiles. (Check out Chapter 3 for more details on changing your profile.) When you reply to the message, the reply is a PIN-to-PIN message as well.
Keeping in Touch, the SMS/MMS Way
Short Messaging Service (also known as SMS, or text messaging) is so popular that you’ve probably seen TV shows asking for your feedback via SMS. Multimedia Messaging Service (MMS) is a much later evolution of SMS. Rather than sending a simple text message, you can also send someone an audio or a video clip.
How short is short? The maximum size per message is about 160 characters. If you send more than that, it gets broken down into multiple messages.
SMS is an established technology (not a new and unproven thing, in other words) that’s been popular for years in Europe and Asia.
Text messaging does pose a challenge for beginners. It isn’t tough; it’s just cumbersome to type the letters on a small keyboard and keep up with the conversation. Also, you need to know the trends and options for text messaging. In-the-know folks use abbreviations that may be difficult for you to understand in the beginning, so don’t dive in without your oxygen tank.
A quick preparation goes a long way toward avoiding being labeled uncool when it comes to your SMS syntax. The upcoming sections help smooth your path a bit by filling you in on the basics of SMS-speak.
Using shorthand for speedy replies
On a regular cellphone, three letters share a single key. Typing even a single paragraph can be a real pain.
Human ingenuity prevails. Abbreviations cut down on the amount of text you need to enter. Texting (short for text messaging) language is quite fashionable, especially among the 14-18-year-old set. Veteran text messagers (the hip ones, at least) can easily spot someone who’s new to SMS technology by how that person doesn’t use the right lingo — or uses such lingo incorrectly.
AWHFY?
In text messaging, the challenge lies in using abbreviations to craft a sentence with as few letters as possible. Because text messaging has been around for a number of years, plenty of folks have risen to this challenge by coming up with a considerable pool of useful abbreviations. Don’t feel that you have to rush out and memorize the whole shorthand dictionary at once, though.
As with mastering a new language, start with the most commonly used words or sentences. When you become familiar with those, slowly gather in more and more terms. In time, the language will be second nature.
Table 9-1 gives you our take on the most common abbreviations, which are enough to get you started. With these under your belt, you can at least follow the most important parts of an SMS conversation.
| Table 9-1 | SMS Shorthand and Its Meanings | ||
| Shorthand | Meaning | Shorthand | Meaning |
| 2D4 | To die for | CUL8R | See you later |
| 2G4U | Too good for you | CUS | See you soon |
| 2L8 | Too late | F2F | Face to face |
| 4E | Forever | FC | Fingers crossed |
| 4YEO | For your eyes only | FCFS | First come, first served |
| A3 | Anytime, anywhere, anyplace | FOAF | Friend of a friend |
| Shorthand | Meaning | Shorthand | Meaning |
| AFAIK | As far as I know | FWIW | For what it’s worth |
| ASAP | As soon as possible | GAL | Get a life |
| ASL | Age, sex, location | GG | Good game |
| ATM | At the moment | GR8 | Great |
| ATW | At the weekend | GSOH | Good sense of humor |
| AWHFY | Are we having fun yet? | H2CUS | Hope to see you soon |
| B4 | Before | IC | I see |
| BBFN | Bye-bye for now | IDK | I don’t know |
| BBL | Be back later | IMHO | In my honest opinion |
| BBS | Be back soon | IMO | In my opinion |
| BCNU | Be seeing you | IOU | I owe you |
| BG | Big grin | IOW | In other words |
| BION | Believe it or not | KISS | Keep it simple, stupid |
| BOL | Best of luck | LOL | Laughing out loud |
| BOT | Back on topic | OIC | Oh, I see |
| BRB | Be right back | RUOK | Are you okay? |
| BRT | Be right there | W4U | Waiting for you |
| BTW | By the way | W8 | Wait |
| CMON | Come on | WTG | Way to go |
| CU | See you | TOM | Tomorrow |
Showing some emotion
Written words can get folks into trouble every now and then; the very same words can mean different things to different people. A simple example is the phrase “You’re clueless.” When you speak such a phrase (with the appropriate facial and hand gestures), your friend knows (you hope) that you’re teasing and that it’s all a bit of fun. Write that same phrase in a text message, and, well, you may get a nasty reply in return — which you then have to respond to, which prompts another response, and soon enough, you’ve just ended a seven-year friendship.
SMS is akin to chatting, so emoticons show what you mean when you write “You’re clueless.” (I’m joking! I’m happy! I’m mad!) These cutesy codes help you telegraph your meaning in sledgehammer-to-the-forehead fashion.
We’re talking smileys here — those combinations of keyboard characters that, when artfully combined, resemble a human face. The most popular example — one that you’ve probably encountered in e-mails from especially chirpy individuals — is the happy face, which (usually at the end of a statement) conveys good intentions or happy context, like this :). (Tilt your head to the left to see the face.)
Table 9-2 shows you the range of smiley choices. Just remember that smileys are supposed to be fun. They could be the one thing you need to make sure that your “gently teasing remark” isn’t seen as a hateful comment. Smileys help, but if you aren’t sure if what you’re about to send can be misconstrued even with the help of the smileys, just don’t send it.
| Table 9-2 | Smileys and Their Meanings | ||
| Smiley | Meaning | Smiley | Meaning |
| :) | Happy, smiling | :( | Sad, frown |
| :-) | Happy, smiling, with nose | :-( | Sad, frown, with nose |
| :D | Laughing | :-< | Super sad |
| :-D | Laughing, with nose | :’-( | Crying |
| :’-) | Tears due to laughter | :-O | Yell, gasped |
| :-)8 | Smiling with bow tie | :-@ | Scream, what? |
| ;) | Winking | :-(o) | Shouting |
| ;-) | Winking, with nose | |-o | Yawn |
| O:-) | I’m an angel (male) | :—-( | Liar, long nose |
| O*-) | I’m an angel (female) | %-( | Confused |
| 8-) | Cool, with sunglasses | :-| | Determined |
| :-! | Foot in mouth | :-() | Talking |
| >-) | Evil grin | :-ozz | Bored |
| :-x | Kiss on the lips | @@ | Eyes |
| (((H))) | Hugs | %-) | Cross-eyed |
| @>–;– | Rose | |@@| | Face |
| Smiley | Meaning | Smiley | Meaning |
| :b | Tongue out | #:-) | Hair is a mess |
| ;b | Tongue out with a wink | &:-) | Hair is curly |
| :-& | Tongue tied | $-) | Yuppie |
| -!- | Sleepy | :-($) | Put your money where your mouth is |
| <3 | Heart, or love | <(A(oo)A)> | Pig |
Shorthand and smileys may not be appreciated in business. Use them appropriately.
Messaging etiquette and a few words of caution
Here are some commonsense messaging rules as well as a few words of caution. Even if you’re new to messaging, being a neophyte doesn’t give you license to act like a jerk. Play nice and take the following pointers to heart:
Use smileys to avoid misunderstandings.
Read more about emoticons and smileys earlier in this chapter.
Don’t ever forward chain letters. We mean it. Never.
If you need to forward a message, check the entire message content first Make sure nothing offends the recipient.
Some things in this world need to be said face to face, so don’t even think of using messaging for it Ever try dumping your girlfriend or boyfriend over the phone? Guess what? Using messaging is far worse.
Keep your tone gender neutral . Some messages that are forwarded through e-mails are inappropriate to the opposite sex.
Capital letters are as rude as shouting, so DONT USE THEM.
Know your recipient A newbie might not easily grasp smileys and shorthand at first, so act accordingly. (Read more about shorthand earlier in this chapter.)
Don’t reply to any message when you’re angry You can’t unsend a sent message. It’s better to be prudent than sorry.
Don’t gossip or be rude. Beware! Your messages can end up in the wrong hands and haunt you in the future.
Easy does it No documented evidence reveals the deleterious effects (physical or psychological) of too much tex-ting. However, don’t text as if you want to enter the topics as the first recorded case of Instant messaging it is. As your great-grandma would tell you, too much of anything is bad for you. It’s easy to lose track of time when IMing.
Drive safely. Tuck away your BlackBerry whenever you’re in the driver’s seat.
Sending a text message
After you have the shorthand stuff and smileys under control, get your fingers pumped up and ready for action: It’s message-sending time! Whether it’s SMS or MMS, here’s how to do it:
1. From the BlackBerry Home screen, select Contacts.
2. In Contacts, highlight a contact who has a cellphone number, press the menu key, and select SMS (or MMS) <contact name> from the menu that appears.
SMS works only on mobile phones.
The menu item for SMS or MMS is intelligent enough to display the name of the contact. For example, if you choose John Doe, the menu item reads SMS John Doe or MMS John Doe, as shown in Figure 9-5.

Figure 9-5:
Start your text message here.
3. If you choose MMS, browse your multimedia folders, and select the audio or video file you want to send.
When choosing MMS, this extra step allows you to choose the multimedia file, which is the only difference from composing an SMS message.
4. Type your message.
Remember that shorthand business? You should start taking advantage of it the first chance you get. (Practice makes perfect.)
5. Press the trackball or trackpad and then select Send from the menu that appears.
Your message is sent on its merry way.
Viewing a message you receive
If you have an incoming SMS or MMS message, you get a notification just like you do when you receive an e-mail. Also, as with e-mail, the e-mail icon at the top of the Home screen indicates a new message. Viewing an SMS or MMS message is the same as reading an e-mail. The basic run-through is as follows:
1. Open Messages.
2. Scroll and highlight the unread message.
3. Press the trackball or trackpad.
Bob’s your uncle: The message appears onscreen.
Customize how your BlackBerry notifies you when you receive an SMS message. Look for the “Using factory settings” and “Creating your own profile” sections in Chapter 3 for more details.
Always Online Using Instant Messaging
Real-time (as they happen) conversations with your friends over the Internet are easier with IM (instant messaging). IM enables two or more people to send and receive messages over the Internet. It all started with pure text messages and evolved into a rich medium involving voice and even video conversation in real time.
IM may not be available on your BlackBerry Curve. Service providers choose whether to include it. (Most providers, however, do support it for the BlackBerry Curve.) You can add IM to your BlackBerry even if it didn’t come with it.
1. Open your browser.
2. Go to http://mobile.blackberry.com.
3. Navigate to IM and Social Networking.
Here, you’ll find download links for all the free applications for the popular IM networks and also a download link for BlackBerry Messenger. (Chapter 10 covers BlackBerry Messenger.)
Chatting using IM rules
When you’re IMing — that’s right; it’s a verb — you can tell lots of things:
When someone’s typing a message to you
Whether your buddies are online
When your buddies are away from their computers
When your buddies are simply too busy to be interrupted at the moment
IM adds a totally different slant on long-distance communication, opening a wide array of possibilities — possibilities that can be used for good (team collaboration) or ill (mindless gossip), depending on the situation.
As you may expect, IM is great for both personal and business applications. Whether you’re maintaining friendships or working to create new ones, IM is definitely one powerful tool to consider adding to your social-skills toolbox.
Instant messaging on your BlackBerry
Most network providers dish out the three most popular IM services to their BlackBerry customers:
Google Talk
Yahoo! (Y!) Messenger
Windows Live Messenger
Those three IM programs aren’t the only popular ones. Here are a few more:
AOL Instant Messenger (AIM) ICQ Instant Messenger iChat AV (on the Macintosh) Jabber (open source)
If you’re using an IM network that isn’t preloaded, you can always check the RIM Web site to download the applications: mobile.blackberry.com. On this page, go to IM and Social Networking. The list of IM applications should be listed on the next page with a link for download.
IM basics: What you need
Assuming that you have the IM application available on your BlackBerry, you need just two things to start using the standard five IM programs:
User ID
Password
Getting a user ID/password combo is a breeze. Just go to the appropriate registration Web page (from the following list) for the IM application(s) you want to use. Note that it’s easier and faster to use your desktop or laptop to sign up.
Google Talk
www.google.com/accounts/NewAccount?service=talk
AOL Instant Messenger (AIM)
https://reg.my.screenname.aol.com/_cqr/registration/initRegistration.psp
ICQ Instant Messenger
www.icq.com/register
Windows Live Messenger
http://messenger.msn.com/download/getstarted.aspx
Yahoo! Messenger
http://edit.yahoo.com/config/eval_register?.src=pg&.done=http://
messenger.yahoo.com
Given the many IM network choices available, your friends are probably signed up on a bunch of different networks. You might end up having to sign up for multiple networks if you want to reach them all via IM.
Going online with IM
After you obtain the user ID/password combo for one (or more) of the IM services, you can use your BlackBerry to start chatting with your buddies by following these steps:
1. From the BlackBerry Home screen, select the IM application of your choice.
To illustrate how to do this, we use Google Talk. An application-specific logon screen shows up for you to sign on, similar to the one shown in Figure 9-6. It’s straightforward, with the standard screen name (also called a username or ID) line and password line.
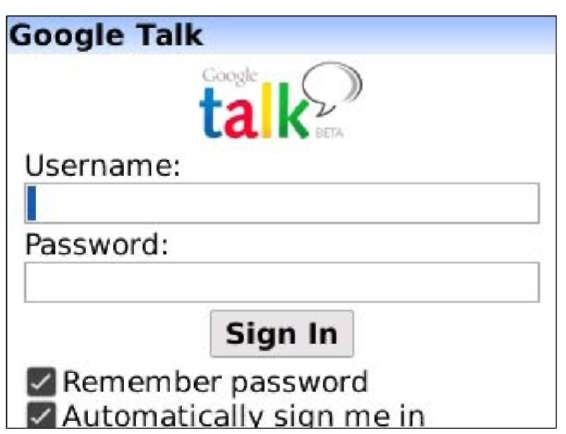
Figure 9-6:
Logon screen for Google Talk.
2. Enter your screen name/ID and password.
3. (Optional) If you want, select the Remember Password check box. Also if you want, select the Automatically Sign Me In check box.
When the Remember Password check box is enabled, the ID/password information is pre-entered the next time you come back to this screen. (Um, that is, you don’t have to type this stuff every time you want to IM.)
We recommend that you select this check box to save time but also set your handheld password to Enabled so that security isn’t compromised. Refer to Chapter 3 if you need a refresher on how to enable passwords on your BlackBerry.
The Automatically Sign Me In check box turns on and off sign-in when your BlackBerry Curve is powered up. This is helpful if you have a habit of turning off your BlackBerry periodically.
4. Press the trackball or trackpad and then select Sign In.
At this point, IM tries to log you on. This can take a few seconds, during which time the screen reads Sending request to AOL or something similar while it’s in this phase. After you’re logged on, a simple listing of your contacts, or buddies, appears onscreen.
5. Select the person you’d like to chat with.
A menu appears, listing various things you can do. Features could differ a little bit for each IM application, but for Google Talk, here’s a sample of what you can do: Start Chat, Send File, Add a Friend, Rename, Remove, and Block.
6. Select the action you’d like.
Adding a contact/buddy
Before you can start chatting with your buddies, you need to know their user IDs (see Table 9-3).
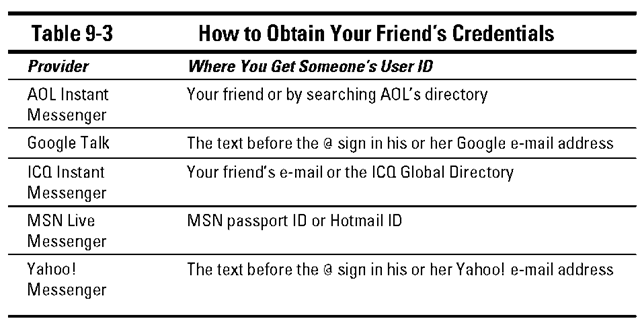
Luckily for you, you don’t need to search around for IDs every time you want to IM someone. You can store IDs as part of a contacts list. Follow these steps:
1. Starting within the IM service of your choice, press the menu key.
2. Select Add a Friend, as shown in Figure 9-7.
The Add a Friend screen appears.

Figure 9-7:
Adding a friend.
3. Enter the user ID of your contact on the Add a Friend screen.
4. Press the trackball or trackpad.
IM is smart enough to figure out whether this contact has a valid user ID. If the ID is valid, the application adds the ID to your list of contacts. The buddy goes either to the Online or Offline section of your list, depending on whether he or she is logged on. You’ll be warned if the ID you entered isn’t valid.
Doing the chat thing
Suppose you want to start a conversation with one of your contacts (a safe assumption, we think). When you send a message within the IM application, you’re initiating a conversation. Here’s how:
1. Log on to the IM application of your choice.
2. Select the person you want to contact.
A typical online chat screen shows up. The top portion lists old messages sent to and received from this contact. You type your message in the bottom part of the screen.
3. Type your message.
4. Press the enter key.
Your user ID and the message you just sent show up in the topmost (history) section of the chat screen. When you get a message, it’s added to the history section so that both sides of your conversation stay in view.
Sending your smile
You can quickly add emoticons to your message (without having to remember all the character equivalents in Table 9-1). Follow these steps:
1. While you’re typing your message, press the menu key.
2. From the menu that appears, select Show Symbols.
All the icons appear, as shown in Figure 9-8.
3. Select the emoticon you want.
The emoticon is added to your message.
Taking control of your IM app
If you use IM frequently — and you tend to chat with many contacts at the same time — your BlackBerry’s physical limitations may cramp your IM style. No matter whether you use AIM, Y! Messenger, ICQ Instant Messenger, MSN
Live Messenger, or BlackBerry Messenger (see Chapter 10), it’s still slower to type words on the tiny keypad than it is to type on your PC.

Figure 9-8:
You can choose among many smileys.
Do you just give up on the dream of IMing on the go? Not necessarily. The following sections show how you can power up your BlackBerry IM technique.
Less is more
If you can’t keep up with all your buddies, your best bet is to limit your exposure. Take a whack at your contacts list so that only your true buddies remain as contacts whom you want to IM from your BlackBerry. Trimming your list is easy. To delete a contact from your IM application, highlight the contact from the main screen of the IM application, press the menu key, and select Delete.
Deleting a contact or buddy from an IM application on your BlackBerry also deletes it from the desktop or laptop computer version of the app. That’s because the list of contacts is maintained at a central location — an IM server, to be precise — and not on your BlackBerry.
Set up two accounts of your favorite IM application: one for your BlackBerry and one for your desktop PC. By using these accounts separately, you can limit the number of contacts you have on your BlackBerry and still maintain a full-blown list of contacts on your desktop.
Less typing — use shorthand
Cut down your typing time. Don’t forget the shorthand described earlier in this chapter. It’s widely used in IM as well as texting, so refer to Table 9-1 whenever you can so that you can respond quickly. Before you know it, you will have the abbreviations memorized and will be using them with ease. Emoticons also make your conversation interesting, so make sure you take them out of your toolbox. Refer to Table 9-2 earlier in this chapter for a list of the most common ones.
SMS versus connecting via the Web
SMS messages are short messages designed for cellphones. IM is a step up, evolving from the Internet, where bandwidth is no longer a concern. It provides a better real-time conversation experience across distances. These two technologies evolved in parallel. As more people use IM, it becomes apparent that this technology has a place in handheld devices, where mobility is an advantage. Some of the IM programs developed and used in the BlackBerry in the past use SMS behind the scenes. And because your BlackBerry can connect to the Internet, other programs use the Internet directly. These differences can affect your monthly bill as well as your messaging experience. Read on.
If you don’t have unlimited SMS but have an unlimited data plan, be careful with any third-party IM software. Make sure that it uses the Internet instead of SMS. If it uses SMS, you’ll incur charges for every message sent and received, and most network providers charge 20 cents for every SMS message, which can add up quickly and lead to a nasty surprise on your monthly bill.
Jive on
If you want to make sure that you won’t have text-messaging fees for using an IM client, check out these IM programs:
BeejiveIM (www.beejive.com/ download/blackberry.htm): This one-time-fee program connects directly to the Web instead of using SMS. It works with multiple IM networks and multiple accounts per network: AIM, Windows Live Messenger, Yahoo! Messenger, Google Talk, ICQ Instant Messenger, Jabber, and MySpace IM. This is one of the best options. On their Web site, they have versions to support old BlackBerry devices, BlackBerry Storm, and high-resolution screens. Download the version for high-resolution screens.
Nimbuzz (www.nimbuzz.com): Nimbuzz supports many of the popular IM networks. It even supports calls using the Skype network. And the best thing is that it’s free and doesn’t use SMS.
‘IM+ (www.shapeservices.com/ eng/im/blackberry): If you don’t want to pay annually, consider this service. IM+ asks for a one-time fee and also supports Yahoo!, MSN, AOL, ICQ, Google Talk, and Jabber networks. The best thing about IM+ is that it sends messages by using the Internet rather than SMS, so it’s best suited for people who have the unlimited data plan. You have to choose a version: The Regular version connects to BlackBerry Enterprise Server, which is used by companies as a way of connecting the BlackBerry platform to a corporate network and e-mail server. The WAP version allows a personal BlackBerry to use the network provider’s WAP gateway to connect to the Internet. The Shape Services Web site has a comprehensive FAQ list for details about the software.
