In This Chapter
Understanding the nuts and bolts of using BlackBerry Messenger
Sending files
Group chatting
Broadcasting a message with your Curve
In Chapter 9, you find a slew of ways to send messages on your BlackBerry Curve. In this chapter, you get the scoop on another way to send messages, using a special application known and loved by BlackBerry.
RIM has entered the IM (instant messaging) horse race in the form of a spirited filly named (you guessed it) BlackBerry Messenger. This application is based on the PIN-to-PIN messaging technology (refer to Chapter 9), which means that it is mucho fast and quite reliable.
However, with BlackBerry Messenger, you can chat with only those buddies who have a BlackBerry and also have PIN-to-PIN messaging enabled. The application supports IM features common to many other applications, such as group chatting and the capability to monitor the availability of other IM buddies.
Using BlackBerry Messenger
You can access BlackBerry Messenger in the Applications folder from the Home screen, as shown in Figure 10-1. The first time you run BlackBerry Messenger, a welcome screen asks you to enter your display name. This display name is the one you want other people to see on their BlackBerry Messenger when you send them a message.

Figure 10-1:
Launch BlackBerry Messenger here.
You see a contacts list the next time you open the application, as shown on the left in Figure 10-2. (Okay, the picture here displays some contacts, but your list should be empty; we’ll show you how to populate the list in a minute.)
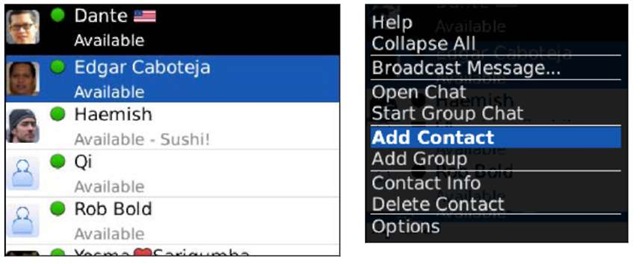
Figure 10-2:
The contacts list (left) and menu (right).
Pressing the menu key lets you do the following, as shown on the right side of Figure 10-2:
Broadcast Message: Send a message to multiple contacts in your BlackBerry Messenger. The messages appear as conversations in the recipients’ BlackBerry Messenger.
Open Chat: Initiate a conversation with the currently highlighted contact.
Start Group Chat: Initiate a group conversation. See the later section “Starting a group conversation” for details.
Add Contact: Add a new contact to BlackBerry Messenger (see the next section).
Add Group: Create custom groupings for your contacts.
This option is helpful if you have a lot of contacts in BlackBerry Messenger. Simply select this menu item, and an Add Group screen appears so you can enter a group name.
Contact Info: When selected, display a screen showing the information of the currently highlighted contact.
Delete Contact: Allows you to delete the currently highlighted contact.
The menu has more items. Although these items are not shown on the right side of Figure 10-2, scroll down the menu screen to see the following:
Edit My Info: Customize your personal information and control how you want others to see you from their BlackBerry Messenger Contacts list. You can do the following (see Figure 10-3):
• Change your picture
• Change your display name
• Allow others to see the title of the song you’re currently listening to
• Allow others to see that you’re currently using the phone
• Enter a personal message that others could see
• Set your time zone
• Allow others to see your country and time zone information
Back Up Contacts List: Save your list of BlackBerry Messenger contacts to the file system. The location defaults to the media card, but the screen that follows after you select this option allows you to select a different folder and enter a different name for the backup file.
Restore Contacts List: Restore your list of BlackBerry Messenger contacts from the file you created from the Back Up Contacts List option.
Delete Backup Files: Delete a backup file. If you have multiple backups, this option allows you to choose which file to delete.
Options: Customize the behavior of your BlackBerry Messenger.

Figure 10-3:
Set your personal information (left) and the rest of the Edit My Info screen (right) .
Adding a contact
With no one in your contacts list, BlackBerry Messenger is a pretty useless item. Your first order of business is to add a contact to your list — someone you know who
Has a BlackBerry
Is entered in your Contacts
Has PIN-to-PIN messaging enabled
Has a copy of BlackBerry Messenger installed on his or her device
If you know someone who fits these criteria, you can add that person to your list by doing the following:
1. In BlackBerry Messenger, press the menu key.
2. Select Add a Contact.
The Add Contact screen appears, listing actions related to adding a contact, as shown on the left side of Figure 10-4. The top two options in the list are ways to add a contact in BlackBerry Messenger.

Figure 10-4:
Add a contact (left) and an invitation barcode (right).
3. If you want to scan your friend’s BlackBerry barcode:
a. On the same screen (Figure 10-4, left), but using your friend’s BlackBerry, select the third option, which says Show Your Invitation Barcode to Another BlackBerry.
A barcode image similar to Figure 10-4, right, appears on your friend’s BlackBerry.
b. On your BlackBerry Curve, select the second option, Scan Invitation Barcode from Another BlackBerry.
A Camera application appears to allow you to capture the barcode. Once captured, the contact information is immediately added to your BlackBerry Messenger contacts list.
That’s it. You’re finished. The following steps show how to enter your contact directly from the Add Contact screen.
4. If instead you want to enter your contact directly:
a. On the Add Contact screen, select the first option, Add a Contact by Entering Their Email Address or PIN.
b. Start typing the name of the contact, and when a list of possible contacts appears, select the name you want to add.
c. Type your message.
A default message is provided, as you can see in Figure 10-5, but you can edit this message. This is the message that the contact will receive after you’re finished with Step d.
d. Select OK and then select OK again in the screen that follows.
The application sends your request. As long as the person hasn’t responded to your request, his or her name appears as part of the Pending group, as shown in Figure 10-6. When your contact responds positively to your request, that name goes to the official contacts list.
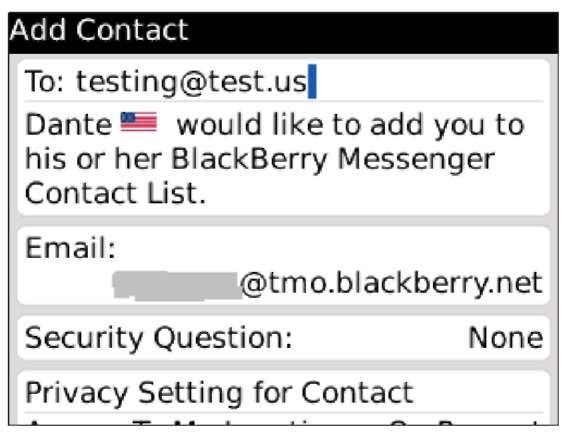
Figure 10-5:
Potential contacts are asked before being added.

Figure 10-6:
To-be-approved contacts are in the Pending Contacts group.
Starting a conversation
You can easily start a conversation with any of your contacts. Follow these steps:
1. On the BlackBerry Messenger main menu, select the name in your contacts list.
A traditional chat interface opens, with a list of old messages at the top and a text box for typing messages at the bottom.
2. Type your message.
3. Press the enter key.
Any messages you send (as well as any responses you get) are appended to the history list at the top.
Starting a group conversation
You can easily invite others to your BlackBerry Messenger conversation. Follow these steps:
1. During a conversation, press the menu key.
The BlackBerry Messenger main menu appears. This time, an Invite option has been added.
2. Select Invite to Group Chat.
The Select Contacts screen opens, listing your BlackBerry Messenger contacts who are currently available (see Figure 10-7). For each contact, you can select the check box to indicate that you want to invite that person to the chat.
3. Select people by selecting the corresponding check boxes.
You can choose any number of people.
4. Select OK.
You’re back to the preceding conversation screen, but this time, the history list shows the contacts you added to the conversation. The newly selected contact(s) can now join the conversation.

Figure 10-7:
See your available contacts here.
You can set a subject for your message. This is especially useful for group conversations. To add a subject to a conversation, follow these simple steps:
1. Press the menu key while you’re on the conversation screen and then select Set Subject.
On the screen that follows, the cursor is in the subject line, waiting for you to enter a subject (see Figure 10-8).
2. On the screen that follows, enter the subject and then select OK.
The conversation screen is updated with the subject.
1. On the BlackBerry Messenger screen, press the menu key.
2. Select Edit My Info.
3. Press the menu key, and select Add Smiley to choose the symbol you want.

Figure 10-8:
Add a subject to your conversation here.

Figure 10-9:
Add symbols to your name here.
Sending a file
BlackBerry Messenger, like any other IM application, can send files. While on a conversation, just press the menu key, and you’ll see several menu items allowing you to share a file:
Send Picture: Selecting this option shows a screen similar to the left side of Figure 10-10, where you can either launch the Camera application to take a picture to send or select the picture file you want to send (you can navigate to a specific folder if necessary). The default location for picture files is the Media Card pictures folder. Just select Camera to launch the Camera application.
Send Voice Note: Selecting this option gives you the Voice Note screen (refer to Figure 10-10, right), where you can record the voice message you want to send. When you’re ready to record, follow these steps:
a. Select Start.
Curve is ready to record your voice message. A screen indicating recording appears with a Stop button, as shown on the left side of Figure 10-11.
b. When you have finished speaking your message, select Stop.
A screen similar to the right side of Figure 10-11 appears. You can play the message to review what you said, send the message if you’re satisfied, or cancel sending a voice note.
c. Select Send.
A prompt asks you to add a description of your voice message. Selecting No sends the message right away.
d. Select Yes.
e. Enter a description and then select OK.
A request to transfer the file is sent, and your friend needs to accept it in his or her BlackBerry Messenger for the transmission to begin.
‘ Send File: Displays a screen that lists which file types you can send. Aside from giving you a different way of sending picture and voice message, the screen lists the following options:
• File: Sends any type of file. When selected, it shows an Explorer-type screen so you can navigate to the file you want to send. The default folders shown are Media Card and Device Memory.
• BlackBerry Contact: Sends a vCard (see Chapter 4 for details on the vCard). When selected, it displays Contacts, allowing you to select the contact you want to send.
• Messenger Contact: Lets you choose a contact from your list of BlackBerry Messenger contacts and send the info as a file.

Figure 10-10:
Send a picture (left) or start recording a voice message (right).

Figure 10-11:
Record and send your voice message here.
Saving the conversation history
While you are on the conversation screen, you can save your chat history in two ways. Both methods are accessible by a simple press of the menu key:
Copy History: Copies the existing chat history to the Clipboard. Then you paste it into the application where you want it saved, such as Calendar or MemoPad.
Email History: Displays the Compose Message dialog screen, shown in Figure 10-12, with the Subject field prepopulated with Chat with <Contact> on <Date> and the body of the message prepopulated with the chat history.

Figure 10-12:
E-mail your chat history here.
Broadcasting a Message
Do you feel the need to start a conversation on the same subject with several people? You can start with a group chat, but what if you want to get a personal opinion from each individual, something that each person isn’t comfortable saying in front of the crowd? The best way to do this is to broadcast a message to multiple recipients:
1. On the BlackBerry Messenger screen, press the menu key.
2. Select Broadcast Message.
The Broadcast Message screen appears, as shown in Figure 10-13, allowing you to enter your message and select the recipients.
3. Enter your message.
4. Select the recipients.
5. Select Send.

Figure 10-13:
Broadcast a message here.
