In This Chapter
Accessing the BlackBerry Phone application
Making calls and receiving them
Managing your calls with call forwarding and more
Customizing your BlackBerry Phone setup
Conferencing with more than one person
Talking hands-free on your BlackBerry phone
Multitasking with your BlackBerry phone
The BlackBerry phone operates no differently from any other phone you’ve used. So why bother with this chapter? Although your BlackBerry phone operates like any other phone, it has capabilities that far outreach those of your run-of-the-mill cellphone. For example, when was the last time your phone was connected to your to-do list? Have you ever received an e-mail and placed a call directly from that e-mail? We didn’t think so. But with your BlackBerry, you can do all these things and more.
In this chapter, we first cover phone basics and then show you some of the neat ways the BlackBerry Phone application intertwines with other BlackBerry applications and functions.
Using the BlackBerry Phone Application
Accessing the Phone application from the BlackBerry is a snap. You can press the green Send button located right below the display screen to get into the Phone application.
You can get to the Phone application also by pressing any of the numeric keys. To do this, however, you have to make sure that the Dial from Home
Screen option is enabled in Phone Options. If you’re a frequent phone user, we recommend that you enable this option.
To enable dialing from the Home screen, follow these steps:
1. From your BlackBerry Curve, press the green send key.
Phone opens, showing the dial screen as well as your call history list.
2. Press the menu key and then select the Options (wrench) icon.
3. Select General Options.
4. Highlight the Dial from Home Screen option, press the trackball or trackpad, and then select Yes from the drop-down list.
This enables you to make a phone call by pressing the numeric keys from the Home screen.
5. Press the menu key and then select Save.
Making and Receiving Calls
The folks at RIM have created an intuitive user interface to all the essential Phone features, including making and receiving calls.
Making a call
To make a call, start from the Home screen, and type the phone number you want to dial. As soon as you start typing numbers, the Phone application opens. When you finish typing the destination number, press the green send key.
Calling from Contacts
Because you can’t possibly remember the phone numbers of all your friends and colleagues, calling from Contacts is convenient and useful. To call from Contacts, follow these steps:
1. Open the Phone application.
2. Press the menu key.
The Phone menu appears, as shown in Figure 7-1.
3. Select Call from Contacts.
Contacts opens. From here, you can search as usual for the contact you’d like to call.
4. From Contacts, highlight your call recipient and then select Call.
This makes the call. Note that if your contact has more than one number, the BlackBerry Curve is smart enough to list all available numbers (through a pop-up dialog box).

Figure 7-1:
The Phone menu.
Dialing letters
One of the nice features of BlackBerry Phone is that you can dial letters, and BlackBerry will figure out the corresponding number. For example, to dial 1-800-11-LEARN, do the following on your BlackBerry:
1. From the Home screen or the Phone application, dial 1-8-0-0-1-1.
As you type the first number, the Phone application opens (if it isn’t open already) and displays the numbers you dialed.
2. Press and hold the Alt key, and then dial (press) L-E-A-R-N.
The letters appear onscreen as you type.
3. Press the green send key.
The call is initiated.
Receiving a call
Receiving a call on your BlackBerry is even easier than making a call. You can receive calls in a couple of ways. One is by using your BlackBerry’s automated answering feature, and the other is by answering manually.
Automated answering is triggered whenever you take your BlackBerry out of your holster; in other words, just taking out the BlackBerry forces it to automatically pick up any call, so you can start talking right away. However, you don’t have time to see who is calling you (on your Caller ID). Note: To disable auto answering, be sure that your BlackBerry isn’t in its holster when an incoming call arrives.
What’s the advantage of disabling auto answering? Well, manual answering prompts you to answer a call or ignore a call when you receive an incoming call (see Figure 7-2). This way, you can see on your Caller ID who is calling you before you decide to pick up or ignore the call.
However, if you want to turn on auto answer, you can do this in Phone Options:
1. Open the Phone application.
2. Press the menu key.
The Phone menu appears (refer to Figure 7-1).
3. Select Options.
The Phone Options screen appears, listing the categories of options.
4. Select General Options.
This opens the General Options screen.
5. In the Auto Answer Calls field, select Out of Holster.
6. Press the menu key and then select Save.
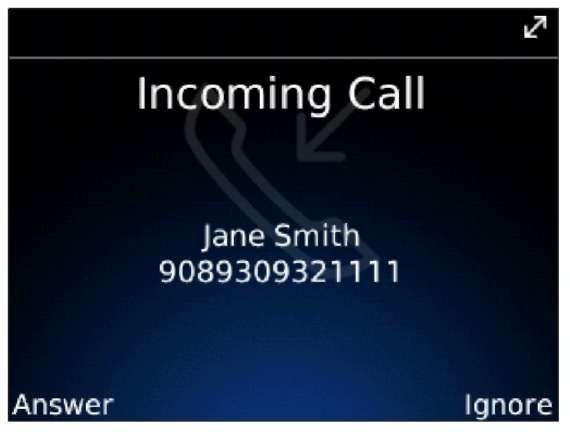
Figure 7-2:
An incoming call on a BlackBerry Curve.
Handling missed calls
So you missed a call from that important client. What made it worse is that you didn’t notice the missed call because you didn’t see the little Missed Call icon. That happened because you pay attention only to what is in your e-mail message box. What can you do to make sure that you return that call?
You can make missed calls appear in your e-mail message box so that you are sure to return your missed calls (if you choose to, that is).
To have your missed calls appear in your inbox, follow these steps:
1. Open the Phone application.
2. Press the menu key.
The Phone menu appears (refer to Figure 7-1).
3. Select Options.
The Phone Options screen appears, listing the different categories of options.
4. Select Call Logging.
This opens the Call Logging screen.
5. Highlight the Missed Calls option, and press the trackball or trackpad.
You can also select All Calls, which means that incoming and outgoing calls will be displayed in your e-mail inbox.
6. Press the menu key and then select Save.
Phone Options while on a Call
When you’re on the phone, situations might arise in which you’d want to mute your conversation, place a call on hold, or change the call volume. No problem. BlackBerry Curve makes such adjustments easy.
Muting your call
You may want to use the Mute feature while on a conference call (see the upcoming section “Arranging Conference Calls”) when you don’t need to speak but do need to hear what is being discussed. Maybe you’re on the bus or have kids in the background, making your surroundings noisy. By using Mute, these background noises are filtered out from the conference call.
To mute your call, follow these steps:
1. While in a conversation, press the menu key.
The Phone menu appears in all its glory.
2. Select Mute.
You hear a tone, indicating that your call is being muted.
Follow these steps to unmute your call:
1. While a call is on mute, press the menu key.
The Phone menu makes another appearance.
2. Select Turn Mute Off.
You hear a tone, indicating that your call is now unmuted.
Placing your call on hold
Unlike muting a call, placing a call on hold prohibits both you and your caller from hearing each other. To put a conversation on hold, follow these steps:
1. While in a conversation, press the menu key.
The Phone menu appears yet again.
2. Select Hold.
Your call is now on hold. Follow these steps to unhold your call:
1. While a call is on hold, press the menu key.
A new menu appears.
2. Select Resume.
You can continue your conversation.
Adjusting the call Volume
Adjusting the call volume, a simple yet important action on your BlackBerry phone, can be performed by simply pressing the volume up or volume down key on the side of your BlackBerry.
Customizing Your BlackBerry Phone
Would you like to change some things about how the BlackBerry phone works? In the following sections, we go through some settings that can make you the master of your BlackBerry phone.
Setting up your voice mail number
This section shows you how to set up your voice mail access number. Unfortunately, the instructions for setting up your voice mailbox vary, depending on your service provider. However, most service providers are more than happy to walk you through the steps to get your mailbox set up in a jiffy.
To set up your voice mail access number, follow these steps:
1. Open the Phone application.
2. Press the menu key and then select Options.
A list of phone options appears.
3. Select Voice Mail.
This opens the voice mail configuration screen.
4. Scroll to the Access Number field, and enter your voice mail access number.
If this field is empty, and you don’t know the voice mail access number, contact your service provider.
5. Press the menu key and then select Save.
Using call forwarding
On the BlackBerry Curve, you have two types of call forwarding:
Forward all calls: Any calls to your BlackBerry Curve are forwarded to the number you designate. Another name for this feature is unconditional forwarding.
Forward unanswered calls: Calls that meet different types of conditions are forwarded to different numbers as follows:
• If busy: You don’t have call waiting turned on, and you’re on the phone.
• If no answer: You don’t hear your phone ring or somehow are unable to pick up your phone (perhaps you’re in a meeting).
• If unreachable: You’re out of network coverage and cannot receive any signals.
Out of the box, your BlackBerry forwards any unanswered calls, regardless of conditions, to your voice mail number by default. However, you can add new numbers to forward a call to.
You need to be within network coverage before can you change your call forwarding option. After you’re within network coverage, you can change your call forwarding settings by doing the following:
1. Open the Phone application, press the menu key, and select Options.
A list of phone options appears.
2. Select Call Forwarding.
Your BlackBerry now attempts to connect to the server. If it’s successful, you’ll see the Call Forwarding screen.
If you don’t see the Call Forwarding screen, wait until you have network coverage and try again.
3. From the Call Forwarding screen, press the menu key and then select Edit Numbers.
A list of numbers appears. If this is the first time you’re setting call forwarding, most likely only your voice mail number is in this list.
4. To add a new forwarding number, press the menu key and then select New Number.
A pop-up menu appears, prompting you to enter the new forwarding number.
5. In the pop-up window, enter the number you want to forward to and then press the trackball or trackpad.
The new number you entered now appears on the call forward number list. You can add this new number to any call forwarding types or conditions.
6. Press the escape key.
You are returned to the Call Forwarding screen.
7. Select the If Unreachable field.
A drop-down list appears, listing numbers from the call forwarding number list, including the one you just added.
8. Select the number you want to forward to.
Doing so places the selected number into the If Unreachable field. You can see this on the Call Forwarding screen.
9. Confirm your changes by pressing the menu key and then selecting Save.
Configuring speed dial
Speed dial is a convenient feature on any phone. And after you get used to having it on a phone system, it’s hard not to use it on other phones, including your BlackBerry phone.
Viewing your speed dial list
To view your speed dial list, follow these steps:
1. Open the Phone application.
2. Press the menu key and then select View Speed Dial List.
This displays a list of speed dial entries, as shown in Figure 7-3. If you haven’t set up any speed dials, this list will be empty.
Note that the A and Q keys have already been assigned. The A key locks the screen, and the Q key changes profile settings to vibrate.

Figure 7-3:
The speed dial list on a BlackBerry Curve.
Adding a number to speed dial
Setting up speed dial numbers is as easy as using them. It takes a few seconds to set them up, but you benefit every time you use this feature.
To assign a number to a speed dial slot, follow these steps:
1. Open the Phone application.
2. Press the menu key, select Options, and then select View Speed Dial List.
This displays your list of speed dial numbers.
3. Scroll to an empty speed dial slot, press the menu key, and then select New Speed Dial.
BlackBerry Contacts appears so that you can select a contact’s phone number. Note that the phone number you are assigning is associated with the letters on the left side of the screen.
4. From the contacts list, select a contact.
If more than one number is associated with the selected contact, you’re prompted to select which number to add to the speed dial list. The number appears in the speed dial list.
Using speed dial
After you have a few speed dial entries set up, you can start using them. To do so, while on the Home screen or in the Phone application, press a speed dial key. The call is initiated to the number associated with that particular speed dial key.
Arranging Conference Calls
To have two or more people on the phone with you — the infamous conference call — do the following:
1. Use the Phone application to place a call to the first participant.
2. While the first participant is on the phone with you, press the menu key and then select New Call.
This automatically places the first call on hold and brings up a New Call screen, as shown in Figure 7-4, prompting you to place another call.

Figure 7-4:
A meeting participant is on hold.
3. Place a call to the second participant by dialing a number, pressing the menu key, and then selecting Call.
You can dial the number by using the number pad, or you can select a frequently dialed number from your call log. To place a call from your Contacts, press the menu key from the New Call screen and then select Call from Contacts. Your BlackBerry then prompts you to select a contact to dial.
The call to the second meeting participant is just like any other phone call (except that the first participant is still on the other line).
4. While the second participant is on the phone with you, press the menu key and then select Join Conference, as shown in Figure 7-5.
This reconnects the first participant with you. Now you can talk to both participants at the same time.

Figure 7-5:
Join two other people in a conference call.
Another name for having two people on the phone with you is three-way calling, which isn’t a new concept. If you want to chat with four people or even ten people on the phone at the same time, you certainly can. Simply repeat Steps 2 through 4 until all the participants are on the phone.
Talking privately to a conference participant
During a conference call, you may want to talk to one participant privately. This is called splitting your conference call. Here’s how you do it:
1. While on a conference call, press the menu key and then select Split
Call.
A pop-up screen appears, listing all the participants of the conference
call.
2. From the pop-up screen, select the participant with whom you want to speak privately, as shown in Figure 7-6.
This action places all other participants on hold and connects you to the participant you selected. On the display screen, you can see to whom you are connected — this confirms that you selected the right person to chat with privately.

Figure 7-6:
Split your conference call.
3. To talk to all participants again, press the menu key and then select Join Conference.
Doing so brings you back to the conference call with everyone else.
Alternating between phone conversations
Whether you’re in a private conversation during a conference call or you’re talking to someone while you have someone else on hold, you can switch between the two conversations by swapping them. Follow these steps:
1. While talking to someone with another person on hold, press the menu key and then select Swap.
Doing so switches you from the person with whom you’re currently talking to the person who was on hold.
2. Repeat Step 1 to go back to the original conversation.
Dropping that meeting-hugger
If you’ve been on conference calls, you can identify those chatty “meeting-huggers” who have to say something about everything. Don’t you wish that you could drop them off the call? Well, with your BlackBerry, you can (as long as you are the meeting moderator or the person who initiated the call). Follow these steps to perform the drop-kick:
1. While on a conference call, press the menu key and then select Drop Call.
A pop-up screen appears, listing all conference call participants.
2. Select the meeting-hugger you want to drop.
That person is disconnected.
3. Everyone else now can continue the conversation as usual.
Communicating Hands-Free
More and more places prohibit the use of mobile phones without a hands-free headset. Here are the hands-free options for your BlackBerry.
Using the speaker phone
The Speaker Phone function is useful under certain situations, such as when you’re in a room full of people who want to join your phone conversation. Or you might be all by your lonesome in your office but are stuck rooting through your files — hard to do with a BlackBerry scrunched up against your ear. (We call such moments multitasking — a concept so important that we devote an entire upcoming section to it.)
To switch to the speaker phone while you’re on a phone call, press the menu key and then select Activate Speaker Phone. You can also use the Speaker key (the same as the $ key) to turn on the speaker phone.
Pairing your BlackBerry with a Bluetooth headset
Because BlackBerry smartphones come with a wired hands-free headset, you can start using yours by simply plugging it into the headset jack on the left side of the BlackBerry. You adjust the volume of the headset by pressing up or down on the volume keys, the same way you would adjust the call volume without the headset.
Using the wired hands-free headset can help you avoid being a police target, but if you’re multitasking on your BlackBerry, the wired headset can get in the way and become inconvenient.
This is where the whole Bluetooth wireless thing comes in. You can purchase a BlackBerry Bluetooth headset to go with your Bluetooth-enabled BlackBerry.
After you purchase a BlackBerry-compatible Bluetooth headset, you can pair it with your BlackBerry. Think of pairing a Bluetooth headset with your BlackBerry as registering the headset with your BlackBerry so that it recognizes the headset.
First things first: You need to prep your headset for pairing. Now, each headset manufacturer has a different take on this, so you’ll need to consult your headset documentation for details. With that out of the way, continue with the pairing as follows:
1. From the Home screen, press the menu key and then select Bluetooth.
2. Press the menu key to display the Bluetooth menu.
You see the Enable Bluetooth option. If you see the Disable Bluetooth option instead, you can skip to Step 4.
3. From the menu, select Enable Bluetooth.
This enables Bluetooth on your BlackBerry.
4. Press the menu key to display the Bluetooth menu and then select Add Device.
You see the Searching for Devices progress bar, um, progressing, as shown in Figure 7-7. When your BlackBerry discovers the headset, a Select Device dialog box appears with the name of the headset.
5. From the Select Device dialog box, select the Bluetooth headset.
A dialog box appears to prompt you for a passkey code to the headset.

Figure 7-7:
Searching for a headset.
6. Enter the passkey, and press the trackball or trackpad.
Normally, the passkey code is 0000, but refer to your headset documentation. After you successfully enter the passkey code, you see your headset listed in the Bluetooth setting.
7. Press the menu key to display the Bluetooth menu and then select Connect.
Your BlackBerry now attempts to connect to the Bluetooth headset.
8. When you see a screen similar to Figure 7-8, you can start using your Bluetooth headset.

Figure 7-8:
Now you can use your Bluetooth headset.
Using voice dialing
With your headset and the Voice Dialing application, you can truly be hands-free from your BlackBerry. You may be thinking, how do I activate the Voice Dialing application without touching my BlackBerry? Good question. The majority of hands-free headsets (Bluetooth or not) come with a multipurpose button.
Usually, a multipurpose button on a hands-free headset can mute, end, and initiate a call. Refer to the operating manual of your hands-free headset for more info.
After your headset is active, press its multipurpose button to activate the Voice Dialing application. You will be greeted with a voice stating, “Say a command.” At this point, simply say, “Call,” and state the name of a person or say the number. (For example, say, “Call President Obama” or “Call 5552468.”) The Voice Dialing application is good at recognizing the name of the person and the numbers you dictate. However, we strongly suggest that you try out the voice dialing feature before you need it.
Multitasking while on the Phone
One of the great things about the BlackBerry Curve is that you can use it for other tasks while you’re on the phone. For example, you can take notes or make a to-do list. Or you can look up a phone number in BlackBerry Contacts that your caller is requesting. You can even compose an e-mail and receive e-mails while on a call!
When multitasking, you really need to be using a hands-free headset or a speaker phone. Otherwise, your face would be stuck to your BlackBerry, and you couldn’t engage in your conversation and multitask at the same time.
Accessing applications while on the phone
After you have donned your hands-free headset or have turned on a speaker phone, you can start multitasking by doing the following:
You can turn on the speaker phone by pressing the Speaker key (the same as the $ key).
1. While in a conversation, from the Phone application, press the menu key and then select the Home screen.
(Alternatively, you can simply press the escape key while in the Phone application to return to the Home screen.) This returns you to the Home screen without terminating your phone conversation.
2. From the Home screen, you can start multitasking.
While on the phone and multitasking, however, you can still access the Phone menu from other applications. For example, from your to-do list, you can end a call or put a call on hold.
Taking notes while on the phone
To take notes of your call, follow these steps:
1. During a phone conversation, press the menu key and then select Notes.
This displays the Notes screen.
2. Type notes for the conversation, as shown in Figure 7-9.
When the call ends, the notes are automatically saved for you.

Figure 7-9:
Take notes while on a phone call.
Accessing phone notes
From the call history list (see Figure 7-10), you can access notes that you’ve made during a call or a conference call. In addition, you can edit notes and add new notes.

Figure 7-10:
Call history, where you can see conversation notes.
Forwarding phone notes
You can forward your phone notes just like any e-mail. While on the Call History screen (refer to Figure 7-10), press the menu key and then select Forward.
You can add notes not only while you’re on the phone but also afterward. While you are viewing a call history, press the menu key. Then select Add Notes if you have no notes for the call, or select Edit Notes if you already have notes for the call.
