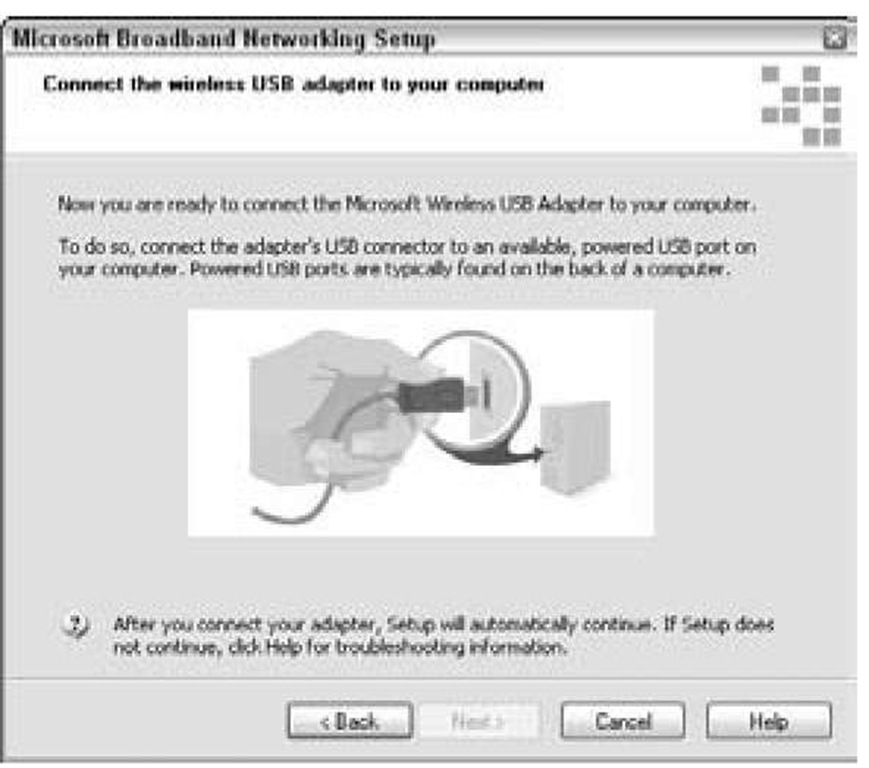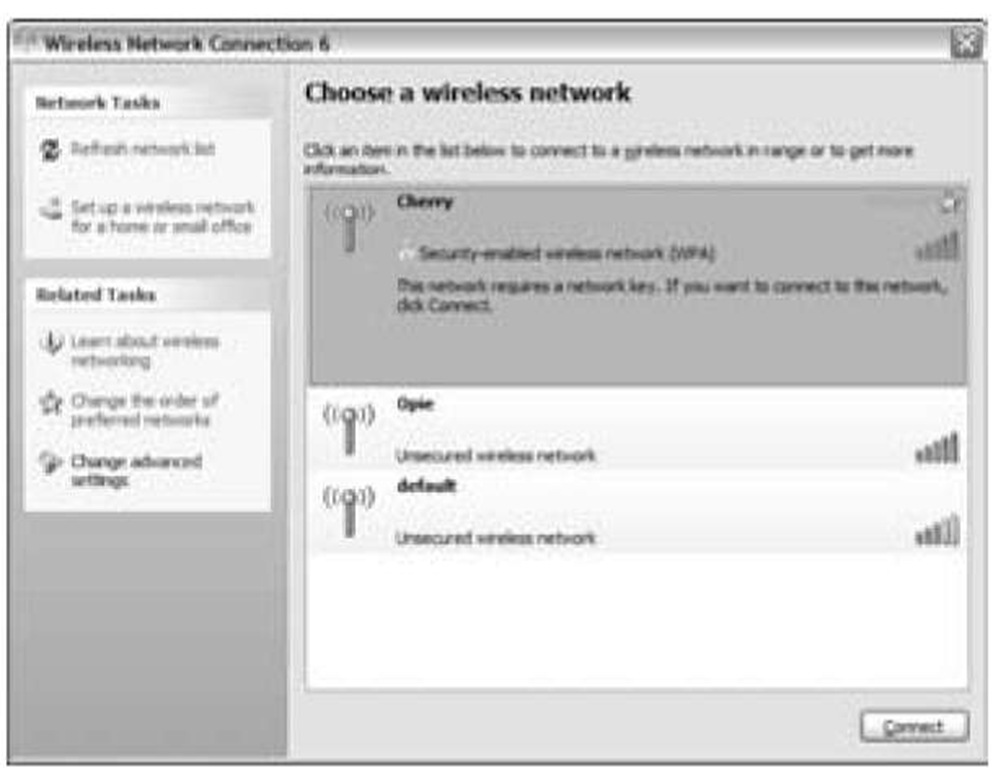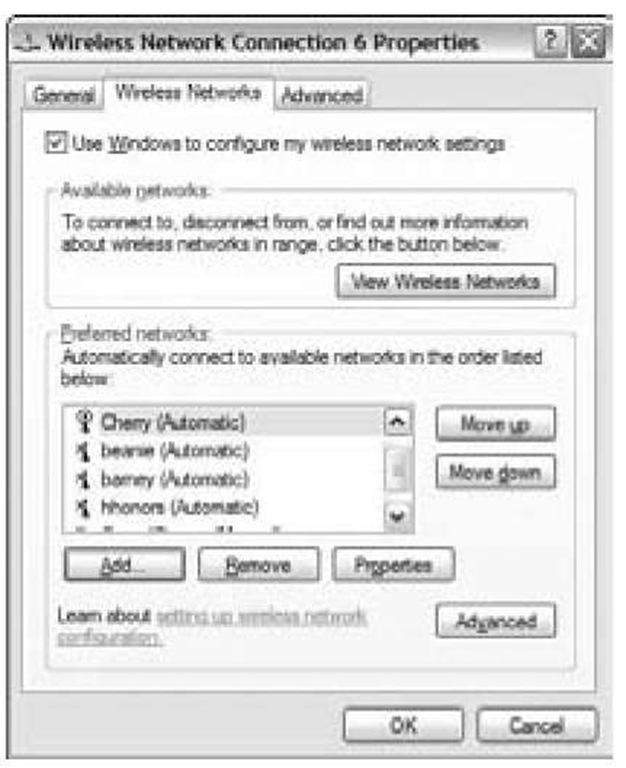In this topic, we describe the installation and configuration of wireless devices on Windows computers. To that end, we explain how to set up and configure the wireless network interface adapter in each of your computers (and other wireless devices) so that they can communicate with the access point (AP) and with one another. We also include special coverage for installing and configuring wireless network adapters in computers running Windows XP and Vista (it’s amazingly easy) and in handheld computers running one of the Microsoft mobile operating systems.
Setting Up Wireless Network Interface Adapters
After you have the AP successfully installed and configured,you’re ready to install and set up a wireless network interface adapter in each client device. Wireless network adapters all require the same information to be installed, although the installation on different platforms may differ to some degree. From most manufacturers, the initial setup procedure differs somewhat depending on the operating system that’s running your computer.
In this section, we walk you through installing device drivers and client software before addressing the typical setup procedure for various wireless network interface adapters.
The installation procedure for most types of PC devices consists of installing the hardware (the device) in your computer and then letting Windows detect the device and prompt you to supply a driver disc or CD. With most wireless network adapters, however, you should install the software provided with the wireless networking hardware before installing the hardware.
Installing device drivers and client software
Whenever you install an electronic device on your Windows PC, including a wireless network interface adapter, Windows needs to know certain information about how to communicate with the device. This information is a device driver. When you install a wireless network adapter, depending on which version of Windows you’re using, you may be prompted to provide the necessary device driver. Device driver files typically accompany each wireless networking device on an accompanying CD-ROM. Most wireless device manufacturers also make the most up-to-date device driver files available for free download from their technical support Web sites.
When you install the wireless adapter into your computer, Windows uses the device driver files to add the adapter to your computer’s hardware configuration. The new network adapter’s driver also must be configured properly for it to communicate with other computers over the Windows network.
Even if you receive a driver CD with your wireless network interface adapter, we still recommend checking the manufacturer’s Web site for the most recent software. Check the manufacturer’s Web site and see if you need to download the newest driver software as well as the newest firmware, which is the special software that resides in the flash memory of your network adapter and enables it to do its job.
The exact procedure for installing the drivers and software for the wireless network adapters varies from manufacturer to manufacturer, so read the documentation that accompanies the product you’re installing before you begin. Although the details may differ from the instructions that accompany your product, the general procedure is in the following set of steps.
Because some antivirus programs often mistake installation activity for virus activity, shut down any antivirus programs you may have running on your PC before you begin any installation of software or hardware. (Remember to turn it back on when you’re done!) In Windows Vista, you must have an account with administrator access to install any software on the device. Normally this is the default account you set up for yourself when you first configured the computer.
To installing the software:
1. Insert into the CD-ROM drive the CD that accompanies the wireless network adapter.
If the CD’s startup program doesn’t automatically begin, choose StartO Run or use Windows Explorer to run the Setup.exe program on the CD.
2. Install the software for configuring the network adapter by following the instructions on your screen.
Typically, you follow along with an installation wizard program.
Don’t insert the network adapter until prompted to do so by the installation software (see Figure 7-1). In some cases, you may be prompted to restart the computer before inserting the adapter. For some older versions of Windows, you’re prompted to insert your Windows CD in order for the setup program to copy needed networking files.
Because you installed the wireless network adapter’s drivers and configuration software before inserting the adapter, the operating system should be able to automatically locate the driver and enable the new adapter.
Figure 7-1:
Don’t connect your wireless network adapter until prompted by the setup software.
If Windows can’t find the driver, it may start the Found New Hardware Wizard (or Add/Remove Hardware Wizard or even New Hardware Wizard — it depends on which OS you’re using). If this does happen, don’t panic. You can direct Windows to search the CD-ROM for the drivers it needs, and they should be installed without issues (although you may have to reboot again).
After you insert or install your wireless network adapter — and restart the computer, if prompted to do so — the OS might prompt you to configure the new adapter. In most cases the configuration is handled through the OS automatically, but if it’s not, keep reading. If you just get a message that your hardware is installed and ready to use, you can skip Step 3 and move on.
3. If the software prompts you to configure the new adapter, you need to make sure that the following settings, at minimum, match those of your network’s wireless AP:
• SSID (network name or network ID): Most wireless network adapter configuration programs display a list of wireless networks that are in range of your adapter. In most instances, you see only one SSID listed. If you see more than one, it means that one (or more) of your neighbors also has a wireless network that’s close enough for your wireless adapter to "see." Of course, it also means that your neighbor’s wireless adapter can see your network too. This is one good reason to give your wireless network a unique SSID (network name), and it’s also a compelling reason to use encryption.
• WPA2 passphrase (or WEP key): Enter the same key or passphrase you entered in the AP’s configuration.
• Device PIN: If your Wi-Fi gear supports the new WPS security configuration system, you can skip entering the passphrase and just enter the PIN for connecting to your AP. Typically the PIN is located on a label attached to your network adapter.
After you configure the wireless network adapter, the setup program may announce that it needs to reboot the computer.
As a bonus, most wireless adapters — as part of their driver installation package — include a bandwidth monitor. This handy tool is used to debug problems and inform you of connection issues. Almost all these tools are graphical and can help you determine the strength of the signal to your AP device as well as the distance you can travel away from the device before the signal becomes too weak to maintain a connection.
PC Cards and mini-PCl cards
Nearly all Windows laptops and some Mac laptop computers have PC Card ports that are compatible with these cards. Belkin, Linksys, NETGEAR, D-Link, and others offer an 802.11n/g PC Card wireless network interface adapter. Most such devices already come preinstalled in portable computers and in some desktop computers. Many new laptops have DisplayPort adapters that are similar to PC Card slots. Don’t confuse the two; even though they look the same, you don’t want to jam a PC Card into a DisplayPort socket.
Most PC Card wireless network adapters require that you install the software drivers before inserting the PC Card for the first time. This is very important. Doing so ensures that the correct driver is present on the computer when the operating system recognizes that you have inserted a PC Card. Installing the drivers first also ensures that you can configure the wireless network connection when you install the device.
If you’re installing a PC Card in a Windows-based computer with a PC Card slot, use the following general guidelines and don’t forget to refer to the documentation that comes with the card for detailed instructions.
Even if you received a CD with the PC Card, checking the manufacturer’s Web site for the most recent drivers and client station software is a good idea. Wireless networking technology is continually evolving, so we recommend that you keep up with the changes.
To install a wireless PC Card in your computer, follow these steps:
1. Insert the CD that accompanies the PC Card into the CD-ROM drive.
If the setup program doesn’t automatically start, choose StartORun (in Windows) or open Windows Explorer to run the Setup.exe program on the CD.
2. Install the wireless client software.
During this installation, you may be asked to indicate the following:
• Whether you want the PC Card set to infrastructure (AP) mode or to ad hoc (peer-to-peer) mode. Choose infrastructure mode to communicate through the AP.
• The SSID (network name).
• Whether you will use a network password (which is the same as WPA2 encryption).
3. After the wireless client software is installed, restart the computer if the install tells you to do so.
4. While the computer restarts, insert the PC Card wireless network adapter into the available PC Card slot.
Windows XP comes with generic drivers for many wireless PC Cards to make installation simpler than ever. Some PC Cards, which are made specifically for XP and certified by Microsoft, have no software included and rely on XP to take care of it. Even so, we recommend that you follow the directions that come with your PC Card and check whether your card is compatible with XP. Later in this topic, we discuss the Windows XP Wireless Zero Configuration tools, which provide software for many Windows XP compliant and noncompliant cards.
Windows Vista does not have many built-in generic drivers, and you will want to be sure that your PC Card has certified Vista drivers. At a minimum, the card should have a gray box on the package that says "Works with Windows Vista" and the Microsoft logo.
When Windows finds the driver, it enables the driver for the card, and you’re finished.
PCI and PClx cards
If you purchase a wireless networking adapter that fits inside your PC, you must make sure that you have the right type for your computer. Most desktop computers built in the past five years contain PCI slots. The type of slot your computer has is most likely standard PCI. If you have a newer computer that uses PCIx, you’re all set because PCIx is fully backward compatible. That means that you can use standard PCI cards in PCIx slots. The only difference you see is that the card doesn’t fill the slot — the PCIx card slot is almost twice the length of the older standard PCI slot. Refer to your computer’s documentation to determine which type of slot is inside your computer, and then purchase a wireless network interface adapter to match.
Most manufacturers choose to mount a PC Card on a standard PCI adapter. Some of the newest PCI adapters consist of a mini-PCI adapter mounted to a full-size PCI adapter. In either of these configurations, a black rubber dipole-type antenna, or another type of range-extender antenna, is attached to the back of the PCI adapter.
Most PCI cards come with specific software and instructions for installing and configuring the card. We can’t tell you exactly what steps you need to take with the card you buy, but we can give you some generic steps. Don’t forget to read the manual and follow the onscreen instructions on the CD that comes with your particular card.
Follow these general guidelines for installing a PCI adapter card:
1. Insert into the CD-ROM drive the CD that accompanied the adapter.
If necessary, choose StartORun (in Windows) or open Windows Explorer to run the Setup.exe program on the CD.
2. Select the option for installing the PCI card driver software.
At this point, the driver is only copied to the computer’s hard drive. The driver is added to the operating system in Step 4.
3. If you’re prompted to restart the computer, select No, I Will Restart My Computer Later, and then click the Next (or Finish) button.
In some cases, Steps 2 and 5 are accomplished in a single software-installation step. In other cases, you only install the wireless station software at this point.
During the install process, many Windows-based computers prompt you to restart the computer by displaying a pop-up box with a question similar to "New drivers have been installed, do you want to restart for the changes to take effect?" The normal reaction may be to do what it asks and click the OK button — but don’t do it! The software installation needs to be fully completed before the computer can be restarted. You know that it’s completed because the installation wizard (not a Windows pop-up) prompts you for your next step. After the software has completed its installation process, it prompts you in its own software window to restart your computer, or it informs you that you need to restart to complete the installation.
4. While the wireless station software is being installed, you may need to indicate whether you want the PC Card to be set to infrastructure (AP) mode or to ad hoc (peer-to-peer) mode. Choose infrastructure mode. You may also need to provide the SSID (network name) and indicate whether you will use WEP/WPA or WPA2 encryption.
We recommend WPA2 because it’s the most secure encryption for your wireless network.
5. After the PCI card driver is installed, shut down the computer.
6. Unplug the computer and install the PCI card in an available slot.
7. Plug in the computer and restart it.
Windows recognizes that you have installed new hardware and automatically searches the hard drive for the driver. When Windows finds the driver, it enables the driver for the adapter, and you’re finished.
USB adapters
If you purchased a USB adapter, it’s easy to install in your USB port. All new PCs and laptops come with at least one USB port (and usually more). Most USB adapters attach to the USB port via a USB cable. Many come with a base and an extension cable that allow you to move the USB adapter into a better position for its antenna.
Here are the general guidelines for installing a USB wireless NIC:
1. Insert into the CD-ROM drive the CD that accompanied the USB adapter.
If the CD’s AutoRun feature doesn’t cause the setup program to start, use the Run command from the Start button (in Windows) or open Windows Explorer to run the Setup.exe program on the CD.
2. Install the driver software for the device.
In most cases the software will ask you to attach the USB device as soon as the drivers are installed. When finished, you see a confirmation in the lower-right task menu in Windows letting you know your USB network card has been installed and configured for use with Windows.
3. After the wireless station software is installed, restart the computer if the installation software requires it.
You see the wireless adapter as a new network adapter in your system, and you have a new icon in your task tray indicating that the wireless is working correctly.
Wireless Zero Configuration with XP
Windows XP makes connecting to new wireless networks easier through a service that Microsoft has dubbed Wireless Zero Configuration. Although the Microsoft claim of zero configuration is a bit of an exaggeration, configuration is pretty easy. When you’re installing or configuring a wireless adapter that’s supported by Windows XP, you don’t need to use software provided by the manufacturer. Instead, Windows XP itself recognizes the adapter and installs its own driver and configuration software. That does not mean you don’t use the drivers that come from the manufacturer with the hardware you purchased. In most cases the manufacturer will have given to Microsoft the latest drivers for the device, or a pointer so the OS can download and install the drivers directly from the manufacturer’s Web site.
Most 802.11n draft 2.0 adapters require specific hardware drivers to be able to take advantage of the advanced features of the standard.
Easy installation
As an alternative to the manufacturer’s installation and configuration software, follow these steps to install and configure a supported wireless network adapter. (Note: We recommend that you check the documentation that accompanies your wireless adapter to determine whether it’s supported by Windows XP Wireless Zero Configuration before continuing with these steps.)
1. If you plan to use a wireless network interface adapter that you have to install inside the case of the computer, turn off the computer and install the PCI or ISA adapter.
2. Log on to Windows XP as a user with administrator rights.
If you installed Windows XP, you probably have administrator rights. To check, choose StartOSettingsOControl PanelOUser Accounts to display the User Accounts screen that shows the accounts on your computer. If you’re not listed as Computer Administrator, you need to find out who the administrator is and get that person to change your account.
3. Insert the PC Card or attach the USB adapter.
Windows XP displays a message that your new hardware is installed and ready to use. Because your computer is within range of your network’s wireless AP (they have to be close enough to talk to each other), Windows XP announces that at least one wireless network is available and suggests that you click the Network icon to see a list of available networks.
4. Click the Network icon in the notification area of the taskbar in the lower-right corner of the screen.
Windows XP displays the Wireless Network Connection dialog box, as shown in Figure 7-2.
Figure 7-2:
The Wireless Network Connection dialog box.
5. In the Network Key text box, type the WPA passphrase you used in the AP configuration, enter the key again in the Confirm Network Key text box, and then click the Connect button.
The dialog box disappears, and Windows XP displays a balloon message that announces a wireless network connection and indicates the connection’s speed and signal strength (poor, good, or excellent). The Network icon on the status bar occasionally flashes green to indicate network traffic on the wireless connection.
In a matter of minutes, you have installed and configured a wireless network connection. If you have trouble connecting, you can access more configuration information by clicking the Advanced button in the Wireless Network Connection dialog box (refer to Figure 7-2) to display the Wireless Network Connection Properties dialog box (Figure 7-3).
Figure 7-3:
The Wireless Network Connection Properties dialog box.
Automatic network connections
Easy installation and configuration is only half the Windows XP wireless networking story. If you know that you will use your computer to connect to several different wireless networks — perhaps one at home and another at work — Windows XP enables you to configure the wireless adapter to automatically detect and connect to each network on-the-fly, without further configuration.
To configure one or more wireless networks for automatic connection, follow these steps:
1. In the notification area of the status bar, at the bottom of the screen, click the Network icon to display the Wireless Network Connection dialog box, and then click the Properties button.
2. In the Wireless Network Connection Properties dialog box that appears, click the Wireless Networks tab (refer to Figure 7-3).
Notice that your wireless home network is already listed. If your computer is in range of the second wireless network, its SSID is also listed.
3. To add another network to the list, click the Add button on the Wireless Networks tab.
4. In the Wireless Network Properties dialog box that appears, type the Network Name in the text box labeled Network Name (SSID).
This is the name of the wireless network AP to which you will connect your computer.
You may want to enter the network name (SSID) for the wireless network at your office, for example.
5. If you’re connecting to a wireless network at your office, make sure that you have appropriate authorization and check with the network administrator for encryption keys and authorization procedures that he or she has implemented.
If the network administrator has implemented a system for automatically providing users with WEP/WPA2 keys, click OK.
If the wireless network to which you plan to connect doesn’t have an automatic key distribution system in place, do this:
a. Deselect the check box labeled The Key Is Provided for Me Automatically.
b. Enter the WPA passphrase.
c. Click OK to save this network SSID.
6. Move on to the next network (if any) that you want to configure.
Notice the Key Index scroll box near the bottom of the dialog box. By default, the key index is set to 1. Your office network administrator knows whether you need to use the key index. This feature is used if the system administrator has implemented a rotating key system, which is a security system used in some office settings. You don’t need to mess with this feature unless you’re setting up your computer to use at work — it’s not something you use in your wireless home network.
7. After adding all the necessary wireless networks, click OK on the Wireless Networks tab of the Wireless Network Connection Properties dialog box.
Windows XP now has the information it needs to automatically connect the computer to each wireless network whenever the wireless station comes into range.