If you notice any problems with your system immediately after an update, the update itself may be the culprit. For example, an update to a modem or video driver may leave you unable to connect to the Internet, or it may adversely affect your display. In these cases, you can solve the problem by removing the update.
Some updates, such as updates that relate to the security of Windows Vista, cannot be removed. Likewise, you will be unable to remove the update if your computer is connected to a network that prohibits this operation.


1 Click Start.
2 Click All Programs.
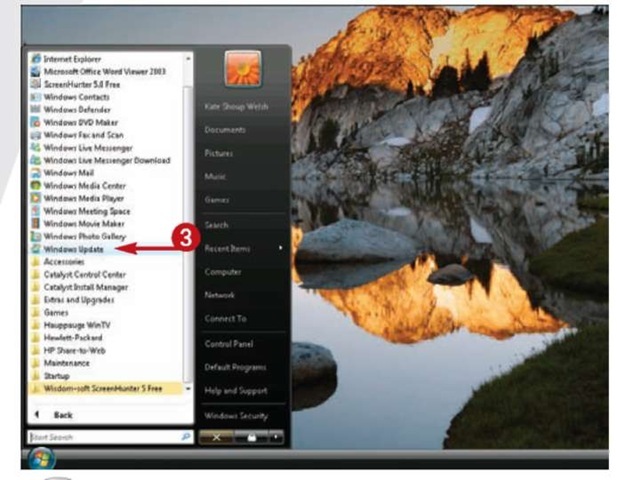
3 Click Windows Update.
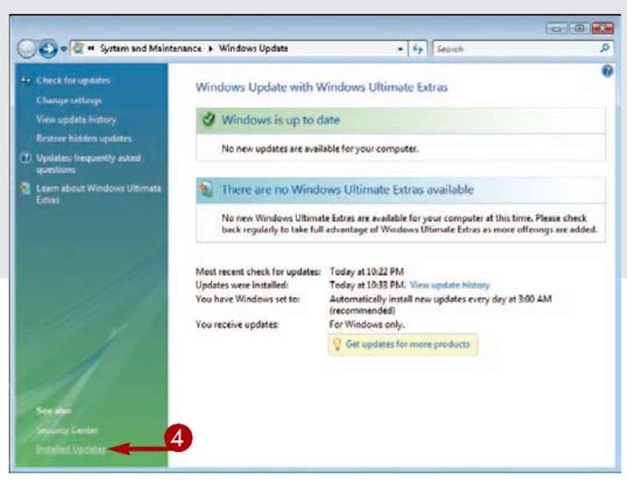
The Windows Update window opens.
4 Click the Installed Updates link.

The Installed Updates window opens.
5 Click the update you want to remove.
6 Click Remove.
Note: If prompted, type the administrator password or click Allow.
• A prompt asks you to confirm your change.
7 Click Yes.
After you remove the update, it will no longer be visible in the Installed Updates window.
Tips
Important!
If the update you removed is automatically reinstalled, or if Windows repeatedly offers you an update you do not want, you must hide the update. To do so, click the Check for Updates link (you may need to remove the update first). When Windows detects available updates, click View Available Updates, right-click the update you do not want to install, and click Hide Update.
Attention!
Do not remove an update unless you are positive it is the root of your system’s problems. Instead, look for an alternative solution using Windows Vista’s Problem Report and Solutions feature. If no known solution is found here, search online; Microsoft Discussions Groups are a good starting point.
