Using Windows Meeting Space, you can share notes, documents, programs, and even your desktop with nine other computers on a network (all of which must be running Windows Vista) and vice versa.
Computers in a Windows Meeting Space session connect using peer-to-peer technology; each computer in the session communicates with the others over the Internet or a private network, without requiring a server. If no network is present, Windows Meeting Space can set up an ad hoc network, in which the computers in the session connect wirelessly, with wires, or some combination thereof to each other rather than to a network hub or router. All communication is encrypted to ensure that only authorized session participants can access the shared information.

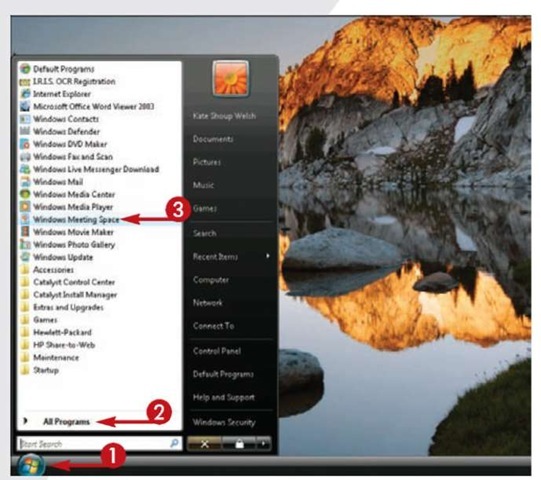
1 Click Start.
2 Click All Programs.
3 Click Windows Meeting Space.

The Windows Meeting Space window opens.
4 Click Start a New Meeting.
5 In the Meeting Name field, type a name for the session.
6 Type a password for the session.
7 To change visibility or network options (for example, to use a different network or to instruct Windows Meeting Space to create an ad hoc network), click Options.

• The Options dialog box opens.
8 Change the visibility options as needed.
9 Change the network options as needed.
10 Click OK.
11 Click the green arrow to start the meeting.
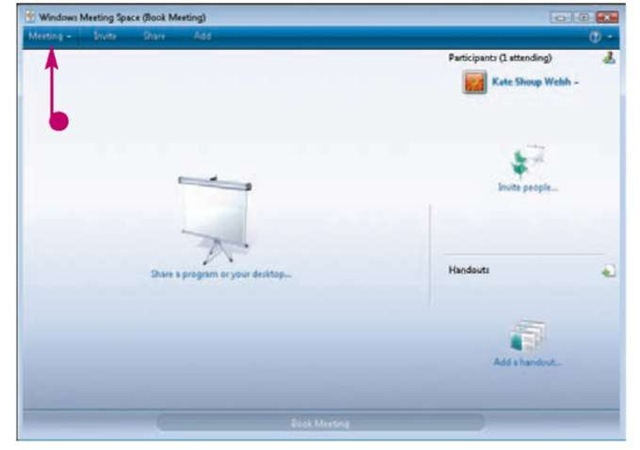
The session window opens.
• The meeting will continue until all participants leave the meeting. To leave a meeting, click Meeting in the upper-left corner of the Meeting window and choose Leave Meeting.
Tips
Important!
To invite remote users to your session, click Invite People in the session window, choose your invitees from the ensuing list, and click Send Invitations. If an invitee is not listed, click Invite Others; then issue the invitation via e-mail, instant message, or invitation file.
Important!
If this is the first time you have launched the Windows Meeting Space program, you will be prompted to enable People Near Me, which is a technology that identifies people using computers near you and allows them to identify you. You may also be asked whether you want Windows Meeting Space to communicate through Windows Firewall; in order to use Windows Meeting Space, you must choose Yes.
Try This!
To join a session, click Join a Session Near Me in the Windows Meeting Space window, type the password (obtained from the host), and click the green arrow. Alternatively, if you receive an invitation via e-mail, double-click the file attached to the invitation, enter the password, and click Join. Finally, to join via an invitation file, click Open an Invitation File in the Windows Meeting Space window, click the invitation file, type the password, and click Join.
