In This Chapter
► Understanding networking
► Reviewing network hardware
► Getting to the Network and Sharing Center
► Setting up a wireless connection
► Disconnecting from the network
A Computer networking is about sharing and communications, but that’s where the similarity between it and kindergarten ends. Before you can share and communicate, you need to understand the big networking picture, which means that some hardware and software orientation must take place. It helps to know the players and the game. After all, you want to enter the network arena prepared and well armed. This chapter helps you by introducing you to necessary networking things.
The Network Arena
The bottom line with computer networking is the concept of sharing resources between several computers. Obviously, to understand how sharing resources works, it first helps to know what the heck a resource is.
A resource is something a computer uses to get work done, such as memory or processor power. For your own networking purposes, several types of resources are shared among computers connected to a network:
Mass storage: You can access information stored on other computers on the network, and those other computers can access information stored on your computer (well, information that you allow to be shared).
Printers: All computers on a network can use one or more printers connected to or shared on the network. So Serge can share his color printer with everyone (whether he likes it or not).
Internet access: Only one connection to the Internet is necessary when you have a network. All computers on the network share that connection.
Media player: Windows lets you share media files (video, audio, and pictures) among computers, as well as with any Xbox game consoles attached to the computer network.
Like everything else in computerdom, the network is a combination of hardware and software.
On the hardware side, you have the physical connection between each computer. Yes, that connection is hardware even when it’s wireless.
On the software side is Windows, which contains all the necessary networking stuff you need to make the communications, the sharing, and — yes — the love happen on the network.
Network terms you can avoid
Here are some important network terms you should avoid:
802.11: Neither a Dewey decimal number nor Abe Lincoln’s hat size on Mount Rushmore, the number 802.11 refers to the current wireless networking standard. The 11 is followed by a letter: such as g or n, which describes the specific standard and how compatible two wireless networking gizmos can be.
Ad hoc: On this type of network, wireless computers are connected to each other but not necessarily through a router or central access point.
Ethernet: This term refers to the standards and protocols used by Windows for networking. Ethernet is the most popular personal networking standard, and it’s a standard for communications on the Internet as well (which is why networking is closely tied to the Internet). The specifics of Ethernet aren’t important to understanding the whole networking ball of wax. Just be sure that you say it properly: “EETH-er-net.”
LAN: When you connect a group of computers to form a network, you make a local area network, or LAN. You pronounce LAN like land without the d at the end, like how Aunt Minnie pronounced “land sakes!”
Peer-to-peer network: A network that simply connects computers is known as a peer-to-peer network. In that scheme, no single computer is in charge; each computer is “on the network,” just like any other computer. Peer-to-peer contrasts with another scheme, client-server. In that setup, there’s one main computer, the server (or a computer that merely runs special server software). Servers aren’t typically found on peer-to-peer networks, and this topic doesn’t cover using servers or installing server software.
Network Hardware
Networking hardware involves these pieces:
The networking adapter: The hardware interface between your computer and the network. This device is required in order to connect your PC with the network.
The cables: These items are necessary to connect the PC’s networking adapter to a central location, or hub. Well, cables are necessary unless you’re using a wireless network.
The router: The central location where all wires are connected, or where the wireless signals converge, to complete the network.
The broadband modem: Connects the computers on your network to the Internet. Though a broadband modem isn’t necessary for networking, nearly all home and small office networks feature one to round out the networking hardware picture.
Figure 15-1 illustrates a typical network layout. At the center of the network is a combination wireless base station and router. Two PCs are on the network, one connected with a wire (Dad’s computer) and the other two connected wirelessly (Judy’s computer and Mom’s laptop).
The router in Figure 15-1 is connected to a broadband modem, which is connected to the Internet. The router is also connected to a printer, which is shared with all PCs on the network.
The network setup illustrated in Figure 15-1 is typical but not standard. The network you create may look similar, be all wireless, be all wired, have more or fewer components, or be better illustrated. This news is all good news because the network can be configured to your needs. It’s very flexible.

Figure 15-1:
A typical PC network. Saint NIC
To let you chat it up on the network, your PC requires a network information card, or NIC. It may also be known as an Ethernet card or a network adapter. The circuitry is most often part of the chipset on the motherboard.
There are two types of NICs: The traditional one, which uses the RJ-45 adapter (refer to Chapter 2 for identification), and a wireless NIC, which may or may not be visible as a tiny antenna sticking out the back of your PC. A wireless NIC can also be added by using a special USB adapter.
The standard NIC is measured by its speed in Mbps, or megabits per second: 10 Mbps is too slow, 100 Mbps is faster, and 1000 Mbps (1 gigabit) is the fastest and bestest.
If you choose to go wireless, ensure that all wireless gizmos in your network adhere to the same wireless networking standard. For example, if you settle on the 802.11n standard, get all 802.11n wireless network adapters as well as an 802.11n router, as described later in this chapter.
Yes, you can have both wireless and standard NICs inside your PC.
Network hoses
Unless you go totally wireless, you need wires to connect the computers, thus creating the network. The wire you use is a cable known as Cat 5, or Category 5, networking cable. One end of the cable plugs into your computer, into the NIC, and the other plugs into a central location, or hub (covered in the next section).
Cat 5 cable comes in a variety of lengths and in several bright and cheerful colors.
You can get creative in wiring your home or office with networking cable. I crawled under my house to wire it all up, and I used the attic and outside walls. You can also buy raceways and connectors and boxes if you don’t want to tear up your walls. (Unless you’re into such things, though, I recommend having an electrician do it for you.)
If you don’t want to go through all the networking wire mess, simply opt for a network setup that’s all wireless. See the next section.
Not network hoses
When you have a wireless network, you don’t need to buy network cables to connect your computers to the network. Instead, you use a wireless hub to get all the PCs talking. That’s the easy part.
The difficult part is that configuring a wireless network takes more time and effort than setting up a wired network. Not only that, the signals for a wireless network aren’t as strong as the manufacturer claims. Though you can use wireless networking in one room, the signals may not be strong enough for your entire home or office.
Despite having a wireless network, you will still need a Cat 5 cable to connect the wireless hub to a broadband modem.
One solution to help broadcast a wireless network beyond a single room is to set up multiple wireless hubs in a WDS network. WDS stands for Wireless Distribution System. It’s a complex thing to do (like all wireless networking), but it helps stretch the signal farther. Have someone else set it up for you.
The router
At the center of the computer network is the router. It’s the location where all the network wires (or no wires) connect.
The router’s job is to coordinate local network activity and to communicate with a larger network, the Internet. It may also provide firewall support, which helps prevent bad guys on the Internet from accessing the computers on the local network.
Routers can be wired or wireless. Most wireless routers have connectors for adding computers on the network that use network cables, in case you need them.
A wireless router is often called a base station.
The wireless router’s protocol (that 802.11-thing) must match or be compatible with the wireless NICs used by your computers.
When you need more network connections on your router, you buy something called a switch. It’s basically just a gang of Ethernet ports, which let you add more network computers, printers, and other gizmos to the network. The switch helps you to expand your computer network.
Many routers also have USB ports for adding a printer or networked hard drive. That’s a plus.
Normally, there’s no need to do heavy configuration of the router; most of them come ready-to-wear right out of the box. Even so, I recommend that you assign the router a new password as part of its setup. Refer to the router’s manual for information on how to access the router and set the new password, or just have someone else do it for you.
There’s no need to turn off the router after the computer network is set up.
Technically, the router you use on a small computer network isn’t even a router. Nope, it’s a gateway. That knowledge may not help you completely understand computer networking, but it might win you a bar bet.
What is Bluetooth?
Bluetooth is the name of a wireless gizmo standard, which can be confused with wireless networking, although the only similarity between the two is the wireless part.
The Bluetooth standard allows for various PC peripherals to wirelessly communicate with each other over short distances. For example, you can buy a Bluetooth expansion card and allow your PC to talk wirelessly with a Bluetooth keyboard, a mouse, a printer, or even a monitor. Theoretically, you could use a Bluetooth MP3 music player with your PC and then take it into your Bluetooth-enabled car and hear the music in the car by using Bluetooth-enabled headphones.
All Bluetooth devices sport the Bluetooth symbol, which I would illustrate in this topic if the Bluetooth people weren’t so uptight about their trademarks.
The modem
Having a modem is a natural part of a computer network. The modem allows the computers on your network to access the Big World Network, also known as the Internet.
Officially, the modem attached to the computer network is a broadband modem. The term broadband is the techno-magical way to say “high speed.” There are three types of broadband modems:
Cable: This type of modem is the fastest you can have. Its only downside is that when more of your neighbors begin using their cable modems, the overall speed decreases. But at 2 a.m., your cable modem smokes!
DSL: This type of modem gives you fast access by taking advantage of unused frequencies in existing phone lines. The speed is limited by how far away your location is from the phone company’s home office. Also, regular phones used on the same line as the DSL modem require special filters. But otherwise, next to cable, DSL gives you the fastest connection speeds.
Satellite: Combined with an outdoor antenna and a subscription to the satellite service, this modem option is one of the fastest available. Try to get a satellite modem that provides both sending and receiving abilities. Avoid satellite service that is “download only.”
In all cases, the modem connects directly with the router in the computer network setup (refer to Figure 15-1). There’s a special hole on the router for the modem; the hole might be labeled Modem or WAN for wide-area network. That’s the Internet.
You should leave the broadband modem on all the time.
By having a broadband modem attached to your computer network, you allow all computers on the network to have fast Internet access.
You can buy your own broadband modem or rent one from your Internet provider. I recommend buying the modem, especially when you know that you’ll be in the same location and using the same service for at least a year.
Broadband is synonymous with high-speed Internet access.
DSL stands for Digital Subscriber Line. It has variations, such as ADSL and other something-DSL options. Your phone company knows more about this matter than I do. Basically, everyone calls it DSL, no matter what.
Network Software
Windows is quite adept at handling the software setup of your PC’s networking abilities. In fact, there’s really very little to do any more, unlike in days of old, where setting up a network required many steps, plenty of confusing terms, and the assistance of a fourth-grader. Those days are gone for good!
Getting to Network Central
The main location for nearly all networking items in Windows is the Network and Sharing Center, shown in Figure 15-2. That window displays your PC’s current network status as well as the Internet connection status.
To display the Network and Sharing Center, heed these steps:
1. Open the Control Panel window.
Choose Control Panel from the Start button menu.
2. Click the heading Network and Internet.
3. Click the heading Network and Sharing Center.
In addition to displaying information about the network and Internet connection, the Network and Sharing Center features links and options that let you control various networking stuff. Later sections in this chapter tell you what’s useful and how it works.
Windows XP lacks a Network and Sharing Center. Instead, a Network Connections window is used, which is accessed through the Network Connections icon in the Control Panel. Sadly, it’s not as friendly a place as the Network and Sharing Center, which is why Windows XP has been replaced. Twice.
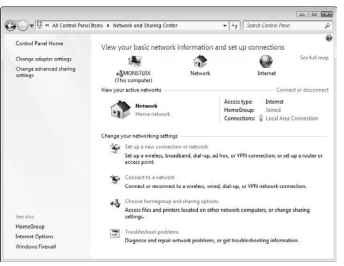
Figure 15-2:
The Network and Sharing Center.
Connecting to a Wired network
Windows automatically finds any network you plug into. So, by turning on your computer and having that network hose connected, you’re more or less done with network configuration.
This topic assumes that the network your PC is plugged into is already configured. If not, open the Network and Sharing Center and choose the task Set Up a New Connection or Network. From the list of options presented, choose Set Up a New Network and follow the directions on the screen, or just have someone else do it for you.
Connecting to a Wireless network
To connect your PC to a wireless network, follow these steps in Windows 7:
1. Ensure that the PC’s wireless networking adapter is turned on.
A switch found on some laptop computers must be in the On position before you can access a wireless network.
2. Click the network icon found in the notification area on the taskbar.
A pop-up window appears, as shown in Figure 15-3. Available wireless networks are listed, along with their signal strength.

Figure 15-3:
Choosing a wireless network.
3. Choose a wireless network from the list.
4. Click the Connect button.
5. If prompted, type the network’s security key.
6. Press the Enter key.
Windows attempts to connect you with the wireless network. After the connection is successful, you see the Network icon in the notification area turn into a set of signal bars, as shown in the margin.
Eventually, sometime after connecting, Windows prompts you to identify the type of wireless network you’re connected to: Home Network, Work Network, or Public Network. Choose the one that’s most appropriate for wherever you are.
You can use the Network and Sharing Center to connect to a wireless network in Windows Vista. Choose the task Connect to a Network on the left side of the window to see a list of available wireless networks.
Choose the Public Network whenever you’re using your computer (laptop) at a wireless hot spot or other remote location. The Public Network option offers the most security.
Your PC’s wireless networking adapter probably came with its own software, which you can also use to connect to a wireless network. Often, you find that such software is easier to use, or has a more interesting visual interface, than what Windows offers.
The only time that connecting to a wireless network can be a bother is when the network doesn’t display its name. In that case, you have to manually connect to the network: Open the Network and Sharing Center and select Set Up a New Connection or Network. Choose the option Manually Connect to a Wireless Network. Click the Next button and then heed the directions on the screen. You need information from the network’s administrator, which is why I flagged this bullet point with one of those Technical Stuff icons.
Disconnecting from a network
There’s no need to disconnect from a wired network. Just leave the cable plugged in all the time and you’ll be fine.
You can manually disconnect from a wireless network by turning off the PC or simply moving out of range.
To manually disconnect from a wireless network in Windows 7, click the Network icon in the notification area and choose the wireless network from the pop-up window. Click the Disconnect button.
In Windows Vista, you manually disconnect from a wireless network by using the Network and Sharing Center; click the link titled Disconnect, to the left of the wireless network name.
