You can use the iTunes Store application to download audio and video content from the iTunes Store directly onto your iPhone, where you can play it just like content you’ve moved onto the iPhone by syncing it with iTunes.
In the iTunes application on your iPhone, you can use the following options that appear at the bottom of the app’s screen:
• Music enables you to browse for music.
• Videos provides tools you can use to find and download movies,TV shows, and music videos.
• Podcasts enables you to find and download episodes of audio and video podcasts.
• Search makes it possible for you to search the iTunes Store for any type of content.
• More presents other tools to you: Audiotopics provides tools you use to find audiotopic content, iTunes U takes you to tutorials, Download moves you to the Downloads screen where you see the progress of your downloads, and Redeem enables you to redeem codes for iTunes content.
The next time you sync the iPhone after downloading content from the iTunes Store, the content you downloaded is moved into your iTunes Library so you can enjoy it on a computer, too. (This also backs up the content you purchased.)
![]()

1. On the iPhone’s Home screen,tap iTunes. You move to the iTunes Store application. At the bottom of the screen,you choose how you want to look for content by tapping one of the buttons.The rest of these steps explain how to use the Search tool,however,using other options is similar.
2. Tap Search.The Search tool appears.
3. Tap in the Search box.The keyboard appears.

Reconfiguring the iTunes App Toolbar
To change the buttons shown at the bottom of the iTunes app’s screen, tap Edit.Then drag the buttons you want to see from the Configure screen down to the location on the toolbar where you want to place them,and then tap Done.The only button you can’t replace on the toolbar is the More button,which is what you tap to see the buttons that currently aren’t on the toolbar.
4. Type the search criterion, such as an artist’s name or movie title. As you type, content that matches your search appears under the Search bar.
5. When you see something of interest on the results list, tap it. For example, tap an artist’s name.You see a list of content related to your search, organized by albums or songs when you tap an artist. You see different results and options when you select movies or other types of content, but the general process you use to preview and purchase content is the same.

6. Drag your finger up or down the screen to browse the search results, which are organized into cate-gories,such as Top Results,Songs, Albums,Music Videos,and so on.
7. To explore the contents of an album or category,tap it.When you tap an album,at the top of the screen,you see the album’s general information,such as when it was released and how many songs it contains.In the lower part of the window,you see the tracks on that album.If you tap a different kind of content,such as a music video,you see options that are appropriate for that type.The rest of these steps focus on an album,but you can download other types of content using similar steps.
8. If you tapped an album,drag your finger up or down the screen to browse the entire list of tracks.
9. To previewa track,tap it.A 30-second preview plays.While it’s playing,the track’s number is replaced by the Stop button,which you can tap to stop the preview.
10. To buy an album,tap its BUY but-ton,which also shows the price of the album.The button becomes
the BUY ALBUM button.
11. To buy a song,tap its Buy button, which shows the price of the song.The button becomes the BUY NOW button.


Previewing and Buying Songs
You can preview and buy songs directly from the results screen, too.
12. Tap the BUY ALBUM or BUY NOW button.You see the iTunes Password prompt.
13. Enter the password for your iTunes Store account and tap OK. A flashing red indicator appears over the More button to show you how many tracks are being downloaded to the iPhone.
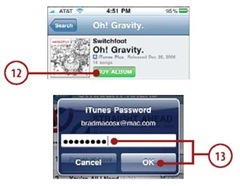
Move from Song to Album
When you are browsing a list of songs,tap a song twice to move to the album that the song comes from.

14. Tap More.(If you’ve moved the Downloads button onto the toolbar, as described in the sidebar “Reconfiguring the iTunes App Toolbar,”you can skip this step.)
15. Tap Downloads.You move to the Downloads screen where you see the details about the tracks you are purchasing, including the amount of time the downloads will take to finish.
When the process is complete,the Downloads screen becomes empty.This indicates that the content you purchased has been added to the iPhone and is ready for you to listen or watch.
The Next Time You Sync The next time you sync after purchasing content from the iTunes Store on the iPhone, that content is moved into your iTunes Library. It is stored in a playlist called Purchased on iPhonename where iPhonename is the name of your iPhone.


