iTunes is a great application you can use to store, organize, and enjoy all sorts of audio and video. It’s also the primary way to move audio and video content onto your iPhone.You first add the content to your iTunes Library and then move that content onto the iPhone through the sync process.
The most common ways to add content to the iTunes Library are by importing audio CDs or purchasing content from, renting movies from, and subscribing to podcasts in the iTunes Store.
After you have stocked your iTunes Library, you can create playlists to organize content and move it onto your iPhone.
When your content is ready, sync your iPhone with your iTunes Library so the content you want to be available is moved from your computer onto your iPhone.
>>>step-by-step .
Importing Audio CDs to the iTunes Library
Importing audio CDs is one of the most useful ways to get music and other audio content into your iTunes Library.
1. Launch iTunes by double-clicking its application icon, choosing it on the Windows Start menu, or clicking it on the Mac’s Dock.
Only the First Time
You need to perform steps 2 through 10 only before the first time you import CDs or when you want to change settings.

2. Choose Edit, Preferences (Windows) or iTunes,Preferences (Mac). The Preferences dialog appears.
3. Click the General tab.
4. On the When you insert a CD menu, choose Import CD and Eject.
5. Click Import Settings.
6. On the Import Using drop-down menu,choose AAC Encoder.
7. On the Setting drop-down menu, choose iTunes Plus.
8. Click OK.
9. Check Automatically retrieve CD track names from Internet.
10. Click OK.


11. Insert a CD into the computer. iTunes connects to the Internet and identifies the CD.When that’s done,the import process starts. You don’t have to do anything else because iTunes manages the import process for you.When the process finishes,iTunes plays an alert sound and ejects the disc.
12. Insert the next CD you want to import. After it has been ejected, insert the next CD and repeat the process until you’ve added all the CDs you want to listen to on your iPhone to your iTunes Library.

No Duplicates Please
After you’ve imported a CD,you won’t likely ever need to use it again on your computer. So after you import all your CDs, change the iTunes When you insert a CD setting to Ask to Import CD so you don’t accidentally import multiple copies of the same CD (in the rare case when you do insert the CD into your computer again).
![]()
TAGGING YOUR MUSIC
To browse and find music in your iTunes Library, you must tag (label) the tracks you import. When iTunes finds a CD’s information on the Internet, it takes care of this for you, including the album artwork associated with that CD (as long as the music is available in the iTunes Store).
If iTunes doesn’t find information for CD content you import, you should add tags manually. Do this by selecting a track and choosing File, Get Info. Use the Info dialog to update the track’s tags, including name, album, artist, and even artwork. If you select multiple tracks before you open the Info dialog, you can update the tags on the selected tracks at the same time.
step-by-step
Purchasing Audio and ^ Video from the iTunes Store
The iTunes Store has a very large selection of music, movies,TV shows, and other content that you can preview, purchase, and download to your iTunes Library. To do this, you must have an Apple Store account, also known as an Apple ID. (You can preview content without an Apple ID.) If you have an AIM/AOL screen name, you can also use that to sign into the store. (You have to provide credit card information to use an AIM/AOL account to make purchases.) For the steps to obtain an Apple ID and log in to the iTunes Store, see Chapter 1, “Getting Started with Your iPhone.”
Sign Me In!
If you see the Sign In button instead of your Apple ID in the upper-right corner of the iTunes window, click that button and sign in to your account.
1. Click iTunes Store on the source list. iTunes connects to the iTunes Store, and you see the Home page.
2. Click the Power Search link in the QUICK LINKS section located along the right side of the Home page. You move to the Search screen.
3. To limit your search to a specific kind of content,choose it on the pop-up menu. For example, choose Music Videos to search for music videos.


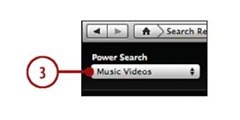
This Store Is Made for Browsing
The iTunes Store is designed to be browsed. Just about every graphic and almost all the text you see are linked to either categories of content or to specific content. You can browse the store just by clicking around. For example, you can click the Music link to browse music, or you can click any of the other links you see on the Home page to browse some other type of content.There are numerous ways to browse, but all of them involve just clicking around. If you don’t have something specific in mind, browsing is a great way to discover and purchase content.
4. Enter the information for which you want to search, such as Artist, Song,Genre,and such.
5. Click Search. Items that meet your search are shown in the lower parts of the window.The center pane is a summary view while the lower pane shows the details.
6. To preview content,double-click it. A 30-second preview plays.


HD Movies and TV
Some movie and TV content is available in HD format.Your iPhone can’t play this content. However, when you purchase HD content, you actually get two versions. Along with the HD version that you can play on a computer or a home entertainment system,you get an iPhone-compatible version that you can move onto and watch on your iPhone.

7. If you selected video, watch the video in the iTunes window.
8. Continue previewing content.
9. When you want to purchase and download content, click the BUY button. For example, when you are viewing music,this is the BUY SONG or BUY ALBUM button. When you are viewing TV shows, it is the BUY EPISODE or BUY SEASON button. In other cases, it might be BUY VIDEO.
10. If prompted, enter your account’s password and click Buy.The content you purchase is downloaded to your computer and added to your iTunes Library.
11. Click the Purchased playlist on the iTunes Source list to see content you’ve downloaded from the iTunes Store.



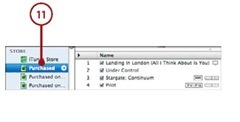
BUY NOW OR BUY LATER
You can buy with one click, meaning that you can click the BUY button to immediately purchase or download content. iTunes also enables you to shop with a shopping cart into which you place all the content you are interested in. When you are ready to buy, you move to your shopping cart and check out.
A preference setting determines which method you use. To configure your iTunes shopping experience, use the Store pane of the iTunes Preferences dialog. When you use the shopping cart method, you see ADD buttons instead of BUY buttons. After you add content to the shopping cart, select the cart on the iTunes Source list to complete the purchase and download process.
![]()
Renting Movies from the iTunes Store
You can also rent movies from the iTunes Store. When you rent a movie, you can watch it as many times as you’d like within a 24-hour period (starting when you play the rented content) within a 30-day rental window. After either the 24-hour viewing or 30-day rental period expires (whichever comes first), the rented movie is removed from iTunes (or from your iPhone) automatically. To rent a movie, follow these steps.
1. Move into the iTunes Store and click the Movies link.
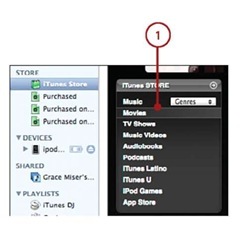
2. Browse or search for movies in which you might be interested.
3. Click a movie’s link to see detailed information about it, including the cost to rent it.
4. To watch the movie’s trailer, click the VIEW TRAILER button.
5. To rent the movie, click the RENT MOVIE button. If you’ve configured your account to remember your password for purchasing, you see a dialog warning you that you are about to rent a movie. If not, you are prompted to provide your password.
6. Click Rent or enter your Apple ID password and click Rent.The movie is downloaded to your iTunes Library.


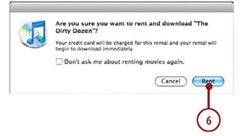
7. To access movies you’ve rented, click the Rented Movies source. (You have 30 days to watch the movie, but be sure not to play a rented movie until you’re sure you will watch all of it within 24 hours because the viewing period starts as soon as you play it.)

ONE PLACE ONLY
Unlike other content you get from the iTunes Store, rented movies can be on only one device at a time. So when you move a rented movie from the iTunes Library onto the iPhone, it disappears from the iTunes Library. (You can move it between devices as many times as you’d like by moving from one device back to your iTunes Library and moving it from there onto another device.)
Subscribing to Podcasts in the iTunes Store
Podcasts are radio-like audio or video episodes you can subscribe and listen to or watch.Even better,most podcasts are free.
1. Click iTunes Store.The iTunes Store fills the Content pane.
2. Click Podcasts.The Podcasts Home page appears.

3. Click a category you are interested in,such as Business.

Searching
You can search for podcasts using the Power Search tool and choosing Podcasts on the Power Search popup menu.You can also type the pod-cast name in the Search iTunes Store bar in the upper-right corner of the screen; when you do this, you search across all content so you might see music, movies,and so on in addition to podcasts.

4. Browse the results.
5. Click a podcast to get more information about it.
6. Read about the podcast.
7. Double-click an episode to preview it.
8. Click SUBSCRIBE.
Settings
Click the Settings button to configure how your podcasts are managed by iTunes, such as when it checks for new episodes, if new episodes are downloaded automatically, how episodes are kept,and so on.

9. Click Subscribe again at the prompt. Under the iTunes Store, you see the Downloads icon that displays the progress of file down-loads,including the number of episodes being downloaded.
10. Click Podcasts in the source list. (The number you see indicates how many episodes have been downloaded, but that you have not listened to yet.) You see all the podcasts to which you’ve subscribed. Under each podcast’s name, you see the episodes that have been downloaded.The blue dot next to episodes indicates you haven’t listened to them yet.
Building Music Playlists
One of the best ways to collect content that you want to place on your iPhone is to create a playlist and manually place content onto it.
1. Click the New Playlist button.
A new playlist is created with its default name selected for you to change.
2. Rename the new playlist and press Enter (Windows) or Return
(Mac).
3. Select Music on the iTunes source list.
4. Browse or search for songs you want to add to the playlist.



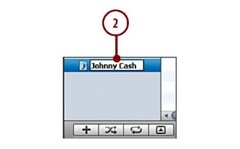
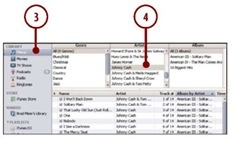
Playlists for All
These steps explain how to create playlists for music, but they work just as well for any content in your Library, including audiotopics,movies,TV show episodes,and so on. Just find the content you want to add and drag it onto the playlist’s icon.You can mix types together, such as songs and movies, in the same playlist, too.

5. Drag songs from the Content pane onto the playlist you created.
6. Repeat steps 3-5 until you place all the songs you want the playlist to contain.You can place any combination of songs in a single playlist.
7. Select the playlist. Its contents appear in the Content pane.
8. Drag songs up and down the playlist until they are in the order in which you want them to play.
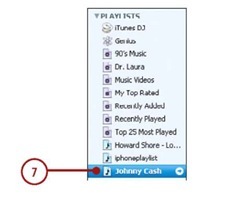
iTunes Folders
Over time,you are likely to create a lot of playlists.You can use folders to store playlists in on the source list to make them easier to work with.To create a folder, choose File, New Playlist Folder. Name the folder and then drag playlists into it to store them there.You can expand or collapse a folder by clicking the triangle next to its name.You can place folders within other folders, too.The content in your folders can be moved easily onto your iPhone by syncing an entire folder.

Building Smart Playlists
A smart playlist does the same basic thing as a playlist,which is to collect content you want to listen to or watch and move onto your iPhone. However,instead of placing content in a playlist manually,a smart playlist adds content automatically based on criteria you define.
1. Select File,New Smart Playlist.The Smart Playlist dialog box appears.
2. Select the first tag on which you want the smart playlist to be based on the Tag menu. For exam ple,you can select Artist,Genre, My Rating,or Year,among many others.
3. Select the operand you want to use on the Operand menu.For example, if you want to match data exactly,select Is. If you want the condition to be looser,select Contains.
4. Type the condition you want to match in the Condition box.The more you type, the more specific the condition is.
5. To add another condition to the smart playlist,click the Add Condition button.A new,empty condition appears. At the top of the dialog box,the All or Any menu appears.
6. Select the second tag on which you want the smart playlist to be based in the second condition’s Tag menu.
7. Select the operand you want to use in the Operand menu.



8. Type the condition you want to match from the Condition box.
9. Repeat steps 5-8 to add more conditions to the playlist until you have all the conditions you want to include.
10. Choose all on the menu at the top of the dialog if all the conditions must be met for a track to be included in the smart playlist or choose any if only one of them must be met.

iTunes Is Helpful
As you make selections on the Tag menu and type conditions in the Condition box,iTunes attempts to automatically match what you type to tags in your Library. For example, if your Library includes music by Elvis Presley and you use Artist as a tag, iTunes will enter Elvis Presley in the Condition box for you when you start typing Elvis.
11. If you want to limit the playlist, check the Limit to Check box.If not,uncheck the check box and skip to step 15.
12. Select the parameter by which you want to limit the playlist in the first menu; this menu defaults to Items.Your choices include the number of items, the time the playlist will play (in minutes or hours), or the size of the files the playlist contains (in MB or GB).
13. Type the data appropriate for the limit you selected in the Limit to box.For example,if you selected minutes in the menu,type the maximum length of the playlist in minutes in the box.

14. Select how you want iTunes to choose the songs it includes based on the limit you selected by using the selected by menu. For example,to have iTunes include tracks you’ve added to the Library most recently,select Most Recently Added.
15. If you want the playlist to include only songs whose check boxes in the Content pane are checked, check the Match only checked items check box.
16. If you want the playlist to be dynamic,meaning that iTunes updates its contents over time, check the Live updating check box. If you uncheck this check box, the playlist includes only those songs that meet the playlist’s conditions when you create it.
17. Click OK.You move to the Source list;the smart playlist is added and selected,and its name is ready for you to edit. Also the songs in your Library that match the criteria in the playlist are added to it,and the current contents of the playlist are shown.
18. Type the playlist’s name and press Enter (Windows) or Return (Mac).


Check Please!
Each item in iTunes has a check box.You use this to tell iTunes if you want it to include the item (such as a song or podcast) in whatever you happen to be doing. If you uncheck this box,iTunes ignores the item when the related option is selected, such as the Match only checked items check box when you create a smart playlist.
Moving Audio and Video from the iTunes Library onto an iPhone
To move audio and video content onto your iPhone,you need to choose the content you want to move there and then synchronize it.You can set up the iPhone so that content is moved automatically or manually.
1. Connect the iPhone to your computer using its USB cable.The iPhone is mounted on your computer and appears in the iTunes Source list.
2. Click the iPhone icon.The iPhone synchronization screen appears.
3. Click the Summary tab.
4. Check the Automatically sync when this iPhone is connected check box if you want your iPhone to be synced automatically each time it is connected; uncheck this check box if you want to start syncs manually.
5. To prevent items you’ve unchecked in iTunes from being moved onto the iPhone, check Sync only checked songs and videos. (If this check box is not checked,all content in the selected sources will be synced.)



Options, Options
If you check the Manually manage music and videos check box,you can place content on the iPhone by dragging songs, movies,and other content onto the iPhone icon on the Source list.To protect the backup of your iPhone’s data (used to restore your iPhone) with encryption, check Encrypt iPhone backup, create and verify a password, and click Set Password; this password will be required to restore the backed up information onto the iPhone.
6. Click the Music tab.
7. Check the Sync music check box.
8. Select the Selected playlists radio button.
9. Check the check box next to each playlist that you want to move to the iPhone.
10. To expand or collapse a folder to see or hide the playlists it con-tains,click its triangle.
11. To move an entire folder of playlists onto the iPhone,check its check box.
12. Check Include music videos if you want music videos in your collection to be moved onto the iPhone.
13. Check Include voice memos if you use the Voice Memos application to record audio notes and want those memos to be moved from the iPhone into your iTunes Library.

Move All Content
To move all of any type of content, including music, movies,TV shows, and pod-casts onto the iPhone, select the related All option, such as All songs and playlists. If your iTunes Library’s content will fit in your iPhone’s storage capacity,you’ll have everything in the library available on your iPhone.These steps assume you have more content in iTunes than can fit on your iPhone,which is the more complicated, and more likely,situation.
14. Click the Video tab. In the Rented Movies section,you see the movies you are currently renting.
15. Click a rented movie’s right-facing Move button to move it from the iTunes Library onto the iPhone. The movie’s icon moves to the right pane of the window,which indicates it will be moved onto the iPhone during the next sync.
16. To move a rented movie from the iPhone back into the iTunes Library, click the left-facing Move button next to the movie you want to move.During the next sync,it is removed from the iPhone and placed back into the iTunes Library.
17. Scroll down until you see the Movies section.
18. Check the Sync check box to move TV shows onto the iPhone.
19. Choose the number of episodes that should be moved using the pop-up menu.One useful option here is all unwatched,which moves all episodes that you haven’t yet watched onto the iPhone.You can also choose a specific number of unwatched episodes or number of shows you’ve recently added to the library,whether you’ve watched them or not.
20. Choose the Selected radio button.
21. On the pop-up menu,choose playlists to choose content by playlist or TV shows to choose content by TV series.



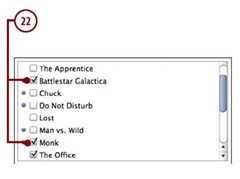
22. Check the check box next to each playlist or TV show you want to move onto the iPhone;if you uncheck a check box, the playlist or TV show is removed from the iPhone.
23. Scroll down until you see the Movies section.
24. Check the Sync movies check box.
25. Check the check box next to each movie you want to add to the iPhone.
26. To remove a movie from the iPhone,uncheck its check box.
Can’t Select a Movie?
If a movie is grayed out and you can’t select it, it isn’t in a format that is compatible with the iPhone.You can convert movies into the correct format by selecting them in the Content pane and choosing Advanced, Create iPod or iPhone Version.
27. Click the Podcasts tab.
28. Check the Sync check box.
29. Choose how many and what type of episodes you want to move onto the iPhone.For example,to move 10 episodes you downloaded recently, but haven’t yet listened to, select 10 most recent unplayed. You can choose other numbers of unplayed, numbers of recently downloaded, or numbers of new episodes.


30. Choose Selected podcasts.
31. Check the check box next to each podcast that you want to move onto the iPhone.
32. Uncheck a podcast’s check box to remove it from the iPhone.
33. Click Apply. iTunes starts the sync process and moves the selected content from the iTune’s Library to the iPhone.You see the progress of the sync in the Information area at the top of the iTunes window. If there’s enough space on the iPhone, then the process continues until all the content has been moved, and you can skip steps 34 and 35. If you’ve selected more content than there is room for on the iPhone, you see a warning dialog explaining how much content you selected versus how much is available.
34. Click OK.The dialog closes.
35. Use the information in steps 6-33 to decrease the amount of content you are moving from the library to the iPhone,such as by including fewer movies,and perform the sync again by clicking Apply. When the sync is complete, you see the The iPhone sync is complete message in the Information area. At the bottom of the window,you see how the iPhone’s memory is being used. The Apply button becomes the Sync button; it becomes Apply again whenever you make changes to the content you’ve selected to sync.




Check First, Then Unplug
Wait until the The iPhone sync is complete message appears in the Information area located at the top of the iTunes window before disconnecting the iPhone from the computer. If you remove it during the sync process, some of the content might not be moved onto the iPhone correctly.While the sync is in process, you also see the Sync in Progress message on the iPhone’s screen.Wait until this disappears before disconnecting the iPhone.
