Even a device as reliable as your iPhone can sometimes run into problems. Fortunately, the solutions to most problems you encounter are simple. If a simple solution doesn’t work, there is a great deal of detailed help available from Apple, and there’s even more available from the community of iPhone users.
The problems that you can address with the simple steps described in this section vary and range from such issues as the iPhone hanging (won’t respond to commands) to the iPhone not being visible in iTunes when connected to your computer (and so it can’t be synced). No matter which problem you experience, try the following steps to solve them.
Restarting an iPhone
If an iPhone starts acting up or an application stops responding, restart the iPhone.
1. Press and hold the Sleep/Wake button until the red slider appears on the screen.
2. Drag the red slider to the right. The iPhone powers down.
3. Press and hold the Sleep/Wake button until you see the Apple logo on the screen.The iPhone restarts.When the Home screen appears, try using the iPhone again. If the problem is solved, you’re done.
Restarting the Computer and iTunes
If iTunes can no longer see your iPhone, restart the computer and open iTunes again.
1. Disconnect the iPhone from the computer.
2. Restart the computer.
3. After the computer restarts, connect your iPhone to it. iTunes should open,and the iPhone should be selected on the Source list. If so,all should be well. If not, you need to try something else.

All USB Ports Are Not Created Equal
If your computer can’t see your iPhone when it’s connected, try a different USB port.You should use a USB port on the computer itself rather than one on a keyboard or USB hub.
Resetting an iPhone
If restarting an iPhone or the computer doesn’t help, try resetting an iPhone using the following escalation of steps.
1. If you are using an application and it freezes, restart the iPhone using the previous steps. If the problem goes away, you’re done. If not, continue to the next step.
2. If you can’t restart the iPhone normally, press and hold down both the Home and the Sleep/Wake buttons for at least ten seconds. You should see the Power Off slider; if you do, shut down and then restart the iPhone. If you don’t see the slider, the iPhone should turn itself off and then restart; you can release the buttons when you see the Apple logo on the screen. If the problem goes away, you’re done. If not, continue.
3. If you can use an iPhone’s con-trols,proceed with the following steps.If you can’t use any of its controls,you need to restore the iPhone,which is explained in the next section.
4. On the Home screen,tap Settings.
5. Tap General.
6. Scroll down until you see the Reset command.
7. Tap Reset.
8. Tap Reset All Settings.
9. Tap Reset All Settings at the prompt. All settings on the iPhone reset to their defaults,and the iPhone restarts.If the problem goes away, you’re done—except for reconfiguring your settings,of course.If not,continue.
10. Repeat steps 4 through 7 to move back to the Reset screen.
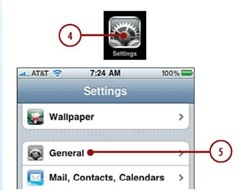

Reset Specific Areas
If you are experiencing problems in a specific area,such as connecting to a network, try resetting just that area (for example, Reset Network Settings) before you pull out the big gun by erasing the iPhone.
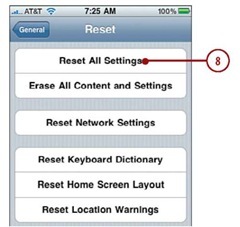

11. Tap Erase All Content and Settings. When you do this, you lose all the content on your iPhone. Make sure you have that content elsewhere before you erase an iPhone. If the content is in your iTunes Library, you’re fine. But if you’ve added information that you have not synced to iTunes, such as contacts, directly onto the iPhone, you lose that information when you erase ithe iPhone.

Go Home Again
In Chapter 16 you learn that you can organize the pages of your Home screen by moving icons around.To return the pages to their default state, tap Reset Home Screen Layout. Tap Reset Home Screen at the prompt.The icons on your Home screen are returned to their default locations.
12. Tap Erase iPhone at the prompt. The iPhone is erased,and it should return to like-new condi-tion.You have to sync it again, reconfigure its settings,and so on. If the problem recurs,you must restore the iPhone.

Restoring an iPhone
The most severe action you can take on your iPhone is to restore it.When this happens,the iPhone is erased,so you lose all its contents,and its current software is overwritten with the latest version.If you have added information to your iPhone since it was last backed up (when you last connected it to the computer),that information is lost when you restore your iPhone—so be careful before doing this. If none of the other steps corrected the problem, restoring the iPhone should.
1. Connect the iPhone to your computer.
2. Select the iPhone on the Source list.
3. Click the Summary tab.
4. Click Restore. Remember you lose everything on your iPhone when you restore it,so make sure you have all its data stored elsewhere, such as in your iTunes Library before you do this.
5. Click Restore in the dialog.
6. Read the information about the current version of the iPhone’s software and click Next.
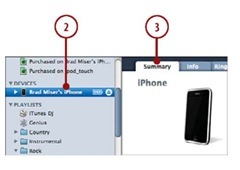
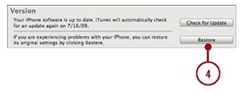

7. Click Agree.The current version of the iPhone’s software is downloaded to your computer,and iTunes reinstalls it on your iPhone. You see several progress indicators along the way.The iPhone will be restarted and iTunes begins reinstalling its software. When the process is complete, you see a message explaining what has happened.
8. Click OK.The iPhone is restarted and you see the Set Up Your iPhone screen.
9. Click the Restore from the backup radio button.
10. On the pop-up menu,choose your iPhone’s name.
11. Click Continue. iTunes restores the iPhone from the backup.

Starting Over
If you want to start at the beginning, select the Set up as a new iPhone radio button in step 9 instead. Follow the onscreen prompts.When that process is complete,you’re prompted to name and reconfigure the iPhone as you did when you first starting using it.
12. Click OK in the completion dialog. The iPhone is synced according to the settings stored in the backup. When the sync process is com-plete,the iPhone should be back in working condition with all your content restored to it.If you have a lot of content,this process can take a while because the sync is done starting with the iPhone’s memory being “empty.”
How Does It Remember?
You might wonder how an iPhone can be restored. It’s because iTunes backs up critical iPhone data and settings on your computer. Each time you sync, this information is backed up on the computer so it is available again when it is needed, such as when you restore your iPhone. You should connect your iPhone to your computer regularly even if the content you sync doesn’t changed much. This ensures the iPhone’s backup is current.
Reinstalling iTunes
If iTunes is unable to see your iPhone and the iPhone appears to be working normally, reinstall iTunes on your computer. (This is much more likely to be required on a Windows PC than on a Mac.) See Chapter 1,”Getting Started with Your iPhone,”for instructions on downloading and installing iTunes on your computer.
No iTunes Content Worries as Long as You Back Up
iTunes stores content, such as music and video, in a different location than the application itself.You can reinstall iTunes without disturbing your iTunes content. Of course, you should always have your iTunes content backed up, such as storing it on DVD or an external hard drive, in case something happens to your computer. If a problem with your computer causes you to lose content you’ve purchased from the iTunes Store, you have to pay for it again. So be sure you back up your iTunes content regularly.
Trouble Sending Email from an iPhone?
If you are sure you’ve configured an email account correctly and you can receive email to that address but you can’t send any from that address, the provider of the account probably doesn’t allow sending email from any IP address except those it provides.This is most common when the email account is provided through an Internet Service Provider, such as a cable company. You have a couple of solutions. One is to access your email through the provider’s web email interface.The other is to add a second email account (such as a Gmail account) to an iPhone and use that account when you want to send email. See Chapter 7,”Emailing,”for information about choosing the account through which you are sending email.
Getting Help with iPhone Problems
If none of the previous steps solved the problem,you can get help in a number of ways:
• Apple’s website Go to www.apple.com/support/. On this page,you can access all kinds of information about iPhones, iTunes, and other Apple products. You can browse for help,and you can search for answers to specific problems. Many of the resulting articles have detailed, step-by-step instructions to help you solve problems as well as links to more information.
• Provider’s website. If you visit the website for your cellular provider, you can get help with problems you’re having with your connection to its network,and you can log in to your account to get information about it. For example, if your provider is AT&T, visit www.wireless.att.com.
• Web searches One of the most useful ways to get help is to do a web search for the specific problem you’re having. Just open your favorite search tool, such as Google,and search for the problem.You are very likely to find many resources to help you, including websites, forums, and such. If you encounter a problem, it’s likely someone else has, too, and they’ve probably put the solution on the web.
• Me You’re welcome to send email to me for problems you’re having with your iPhone. My address is me.com. I’ll do my best to help you as quickly I can.
