To connect your iPhone to the Internet,you can connect it to a Wi-Fi network that provides Internet access, or you can connect it to a wireless network provided by your cellular provider.
You can use a variety of Wi-Fi networks, including those available in your home, business, or in public places, such as airports, restaurants, and schools. The benefit to Wi-Fi is that the performance of most of these networks is much better than what you will experience with the other options.The downside to a Wi-Fi connection is that you must be in range of one, and in some cases, you need to pay for an account to access a network.
You can also connect to the Internet though wireless data networks provided by your cellular provider.The primary benefits to these cellular networks are that they are typically widely available to you;your iPhone connects to them automatically; and you don’t have to pay any additional fees to use them (beyond the data fees associated with your iPhone account).The downside to these networks is that their performance is less than most Wi-Fi networks, but in some cases, they provide more than adequate performance for most Internet tasks you do.
Automatic Prompting to Join Wi-Fi
By default, when you access one of your iPhone’s Internet functions, such as Safari, your iPhone automatically searches for Wi-Fi networks to join if you aren’t already connected to one. A dialog appears showing all the networks available to you.You can select and join one of these networks similar to how you join one via Settings,as you learn how to do in the following steps. If you don’t want your iPhone to do this, use the Settings button to move to the Wi-Fi Networks screen and turn off Ask to Join Networks. When it’s off, you need to manually connect to networks each time you want to join as described in the following steps. If you decline to join an available Wi-Fi network, the iPhone attempts to connect to the fastest wireless data network available to you.
Not All Access Is Free
Be aware that some open networks charge access fees for Internet access,espe-cially in public places such as airports;in these situations,you need a username and password to access the Internet over a network you are connected to. Without a usernameand password, you can connect to the network, but you’ll be able to access only the provider’s login page to log in or obtain an account that you use to connect to the Internet. Some of these networks provide some information or functions you can access for free without connecting to the Internet,such as a news page.
step-by-step
Connecting to an Open Wi-Fi Network
Many Wi-Fi networks broadcast their information so that you can easily see them when searching with your iPhone; these are called open networks because anyone who is in range can attempt to join one because they appear on Wi-Fi devices automatically.These are the easiest to join.
1. On the Home screen,tap Settings. Next to Wi-Fi,you see the status of your Wi-Fi connection, which is Not Connected if you aren’t currently connected to Wi-Fi.
2. Tap Wi-Fi.
3. If Wi-Fi is turned off,tap the OFF button to turn it on.Wi-Fi status becomes ON,and your iPhone immediately starts searching for available networks.
4. Review the networks that your iPhone finds. For each network, you see its name, whether it is secure,and its signal strength. (I’ve found that the signal strength icon on this screen isn’t very reliable;you probably won’t really know how strong a signal is until you actually connect to the network.)


“”CD
5. Tap the networkyou want to join. (If you recognize only one of the networks,you’ve probably used it before, so it is a good choice.) You also need to consider the security of the network; if you see the padlock icon next to the network’s name, you need a password to join the network and so the Enter Password screen appears. If the network is not marked with the padlock icon,it is not secure,and you can skip to step 8.
6. Enter the password for the network.
7. Tap Join. If you provided the correct password, your iPhone connects to the network and gets the information it needs,including an IP address. If not,you’re prompted to enter the password again. After you connect to the network,you return to the Wi-Fi screen.
Typing Passwords
As you type a password, each character is hidden by dots in the Password field except for the last character you entered, which is displayed on the screen for a few moments.This is helpful even though you see each character as you type it.You always see the most recent character you entered, which can prevent you from getting all the way to the end of a sometimes long password only to discover you’ve made a mistake along the way and have to start all over again.
Secure network Signal
(requires a password) strength

Info button
Network Doesn’t require name a password

8. Review the network information. The network to which you are connected is in blue and is marked with a check mark.You see the signal strength for that network. (This indication is typically more accurate than the one you see before you are connected.)
9. Tap the Info button for the network to which you are connected. You see the Info screen, which is labeled with the name of the network.
10. Scroll the screen to review the network’s information.The most important item is the IP Address. If there is no number here or the number starts with 169, the network is not providing an IP address,and you must find another network.You can safely ignore the rest of the information on the screen in most situations. If you want to access some of the more advanced settings, such as HTTP proxy, you need information from the network administrator to access the network, so you need help to get your iPhone connected.
11. Tap Wi-Fi Networks to return to the Wi-Fi Networks screen.

Was Connected, Not Now
If you’ve been using a network successfully,and at some point your iPhone cannot access the Internet but remains connected to the network, move to the network’s Info screen and tap Renew Lease.This refreshes your iPhone’s IP address, sometimes enabling you to access the Internet again.

12. Move to the Home screen.You should see the Wi-Fi connection icon at the top of the screen;this indicates that you are connected to a network and also indicates the strength of the signal by the number of waves you see.
13. Tap Safari. Safari opens.
Security Key Index
Some private networks require a key index in addition to a password. Unfortunately, there’s no way to enter a specific key on your iPhone. If a network requires this key, check with the administrator to make sure you have the right configuration information and don’t need a key index.

14. Try to move to a webpage, such as www.apple.com/iphone/. (See Chapter 10,”Surfing the Web,”for details.) If you move to a webpage that is not from a Wi-Fi provider, you’re good to go. If you are taken to a webpage for a Wi-Fi provider, you need an account to access the Internet. If you have a username and password for that network, enter them on the login form. If you don’t have an account, you must obtain one; use the webpage to sign up. After you have an account with that provider, you can get to the Internet.

Connecting to a Commercial Wi-Fi Network
Many networks in public places, such as hotels or airports, require that you pay a fee or provide other information to access that network and the Internet.When you connect to one of these networks, you’re prompted to log in. Check out these steps.
1. Tap the network you want to join. The iPhone connects to the network, and you see the Log In screen for that network.
2. Provide the information required to join the network, such as a username and a password. In most cases, you have to indicate that you accept the terms and conditions for using the network, which you typically do by checking a check box.
3. Tap the button to join the network. This button can have different labels depending on the type of access, such as Free Access, Login,and so on.

Not Always
Not all commercial networks prompt you to log in as these steps explain. Sometimes,you use the network’s homepage to login instead.You join the network as described in the previous section, and when you try to move to a webpage as explained in step 14 in that section, you’re prompted to log into or create an account with the network’s provider.
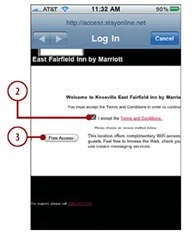
Connecting to a Closed Wi-Fi Network
Some networks don’t broadcast their names or availability; these are called closed networks because they are hidden to people who don’t know they exist.To connect to one of these networks, you must know the network’s name because it won’t show up on the iPhone’s list of available networks.You also need to know the type of security the network uses and its password. You have to get this information from the network’s provider.
1. Follow steps 1 through 3 in “Connecting to an Open Wi-Fi Network”to turn Wi-Fi on and to move to the Wi-Fi Networks screen.
2. Tap Other.You see the Other Network screen.
3. Enter the name of the network.
4. Tap Security.


5. Tap the type of security the network uses.The options are None, WEP,WPA,WPA2,WPA Enterprise, or WPA2 Enterprise. You don’t need to worry about what each of these options means; you just need to pick the right one for the network.You’ll need to get the type of security from the person who manages the network. (The None option is for unsecured networks, but it’s unlikely that a hidden network wouldn’t require a password.) When you select an option, it is marked with a check mark.
6. Tap Other Network.You move back to the Security screen.In the Security field, you see the type of security you selected, and the Password field appears.
7. Enter the password.
8. Tap Join. If the information you entered matches what the network requires,you join the network and can begin to access its resources. If not, you see an error message and have to try it again until you are able to join.When you successfully join the network, you move back to the Wi-Fi Networks screen.

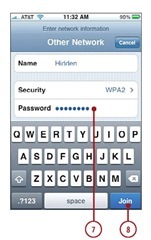
9. Test the Internet connection as described in step 14 in “Connecting to an Open Wi-Fi Network.”
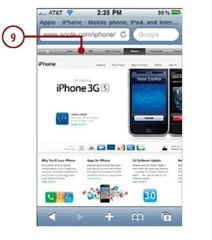
Changing Networks
You can change the network that your iPhone is using at any time. For example if you lose Internet connectivity on the current network,you can move your iPhone a different network.
1. Move to the Settings screen.The network to which your iPhone is currently connected is shown.
2. Tap Wi-Fi.Your iPhone scans for available networks and presents them to you in the Choose a Network section of the Wi-Fi Networks screen.

3. Tap the network you want to join. Your iPhone attempts to join the network. If you haven’t joined that network previously and it requires a password, enter it when prompted to do so. After your iPhone connects,you see the new network’s name highlighted in blue and marked with a check mark.

Be Known
After your iPhone connects to a Wi-Fi network (open or closed) successfully, it becomes a known network. Your iPhone automatically connects to known networks when it needs to access the Internet. So unless you tell your iPhone to forget a network (explained in the next section),you need to log in to it only the first time you connect to it.
Forgetting Wi-Fi Networks
As you learned earlier,your iPhone remembers networks you have joined and connects to them automatically as needed. Although this is mostly a good thing, occasionally you won’t want to use a particular network any more. For example, when moving through an airport, you might connect to a network for which you have to pay for Internet access, but then you decide you don’t want to use that network after all. Each time you move through that airport, your iPhone connects to that network automatically, which can be annoying. So you might want your iPhone to forget that network so it doesn’t automatically connect to it in the future.
1. Move to the Wi-Fi Networks screen.
2. Tap the Info button for the network that you want your iPhone to forget.
3. Tap Forget This Network.
4. Tap Forget Network in the resulting prompt.Your iPhone forgets the network,and you return to the Info screen. If your iPhone had been getting an IP address from the net-work,that address is cleared,and your iPhone attempts to connect to a different network automatically.
5. Tap Wi-Fi Networks.You return to the Wi-Fi Networks screen. If a network you’ve forgotten is still available to your iPhone, it continues to appear in the Choose a Network list,but your iPhone will no longer automatically connect to it.You can rejoin the forgotten network at any time just as you did the first time you connected to it.




Call Phone Provider Wi-Fi Networks
Many cell phone providers also provide other services, particularly Internet access. In some cases,you can access that provider’s Internet service through a Wi-Fi network that it provides; ideally, you can do this at no additional charge. So, you can take advantage of the speed a Wi-Fi connection provides without paying more for it. You start connecting to these networks just like any other by selecting them on the available network list. What happens next depends on the specific network. In some cases, you need to enter your mobile phone number, and then respond to a text message to that phone number. Some providers, such as AT&T, provide an application that enables you to connect to their Wi-Fi networks without going through the confirmation process each time. (The AT&T application is called Easy Wi-Fi for AT&T phones.) After you download and install such an application,you can automatically connect to and use the Wi-Fi network whenever it is available. (See Chapter 15,”Installing and Maintaining iPhone Applications,”for help finding and installing applications.)
Connecting to the Internet via a Cellular Data Network
Most cell providers for the iPhone also provide a wireless Internet connection that your iPhone uses automatically when a Wi-Fi connection isn’t available. (The iPhone always tries to connect an available Wi-Fi network before connecting to a cellular Internet connection.) These networks are great because the area they cover is large and connection to them is automatic. And access to these networks is typically part of your monthly account fee; ideally, you pay for unlimited data, but check the details of your account to see if you have unlimited access to the Internet through your cellular network or if there is usage-based cost.
Sometimes, the performance offered by these networks is less than ideal; in other cases, the performance is very good.The performance can also vary by your location within the network as well, so you mostly just have to try your Internet applications to see what kind of performance you have in any location.
Some providers have multiple networks, such as a low-speed network that is available widely and a higher-speed network that has a more limited coverage area.Your iPhone chooses the best connection available to you so you don’t have to think about this much. However, if you connect to a low-speed network, you might find the performance unusable for web browsing or other data-intensive tasks; in which case, you have to suffer with it or connect to a Wi-Fi network.
In the United States, the exclusive iPhone provider is AT&T; its high-speed wireless network is called 3G. In other locations, the name and speed of the networks available to you might be different.
The following information is focused on the 3G network because I happen to live in the United States. If you use another provider, you are able to access your provider’s network similarly, though your details might be different. For example, the icon on the Home screen reflects the name of your provider’s network, which might or might not be 3G.
AT&T’s 3G high-speed wireless network provides reasonably fast Internet access from many locations. (Note:The 3G network is not available everywhere, but you can usually count on it near populated areas.) To connect to the 3G network, you don’t need to do anything. If you aren’t connected to a Wi-Fi network, you haven’t turned off 3G, and your iPhone isn’t in Airplane mode, the iPhone automatically connects to the 3G network if it is available in your current location.When you are connected to the 3G network, you see the 3G indicator at the top of the iPhone’s screen.

Whenever you are connected to the 3G network, you can access the Internet for web browsing, email, and so on.While the speed won’t be quite as good as with a Wi-Fi network, it is relatively fast, certainly enough to be usable.
While the 3G network is fast, it does come with a price, which is shorter battery life. If you want to disable access to the 3G network to increase the amount of time between charges, perform the following steps.
step-by-step
1. Move to the Settings screen.
2. Tap General.
3. Tap Network.The Network screen appears.
4. Next to Enable 3G,tap ON.The status becomes OFF,and iPhone can no longer access the 3G network. It can still access the EDGE network,which is the topic of the next section.
Managing 3G
To re-enable the 3G network,move back to the Network screen and tap OFF.The status becomes ON,and iPhone can access the Internet quickly via the 3G network.You can also disable 3G access,along with all other receiving and transmitting functions, by placing the iPhone in Airplane mode.

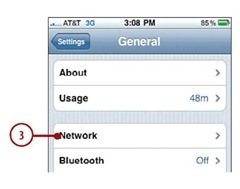

No Roaming Please!
When you move outside of your primary network (such as outside the United States if that is where you live),you are in roaming territory, which means a different provider provides both cellular and data access. Roaming charges can be associated with calls or data exchanges that happen.These charges are often quite expensive.The roaming charges associated with phone calls are easier to manage given that it’s more obvious when you make or receive a phone call. However, data roaming charges are much more insidious, especially if the push functionality (where emails are pushed to iPhone from the server) are active. Because data roaming charges are harder to notice, iPhone is configured by default to prevent data roaming.
When you leave your primary network, you no longer are able to access the wireless data networks that you primarily use. (You can still connect to and use Wi-Fi networks.) If you want to allow data roaming, move to the Network screen and tap the Data Roaming OFF button. Its status becomes ON, and when you move outside your primary network, data will come to iPhone via the available roaming network.This can be very, very expensive, so you should disable it again by tapping ON as soon as you’re done.
Generally, you should avoid allowing data roaming unless you are sure about its cost.You have no control over this and won’t really know how much it will be until you get the resulting bill, which can sometimes be shocking and painful.
When a Wi-Fi or faster network isn’t available, you are reduced to using the slower cellular data networks available to you. For AT&T, this is called the EDGE network (the original iPhone could only use Wi-Fi or the EDGE in the United States). When no better network is available (assuming iPhone isn’t in Airplane mode), iPhone connects to the slower network automatically so you can still use iPhone’s Internet functionality.
There’s often a good reason that a slower network, such as the EDGE, is the last resort; the speed is sometimes so slow that you’ll need much more patience than I have to use the web.
In the United States, the EDGE network can work okay for email and some of the other less data-intensive functions, however. And sometimes an EDGE connection is better than no connection at all.When iPhone is connected to the EDGE network, the E icon appears at the top of the screen; if you use a different provider, you see the icon for that network instead.
TETHERING
The iPhone (3G and 3GS) supports tethering, which is providing an Internet connection through the iPhone to a computer or other device. This is useful when you are in a location where you can’t connect a computer to a network with Internet access (or don’t want to spend the money to do so), but can access the Internet with the iPhone’s high-speed cellular data connection. The general steps are to turn Internet Tethering on, which you do by tapping that command on the Network screen and then tapping the Internet Tethering OFF button. (If you don’t
see the Internet Tethering option, your provider currently doesn’t offer this service.) Its status becomes ON, and your iPhone shares its Internet connection with
a computer connected to it with a USB cord or via Bluetooth.
There are a lot of caveats to this service, including whether your provider offers it, additional costs, and so on. Check with your provider to see if tethering is supported and if there are additional fees to use it. If it is provided and the fees are acceptable, this is a good way to provide Internet access to a computer when a Wi-Fi connection either isn’t available or is too expensive.
