When you sync contacts with a computer via iTunes or MobileMe, the changes go both ways. For example, when you change a contact on an iPhone, the synced contact manager application, such as Outlook, makes the changes for those contacts on your computer. Likewise, when you change contact information in a contact manager on your computer, those changes move to the iPhone when you sync it. If you add a new contact in a contact manager, it moves to the iPhone during a sync operation and vice versa.
![]()

Changing, Adding, or Removing Information for an Existing Contact Manually
You can change any information for an existing contact on your iPhone; when you sync,the changes you make are moved into your contact manager, such as Outlook or Address topic.
1. View the contact’s Info screen.
2. Tap Edit.The Info screen moves into Edit mode,and you see Unlock and Add buttons.
3. Tap a field to change its information. The related Edit screen appears,and you can make or save your changes.These Edit screens work just like when you create a new contact. (See “Creating Contacts on an iPhone Manually” earlier in this chapter.)
4. To add more fields, tap the related add command.These also work just like when you are creating a contact manually.
5. To remove a field from the contact, tap its Unlock button.The Delete button appears.
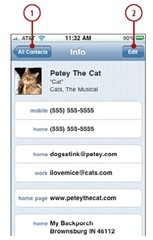

6. Tap Delete. The information is removed from the contact.
7. To change the contact’s photo, tap the current photo (which contains the text edit) and use the resulting tools to select a new photo or change the scale or position of the existing one.
8. When you finish making changes, tap Done.Your changes are saved, and you return to the Info screen.

Adding Information to an Existing Contact While Using Your iPhone
As you use your iPhone,you’ll encounter information related to a contact but that isn’t part of that contact’s information. For example,a contact might send you an email from a different address than you entered in that contact’s informa-tion.When that happens, you can easily add the additional information to an existing contact.
1. Locate the information you want to add to an existing contact, such as a physical address,email address, or website.
2. Tap Add to Contacts or tap Add to Existing Contact (which you see depends on the type of information you are working with).

3. Tap Add to Existing Contact (skip this step if you tapped Add to Existing Contact in the previous step). The All Contacts screen appears.
4. Locate and tap the contact to which you want to add the infor-mation.The new information is saved to the contact and is highlighted in blue. To change the information, such as its label, tap Edit and follow the steps in the previous section.
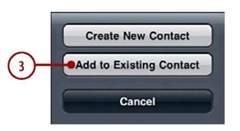

Deleting Contacts Manually
To get rid of contacts,you can delete them from the iPhone.
1. Find and view the contact you want to delete.
2. Tap Edit.
3. Scroll to the bottom of the Info screen.
4. Tap Delete Contact.
5. Tap Delete Contact again to confirm the deletion. iPhone deletes the contact,and you return to the All Contacts list.The next time you sync, iPhone prompts you to approve the deletion on the computer’s contact manager,just like other changes you make (again, depending on the level of change that you’ve set to trigger these notifications).


Tap here to make calls, listen to voicemail, and more.

Tap here to configure phone settings.
