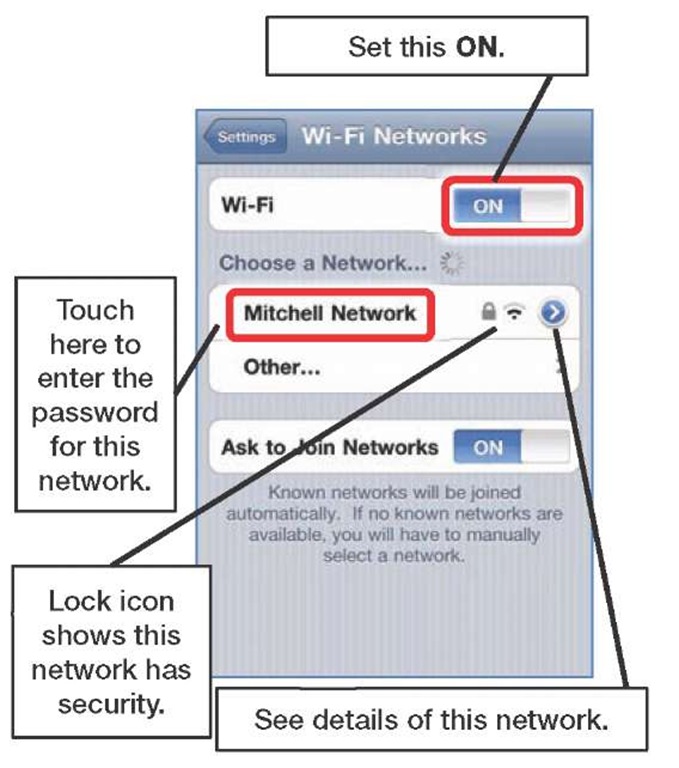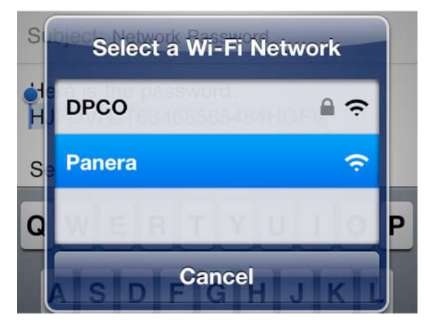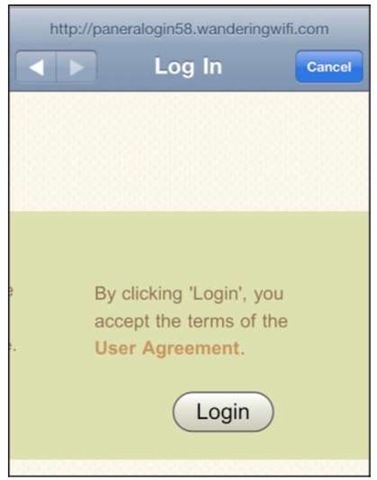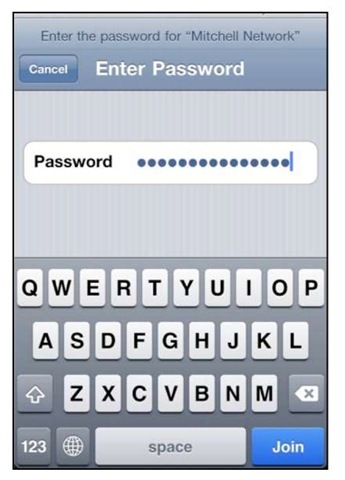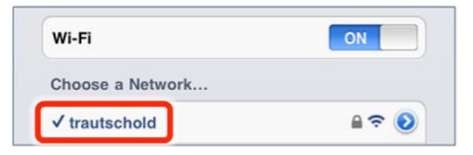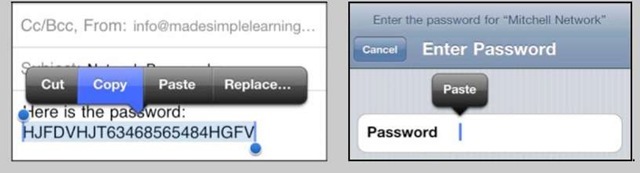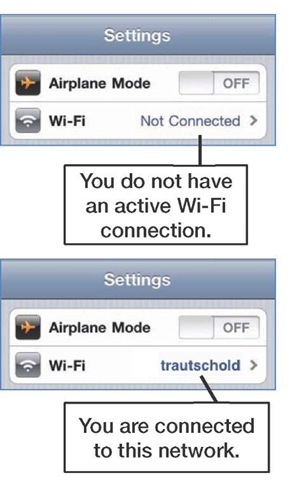Every iPhone comes with Wi-Fi capability built in, so let’s take a look at getting connected to the Wi-Fi network. Things to consider about Wi-Fi connections are the following:
■ No additional cost for network access and data downloads (if you are using your iPhone in your home, office, or a free Wi-Fi hotspot)
■ Wi-Fi tends to be faster than a cellular data 3G connection.
■ More and more places, including some airplanes, provide Wi-Fi access, but you may have to pay a one-time or monthly service fee.
NOTE: iPhone 4 now adds support for the faster, longer range 802.11n standard. However, it only supports 802.11n on the more crowded 2.4Mhz band, not the less crowded 5Mhz band. If you want to use iPhone 4 with your 802.11n Wi-Fi router, make sure to set the router to 2.4Mhz.
Connecting to a Wi-Fi Network
To set up your Wi-Fi connection, follow these steps:
1. Tap the Settings icon.
2. Tap Wi-Fi near the top.
3. Make sure the Wi-Fi switch is set to On. If it is currently Off, then tap it to turn it On.
4. Once Wi-Fi is On, the iPhone will automatically start looking for wireless networks.
5. The list of accessible networks is shown below the Choose a Network… option. You can see in this screenshot that we have one network available.
6. To connect to any network listed, just touch the network name. If the network is unsecure (does not have a lock icon), you will be connected automatically.
Connecting at a Public Wi-Fi Hotspot with Web Login
In some locations where they offer free Wi-Fi networks, such as coffee shops, hotels, or restaurants, you will see a pop-up window appear as soon as your iPhone comes into contact with the network. In these cases, simply tap the network name. You may be brought to a Safari browser screen to complete your login to the network.
1. If you see a pop-up window similar to the one shown, tap the network name you wish to join. In this case, we tap the Panera network.
2. In some cases, you may see a Safari window pop up, which can be quite confusing because it is so small on your iPhone screen. You need to use the double-tap or pinch-open gesture (see the Quick Start Guide for help) to zoom in on the web page. You are looking for a button that says Login or Agree or something similar. Tap that button to complete the connection.
NOTE: Some places, like coffee shops, use a web-based login instead of a username/password screen. In those cases, when you click on the network (or try to use Safari), iPhone will open a browser screen and you’ll see the web page along with login options.
Secure Wi-Fi Networks—Entering a Password
Some Wi-Fi networks require a password to connect. This is set when the network administrator creates the wireless network. You will have to know the exact password, including whether it is case-sensitive.
If the network does require a password, you will be taken to the password-entry screen. Type the password exactly as given to you and press the enter key on the on-screen keyboard (which is now labeled as Join).
On the network screen, you’ll see a checkmark showing that you are connected to the network.
On the network screen, you’ll see a checkmark showing that you are connected to the network.
TIP: You can paste into the password dialog, so for longer, random passwords, you can transfer them to your iPhone (in an email message) and just copy and paste them. Just remember to delete the email immediately afterwards to keep things secure. Tap and hold the password in the mail message, select it, and then tap Copy. In the Wi-Fi network Password field, tap and then select Paste.
Switching to a Different Wi-Fi Network
At times you may want to change your active Wi-Fi network. This might occur if you are in a hotel, apartment, or other place where the network selected by the iPhone is not the strongest network, or you want to use a secure network instead of an unsecure one.
To switch from the currently selected Wi-Fi network, tap the Settings icon, touch Wi-Fi, and then touch the name of the Wi-Fi network you want to join. If that network requires a password, you’ll need to enter it to join.
Once you type the correct password (or if you touched an open network), your iPhone will join that network.
Verifying Your Wi-Fi Connection
It is easy to see if you are connected to a network (and which one) by looking next to Wi-Fi in your main Settings screen.
1. Tap your Settings icon.
2. Look next to Wi-Fi at the top.
■ If you see Not Connected, you do not have an active Wi-Fi connection.
■ If you see some other name, such as Panera, then you are connected to that Wi-Fi network.