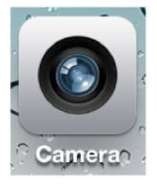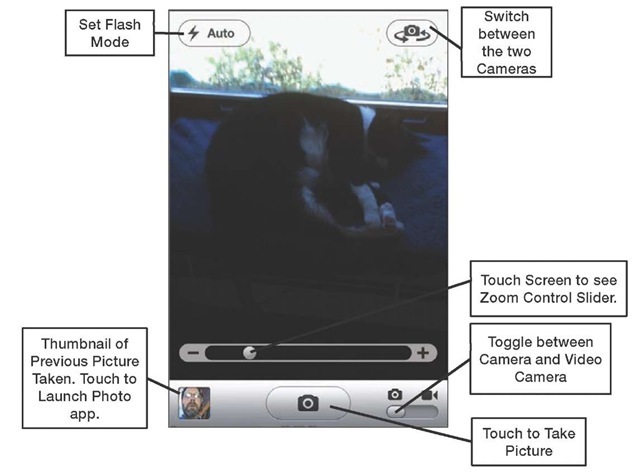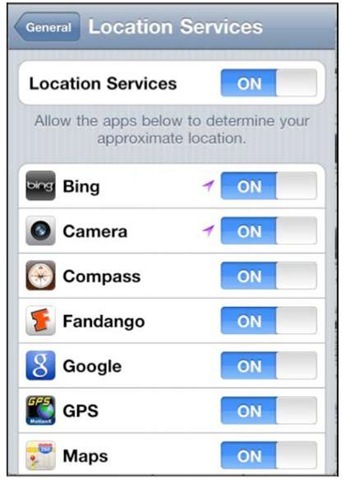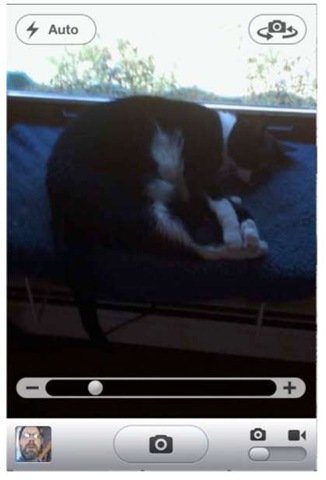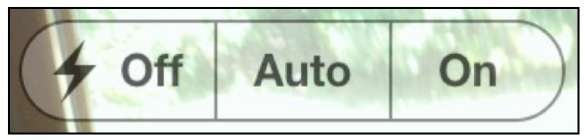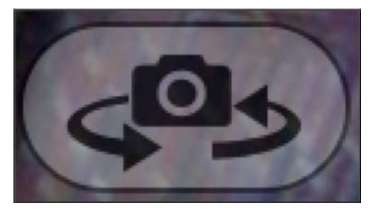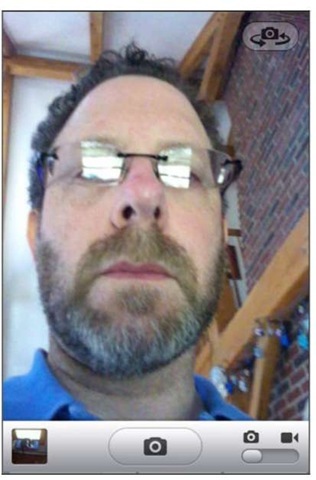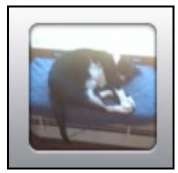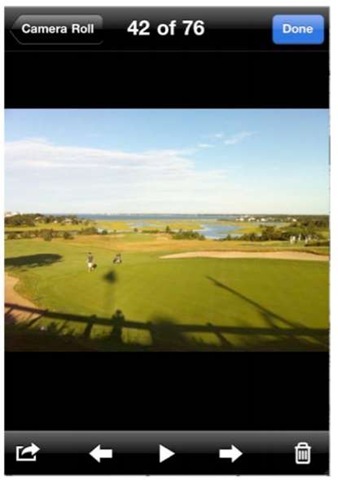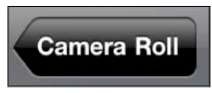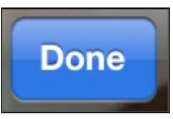The Camera app should be on your home page—usually on the first screen at the top. If you don’t see it, then swipe left or right until you find it.
Touch the Camera icon and the shutter of the camera opens with an animation on your screen.
Figure 21-1. Layout of Camera app.
Geo-Tagging
Geo-tagging is a feature that puts your GPS (geographic positioning system) coordinates into the picture file. If you upload your pictures to programs like Flickr, the coordinates of your picture can be used for your friends to locate you and locate the site of where the picture was taken.
NOTE: For Mac users, iPhoto uses geo-tagging to put photos into the Places category of iPhoto.
If you have "Location Services" turned on (see topic 1: "Getting Started") when you start the camera, you will be asked if it is OK to use your current location.
To double-check, do the following:
1. Start your Settings.
2. Go to General.
3. Then touch Location Services. You will see a screen like the one here.
4. Make sure the switch next to Camera is toggled to ON.
Taking a Picture
Taking a picture is as simple as pointing and shooting, yet there are some adjustments that you can make if you choose.
Once your camera is on, center your subject in the screen of your iPhone.
When you are ready to take a picture, just touch the Camera button along the bottom. You will hear a shutter sound, and the screen will show an animation indicating that the picture is being taken.
Once the picture is taken, it will drop down into the window in the lower left-hand corner. Touch that small thumbnail, and the Camera Roll album of your Photos app will load.
Using the Zoom
Unlike previous versions of the iPhone, the iPhone 4 does include a zoom. The particular zoom included is a 5x digital zoom.
NOTE: A digital zoom is never as clear as an analog zoom, so be aware that picture quality is usually degraded slightly when using the zoom.
To use the zoom, just touch the screen and move the Zoom slider, as shown in Figure 21-1.
Using the Flash
Also new to the iPhone 4 is a built-in LED flash. The default flash setting is automatic, but you can also manually turn it On or Off.
1. Touch the Flash icon in the upper left-hand corner.
2. Touch either On, Off, or Auto.
TIP: We recommend keeping the Flash setting on Auto, but if you notice that a photo looks overexposed, just touch the Flash icon and turn the flash Off.
Switching Cameras
As mentioned, the iPhone 4 comes with two cameras: a 5-megapixel camera for most photography and a VGA camera for self-portraits or for use in FaceTime video calls (see topic 12: "FaceTime Video Messaging and Skype." ).
To switch between the cameras, do the following:
1. Touch the Switch Camera icon from the Camera app.
2. Wait for the camera to switch to the front-facing camera and line up the shot.
3. Touch the Switch Camera icon again to switch back to the standard camera.
TIP: Because of the placement of the front-facing camera, faces can look somewhat distorted. Try moving your face back a bit and adjusting the camera angle to get a better image.
Viewing Pictures You Have Taken
Your iPhone will store pictures you take on the iPhone in what is called your Camera Roll. You can access the Camera Roll from inside both the Camera and Photos apps. In the Camera app, touch the "pictures" icon in the bottom left corner of the camera screen.
Once you touch a picture to view, you can "swipe" through your pictures to see all the pictures in the Camera Roll.
To get back to the Camera Roll, press the Camera Roll button in the upper left corner.
To take another picture, touch the Done button in the upper right corner.