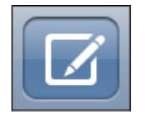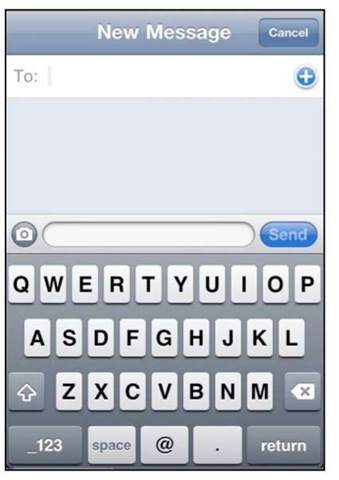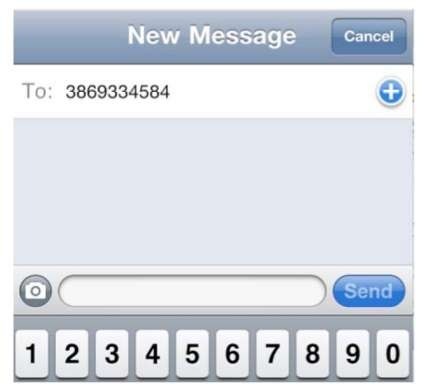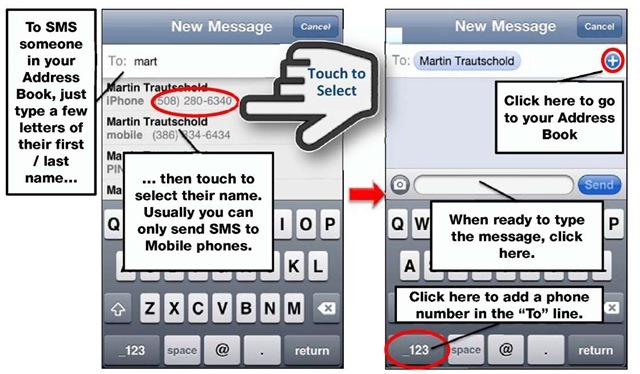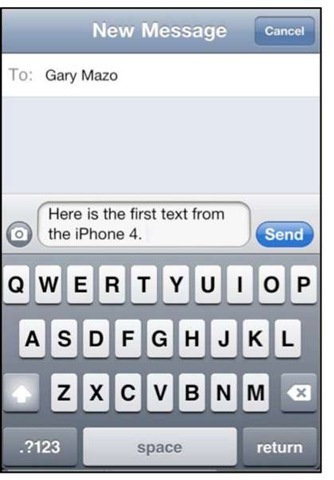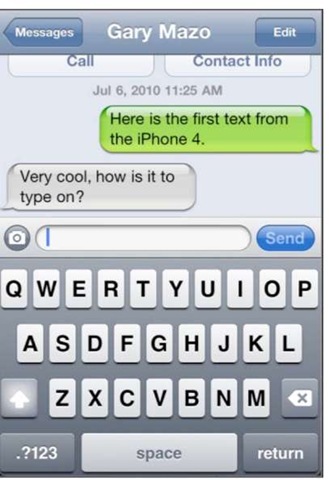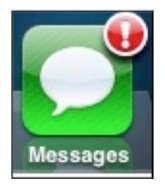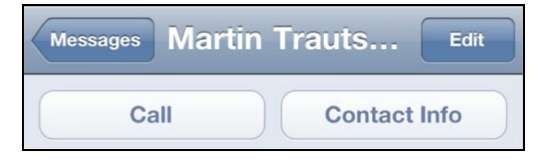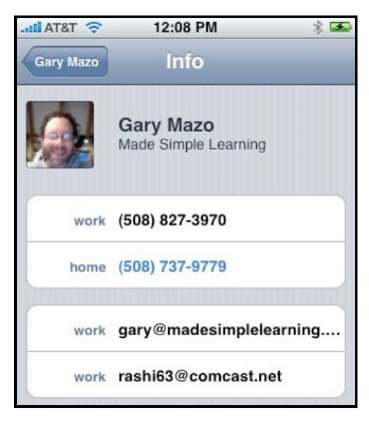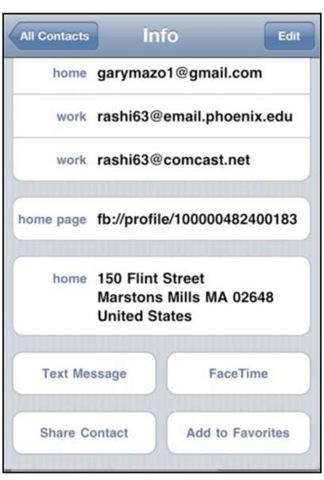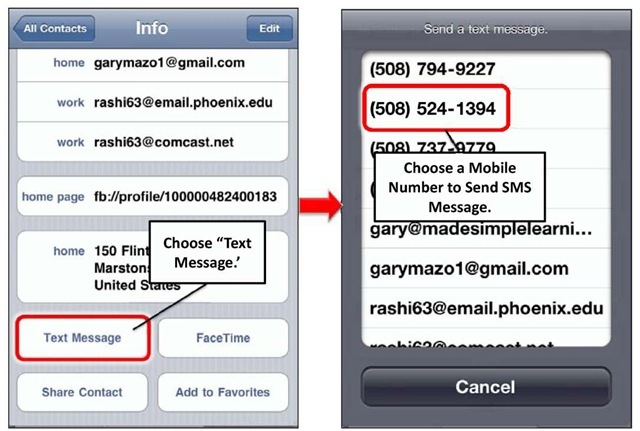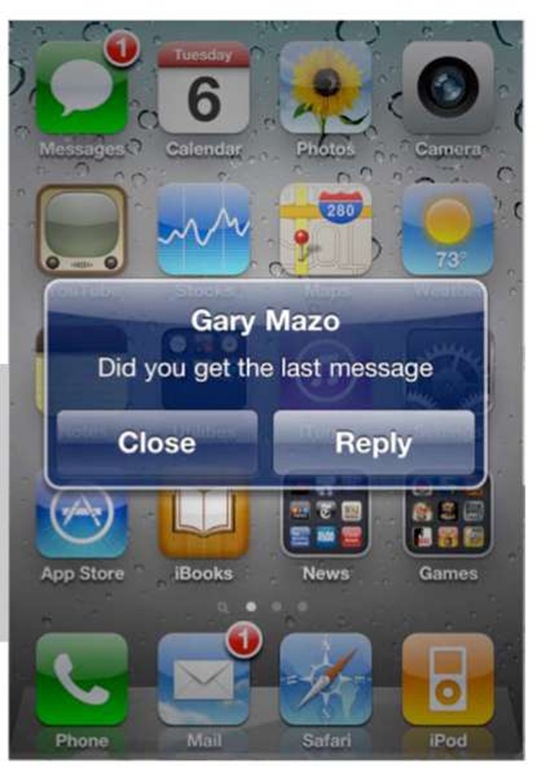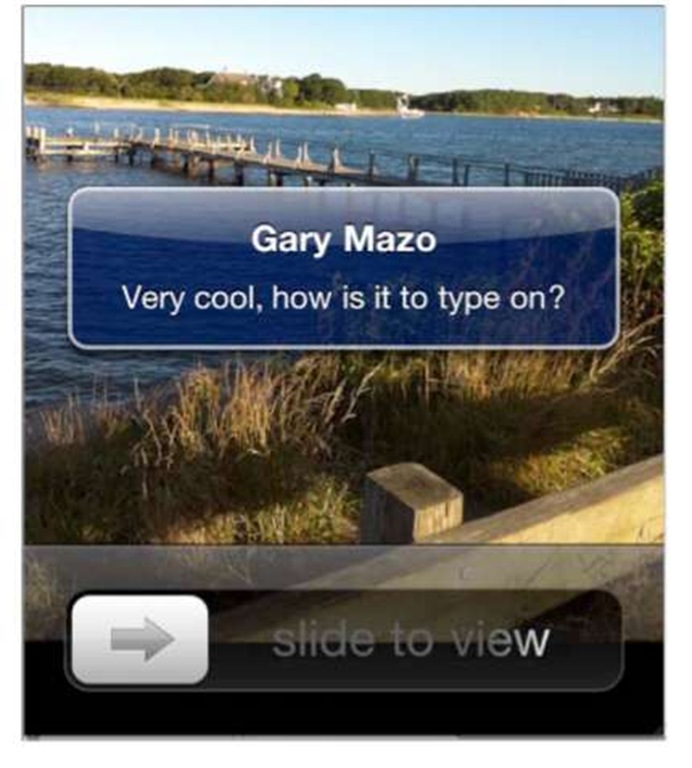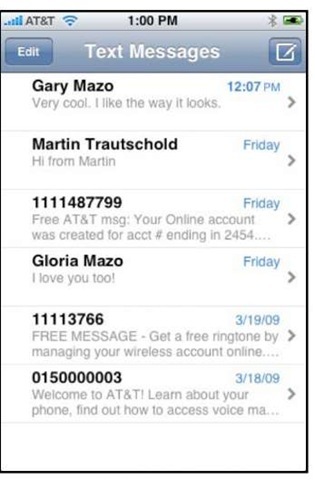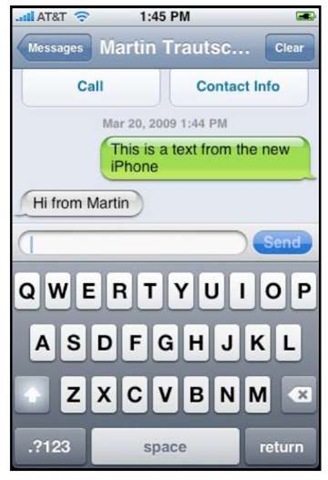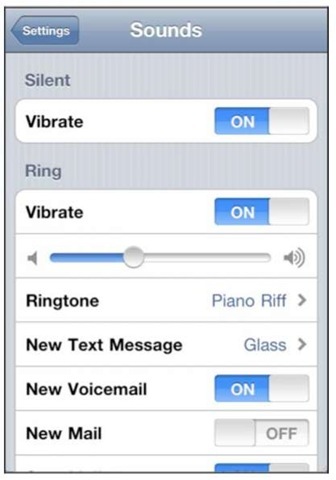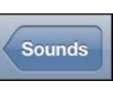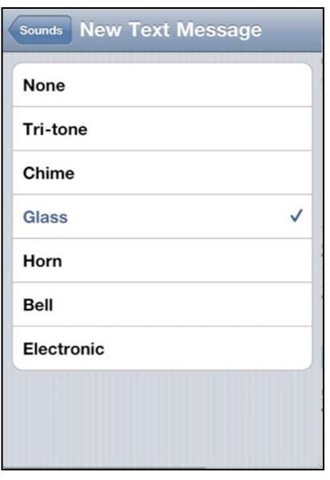Text messaging has become one of the most popular services on cell phones today. While it is still used more extensively in Europe and Asia, it is growing in popularity in North America.
The concept is very simple; instead of placing a phone call, send a short message to someone’s handset. It is much less disruptive than a phone call and you may have friends, colleagues, or co-workers who do not own an iPhone-so e-mail may not be an option.
One of the authors uses text messaging with his children all the time-this is how their generation communicates. "R u coming home 4 dinner?" "Yup." There you have it-meaningful dialogue with an eighteen-year-old-short, instant, and easy.
Composing SMS Text Messages
Composing an SMS message is much like sending an e-mail. The beauty of an SMS message is that it arrives on virtually any handset and is quite simple to reply to.
Composing an SMS Message from the Messages App
There are a couple of ways to start your Messages app. The easiest is to just touch the Messages icon on the Home screen.
When you first start the Messages app, you most likely won’t have any messages, so the screen will be blank. Once you get started with SMS messaging, you will have a list of messages and current "open" discussions with your contacts.
1. Touch the Compose icon in the top right-hand corner of the screen.
2. The cursor will immediately go to the To: line. You can either start typing in the name of your contact or just touch the + button and search or scroll through your contacts.
3. If you want to just type someone’s mobile phone number, then press the 123 button and dial the number.
4. When you find the contact you wish to use, just touch the name and now their name will appear in the To: line (Figure 11-1).
Figure 11-1. Choosing a recipient for an SMS message
5. When you are ready to type the SMS message, touch anywhere in the box in the middle of the screen (next to the Send button).
6. The keyboard will be displayed. Just type in your message and then touch Send when you are done.
NOTE: New in iOS 4, a character counter will appear after you’ve been typing for a while.
TIP: If you prefer, you can use the larger landscape keyboard for sending Text Messages. It can be easier to type with the larger keys, especially when your fingers are a little larger, or it is hard to see the smaller keys.
Options After Sending a Text
Once the text has been sent, the window changes to a "threaded" discussion window between you and the contact. Your text that you sent is in a green bubble on the right-hand side of the screen. When your contact replies, their message will appear on the opposite side of the screen in a gray bubble.
To leave the SMS screen, just touch Messages in the upper left-hand corner or you can just touch the Home key to go back to your home screen.
NOTE: If the message fails to send, you’ll get an exclamation mark beside it. New in iOS 4, you’ll also get an "! "on the Messages app icon.
You can send another text just as you did before or you can also "Call" the contact or view their "Contact Info."
To initiate a call to the contact with whom you are "texting," just touch the Call button. To look at their contact info, just touch the Contact Info button.
Composing an SMS Message from "Contacts"
You also have the ability to start the SMS app and compose an SMS message from any contact in your iPhone.
1. Find the contact you wish to "text" by searching or scrolling through Contacts.
2. At the very bottom of the contact info, there will be a box that says Text Message (Figure 11-2). Just touch that box and you will be prompted to choose which number to use (if you have more than one number listed for the contact.)
3. Choose the number and follow the steps listed previously.
NOTE: Remember that you can only send SMS messages to a mobile number.
Figure 11-2. Send an SMS from your Contacts app.
Replying to a Text Message
When a text message is received, your iPhone will play an indicator tone or vibrate or both-depending on your settings. An indicator will appear on the screen giving you the option of replying right away.
When you see and/or hear the indicator, just touch Reply to go directly to the messaging screen and type your response, as shown previously.
NOTE: If your screen is locked, you will see the message, but you won’t have a Reply button. You will see a slide to view button. Just slide the Lock tab and you will see the message.
Viewing Stored Messages
Once you begin a few threaded messages, they will be stored in the Messages app. Just touch the Messages icon and you can scroll through your message threads.
To continue a conversation with someone, just touch on that thread and it will open up showing you all the past messages back and forth. Just touch the text box, type in your message, and touch the Send button to continue the conversation.
SMS Notification Options
There are a couple of options available to you with regards to how your iPhone reacts when an SMS message comes in.
1. Start your Settings app, scroll to Sounds, and touch the tab.
2. In the Sounds menu, if you choose to have the Vibratefeature ON when the phone rings (see topic 10: "Your iPhone as a Phone"), you will also receive a vibration when an SMS message comes in.
3. Scroll down a bit further and you will see a tab that says New Text Message. Touch this and you can choose the tone for the SMS message. You are limited to the choices offered (usually six) or you can choose None.
4. Just choose the sound for SMS message notification and then touch the Sounds