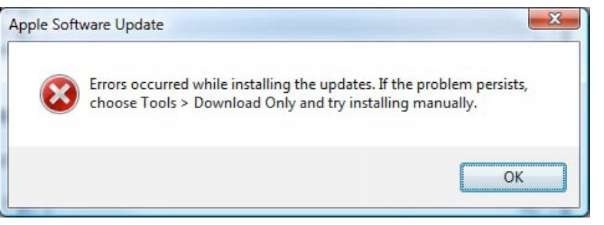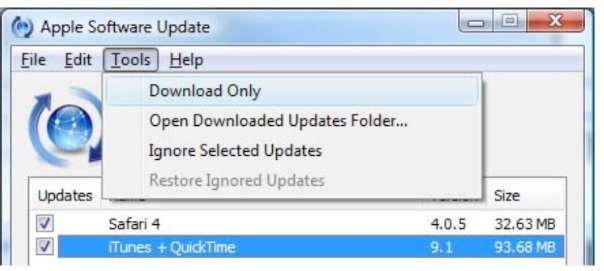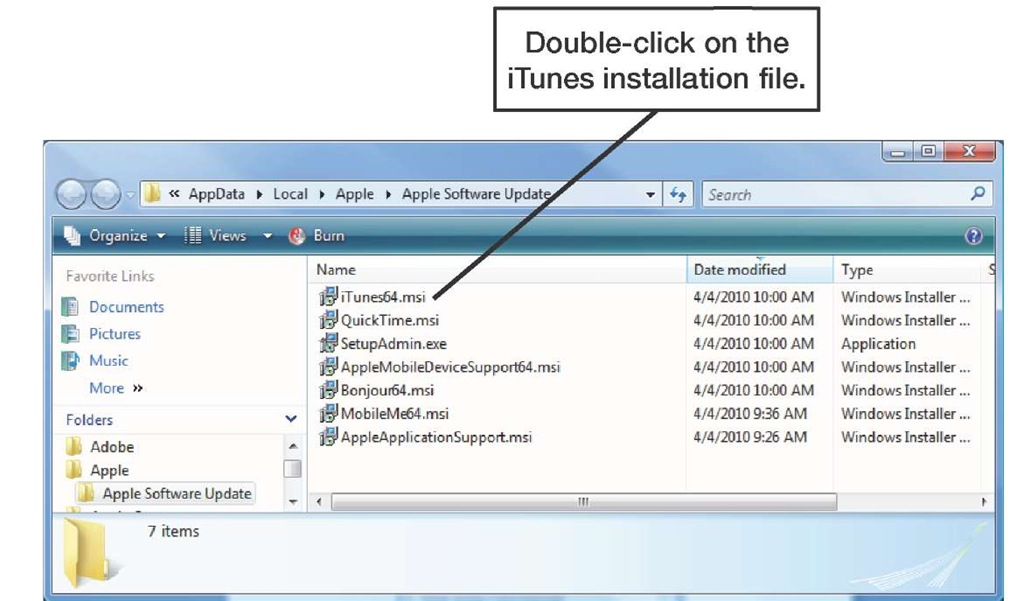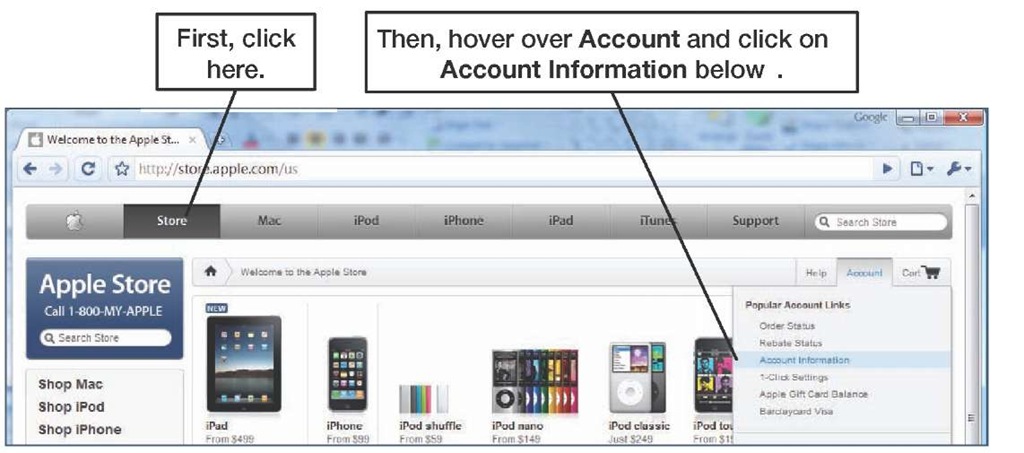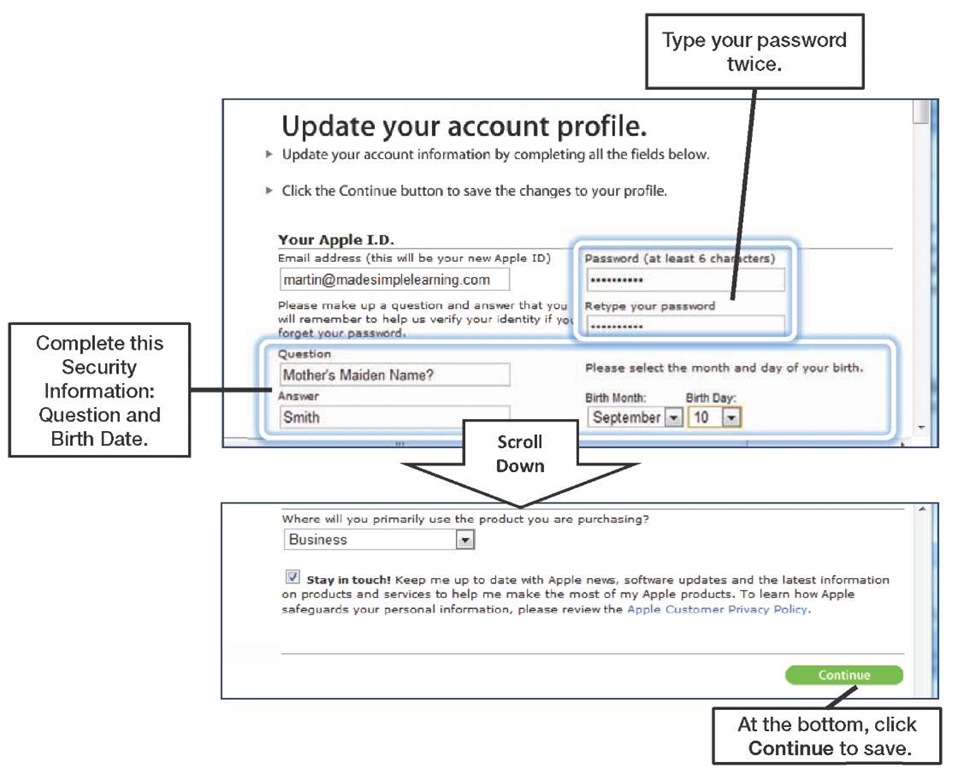In this section, we will provide a few tips and tricks to help you deal with some common issues you might encounter when using iTunes. We also have an entire topic devoted to troubleshooting (see topic 29) if you cannot find answers to the problems you encounter in this section.
What to Do If the iTunes Auto Update Fails
The automatic update may fail when you have the About iTunes.rtf text file open, or you have another related file open that cannot be closed by the installer automatically. If you locate and close the problem file, you should be able to retry the automatic update.
If you see a message similar to the one shown to the right, then you will have to manually install the update. Follow these steps to do so:
1. From the Apple Software Update screen, select the Tools menu and then Download Only.
You will see the download status screen shown in Figure 30-63. Once the download is finished, a new window should pop up, showing the downloaded files ready for you to install manually (see Figure 30-64).
Figure 30-64. Apple Software Update manual install folder (Windows PC)
2. To manually start the install, double-click the iTunes installer file, as shown in Figure 30-64. The file may be slightly different than the one shown in the figure (e.g., iTunes.msi or iTunes64.msi), depending on the operating system on your computer.
3. From here, you need to follow the iTunes installation screens that were presented earlier in this topic.
Fixing the Apple ID Security Error
If you try to log in with your Apple ID, you might receive an error message at the top of the screen that looks similar to this one:
To use this Apple ID you must first login to the My Info Web page then provide additional security information.
If this happens, then you will have to log in to the Apple Store web site, enter a Security Question/Answer, and then add the month and day of your birth.
To correct this error, follow these steps:
1. Open up a web browser on your computer and go to www.apple.com.
2. Click the Store link in the left portion of the Top nav bar, and then hover your mouse over the Account link in the upper right corner to see a dropdown list. Select Account Information from this list (see Figure 30-65).
Figure 30-65. Getting to your account information to correct your security information
3. If you clicked Account, then you will need to select the Change account information link from the next screen.
4. Log in with your Apple ID and password (the one that caused the error above).
5. Most likely, your security question and answer or your birth month and date are blank. You need to add this information, type your password twice, scroll to the bottom of the screen, and then click the Continue button (see Figure 30-66).
Figure 30-66. Updating your Apple iD account’s security information on the www.apple.com web site You should now be able to use your Apple ID and password to register your iPhone.
CAUTION: Apple will never send you an email asking you for your password or asking you to log in and enter your password. If you receive such an email, it might be a scam. Don’t click on any links in such an email. If you are concerned about your iTunes account, log in through the iTunes app to manage it.