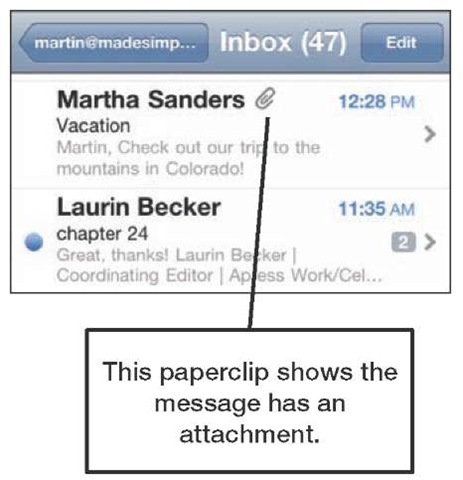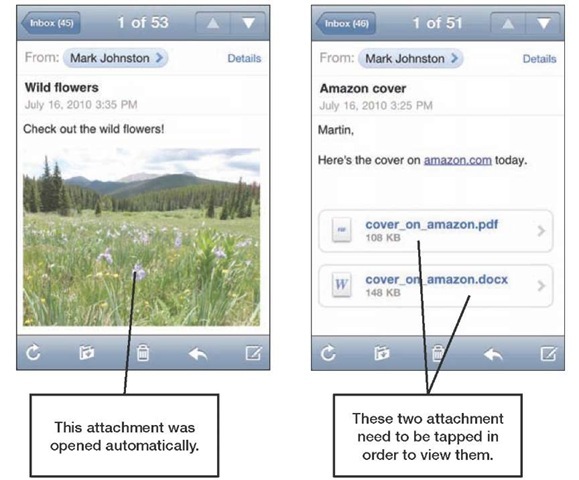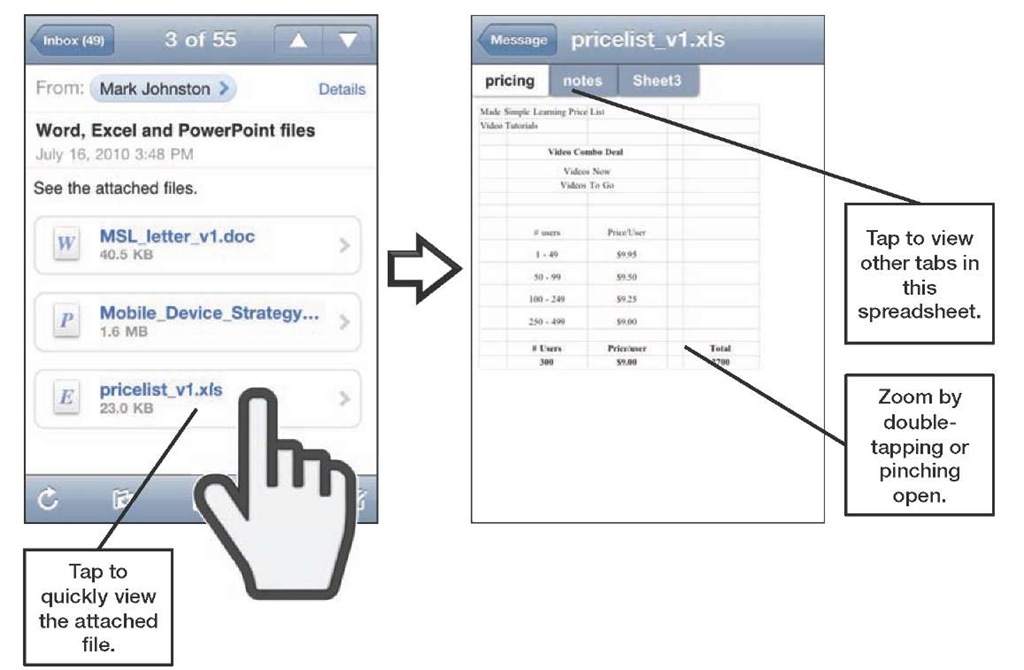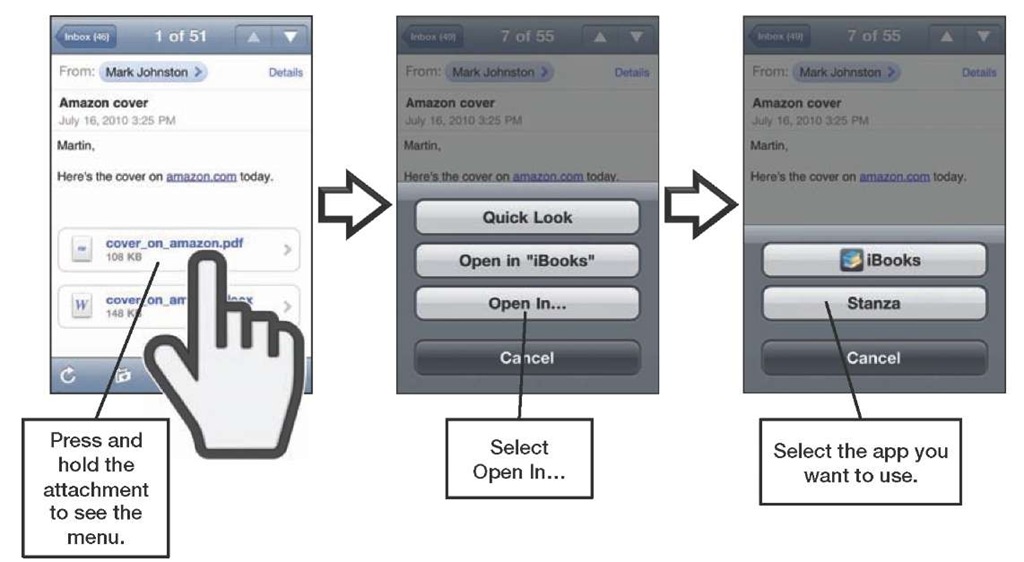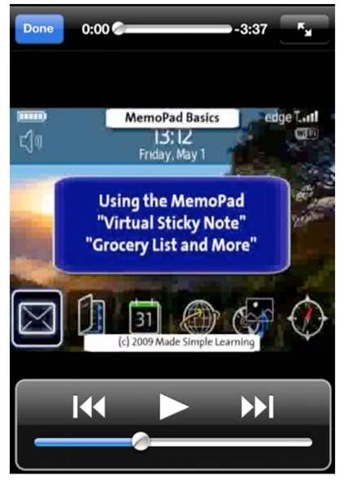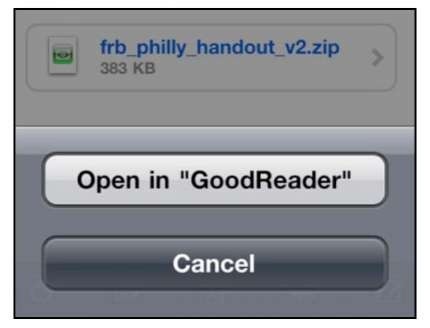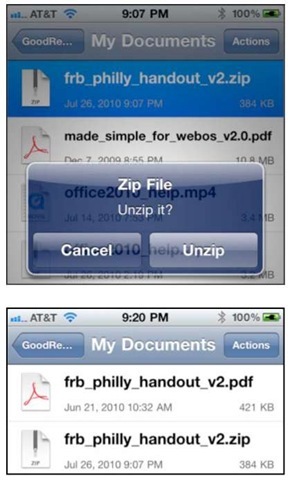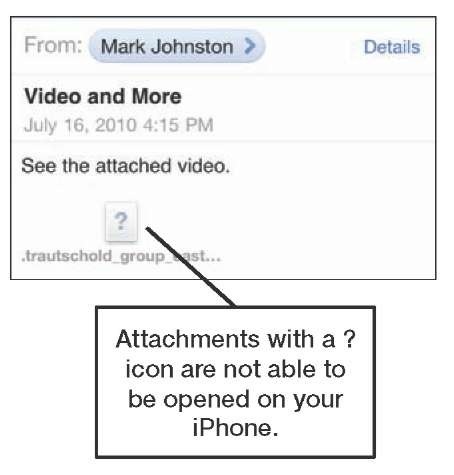Some email attachments are opened automatically by the iPhone, so you don’t even notice that they were attachments. Examples of these include Adobe’s portable document format (PDF) files (used by Adobe Acrobat and Adobe Reader, among other apps) and some types of image, video, and audio files. You may also receive documents such as Apple Pages, Numbers, Keynote, Microsoft Word, Excel, and PowerPoint files as attachments. You will need to open these.
Knowing When You Have an Attachment
Any email with an attachment will have a little Paperclip icon next to the sender’s name, as shown to the right. When you see that icon, you know you have anattachment.
Receiving an Auto-open Attachment
Now assume you received a one-page PDF file or an image. (Multipage PDF files require that you tap to open them.) Once you open the mail message with this kind of attachment, you will see it directly below the message (see Figure 18-7).
Figure 18-7. Some attachments will open automatically, while others will need to be tapped to be opened.
TIP: If you want to save or copy an auto-opened attachment, simply press and hold it until you see the popup window. At this point, you can select Copy or Save Image. When you save an image, it will be placed in your Photos app in the Camera Roll album.
Opening Email Attachments
Instead of immediately opening in the body of the email as we just described, other types of attachments, such as spreadsheets, word processing documents, and presentation files, will need to be opened manually.
Tap for Quick Look Mode
Follow these steps to open attachments in Quick Look mode:
1. Open the message with an attachment (see Figure 18-8).
2. Quickly tap the attachment to instantly open it in Quick Look mode.
3. You can navigate around the document. Remember you can zoom in or out and swipe up or down.
4. If you open a spreadsheet with multiple tabs or spreadsheets, you will see tabs across the top. Touch another tab to open that spreadsheet.
5. When you are done looking at the attachment, tap the document once to bring up the controls, and then tap Done in the upper left corner.
6. If you have apps installed that can open the type of attachment you are viewing (in this case a spreadsheet), then you will see an Open In button in the upper right corner. Tap the Open In button to open this file in another app.
Figure 18-8. Quickly viewing attachments by tapping them.
Opening Docs in Other Apps
You may want to open the attachment in another application. For example, you might want to open a PDF file in iBooks, Stanza or GoodReader. Follow these steps to do so:
1. Open the email message.
2. Press and hold the attachment until you see the popup window.
3. Select the Open In option.
4. Select the application you would like to use from the list (Figure 18-9 shows the user choosing Stanza).
5. Finally, you can edit the document, save it, and email it back to the sender.
TIP: We have heard rumors that the Apple word processor, spreadsheet and presentation software (Pages, Numbers, and Keynote) is coming soon to the iPhone. Our iPad Made Simple book includes descriptions of these apps because they are already available for the iPad.
Figure 18-9. Opening and viewing attachments in other apps
Viewing a Video Attachment
You may receive a video as an attachment to an email. Certain types of videos can be viewed on your iPhone (see the "Supported Email Attachment Types" section later in this topic for a list of supported video formats). Follow these steps to open a video attachment:
1. Tap the video attachment to open it and view it in the video player.
2. When you are done viewing the video, tap the screen to bring up the player controls.
3. Tap the Done button in the upper left corner to return to the email message.
Opening and Viewing Compressed .zip Files
Your iPhone will not be able to open and view a compressed file of .zip format unless you install an app such as GoodReader. At publishing time, GoodReader was still a free app and well worth installing.
TIP: Learn how to install and use GoodReader it in topic 15: "New Media: Reading Newspapers, Magazines, and More."
1. Install the free GoodReader from the App Store.
2. Open up the email message with the .zip file attachment.
3. Touch and hold the .zip attachment until you see a pop-up at the bottom with a button that says Open in "GoodReader". Tap that button to open the .zip in GoodReader.
CAUTION: Do not just quickly tap the attachment to open it. At publishing time, this resulted in a blank white or black screen with nothing happening. Make sure to touch and hold the attachment until you see the button pop-up.
4. GoodReader should now open and your .zip file should be at the top of the list of files. To open or uncompress the .zip file, tap the file and select the Unzip button.
5. Now you should see the uncompressed file, in this case an Adobe .pdf file in the list of files above the .zip file.
6. Tap that uncompressed file to view it.
7. When you are done reading the attachment, double-click your Home button and tap the Mail icon to return to your reading your email.
Issues When Opening Email Attachments
When you try to open an attachment, you may get an error message similar to the one shown to the right. In this example, we tried to click an attachment of the type winmail.dat, which failed.
Supported Email Attachment Types
Your iPhone supports the following file types as attachments:
■ .doc and .docx (Microsoft Word documents)
■ .htm and .html (web pages)
■ .key (a Keynote presentation document)
■ .numbers (an Apple Numbers spreadsheet document)
■ .pages (an Apple Pages document)
■ .pdf (Adobe’s portable document format, used by programs such as Adobe Acrobat and Adobe Reader)
■ .ppt and .pptx (Microsoft PowerPoint presentation documents)
■ .txt (a text file)
■ .vcf (a contact file)
■ .xls and .xlsx (Microsoft Excel spreadsheet documents)
■ .mp3 and .mov (audio and video formats)
■ .zip (compressed files) these are only readable if you have an app installed that can read them such as GoodReader – see the "Opening and Viewing Compressed .zip Files" section in this topic.
■ Audio formats supported:
■ HE-AAC (V1)
■ AAC (16 to 320 Kbps)
■ Protected AAC (from iTunes Store)
■ MP3 (16 to 320 Kbps)
■ MP3 VBR
■ Audible (formats 2, 3, and 4)
■ Apple Lossless
■ AIFF
■ WAV
■ Video formats supported:
■ H.264 video up to 720p at 30 frames per second
■ Main Profile level 3.1 with AAC-LC audio up to 160 Kbps, 48kHz
■ Stereo audio in .m4v, .mp4, and .mov file formats
■ MPEG-4 video, up to 2.5 Mbps, 640 by 480 pixels, and at 30 frames per second
■ Simple Profile with AAC-LC audio up to 160 Kbps, 48kHz, stereo audio in .m4v, .mp4, and .mov file formats
■ Motion JPEG (M-JPEG) up to 35 Mbps, 1280 by 720 pixels, 30 frames per second, and audio in ulaw
■ PCM stereo audio in .avi file format