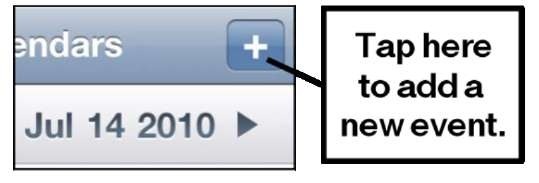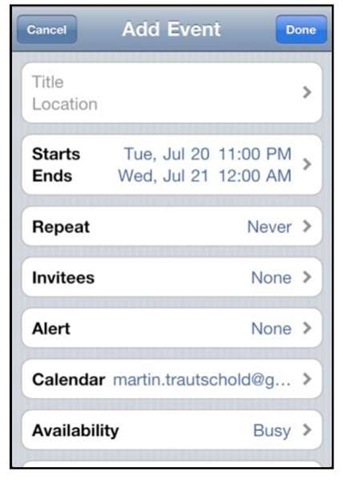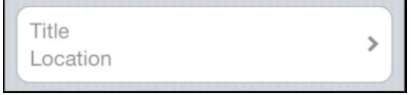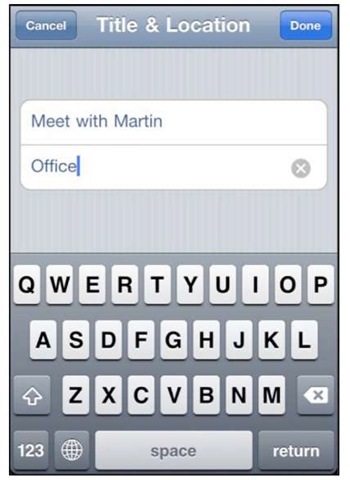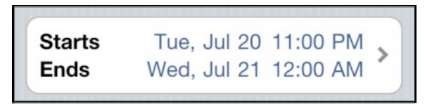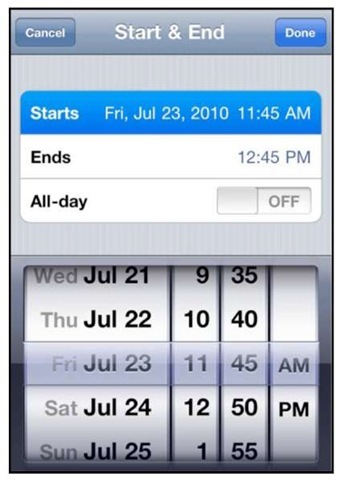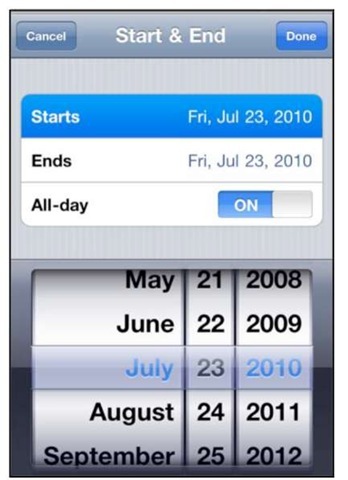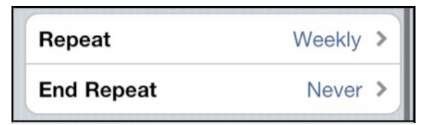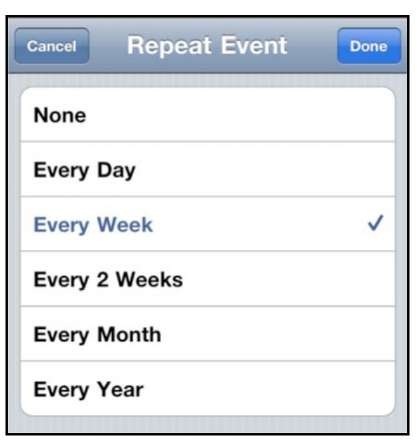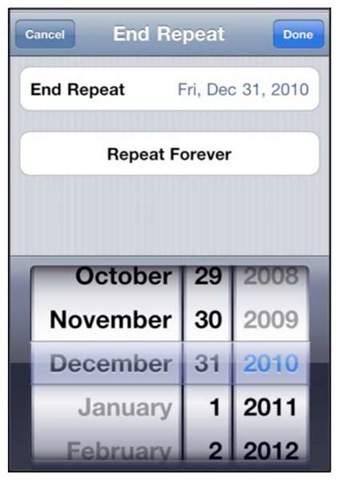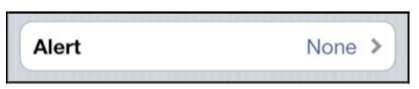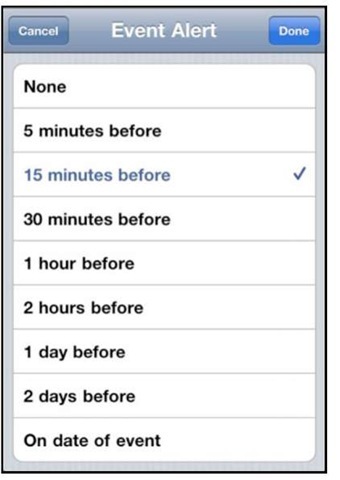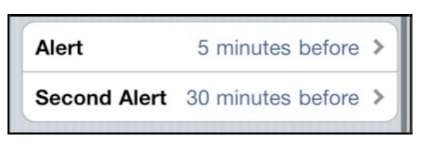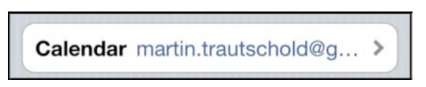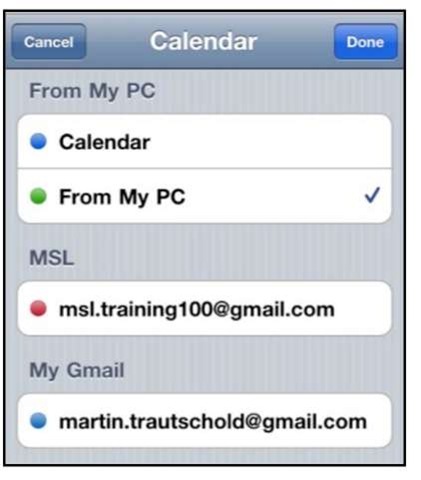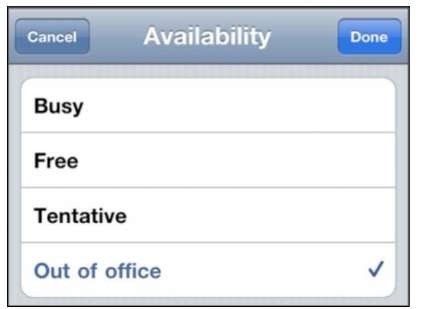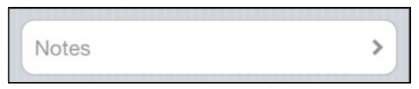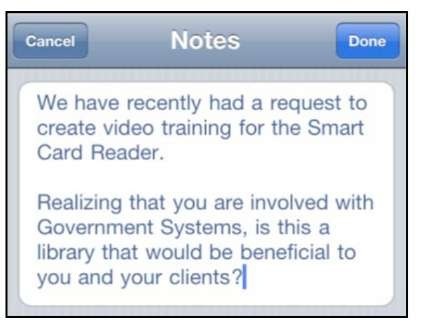You can easily add new events or appointments right on your iPhone. These new events and appointments will be synced (or shared with) your computer the next time the sync takes place.
Adding a New Appointment
Your instinct will most likely be to try to touch the screen at a particular time to set an appointment; unfortunately, this is not how you set appointments.
To add a new calendar event from any Calendar view, follow these steps.
1. Tap the + icon at the upper right corner of the screen to see the Add Event screen.
2. Next, touch the box marked Title & Location.
Type in a title for the event and the location (optional). For example, you might type as the title and input the location as "Office." Or, you might choose to type "and then choose a very expensive restaurant in New York City.
3. Touch the blue Done button in the upper right corner to return to the Add Event screen.
4. Touch the Starts or Ends tab to adjust the event timing. To change the start time, touch the Starts field to highlight it in blue. Next, move the rotating dials at the bottom to reflect the correct date and start time of the appointment.
5. Alternatively, you can set an all-day event by touching the switch next to All-day to set it to ON.
NOTE: You will see a tab labeled Invitees before the Repeat tab only if your event is set up on an Exchange/Google or MobileMe calendar. We show you how to invite people to meeting and reply to invitations in topic 4: "Other Sync Methods."
Recurring Events
Some of your appointments happen every day, week, or month at the same time. Follow these steps if you are scheduling a repeating or recurring appointment:
1. Touch the Repeat tab and then select the amount of time for the repeat from the list.
2. Touch Done to return to the main Event screen.
3. If you set a Repeat meeting, then you will also have to say when the repeat ends. Tap the End Repeat button to set this.
4. You can select Repeat Forever or set a date.
5. Tap Done when finished.
Calendar Alerts
You can have your iPhone 4 give you an audible reminder, or alert, about an upcoming appointment. Alerts can help you keep from forgetting an important event. Follow these steps to create an alert:
1. Touch the Alert tab and then select the option for a reminder alarm. You can have no alarm at all or set a reminder anytime from five minutes before the event all the way to two days before, depending on what works best for you.
2. Touch Done to get back to the main Event screen.
Second Alert
NOTE: You will see a Second Alert if the calendar you are using is synced using iTunes or MobileMe. However, you will not see a second alert if your event is tied to a Google Calendar synced using the Exchange setting.
After you have set your first alert, in most cases you will then see a tab for a Second Alert. This is another alert that you can set to another time before or after the first alert. Some people find a second alert very helpful for remembering critical events or appointments.
TIP: Here’s a practical example that illustrates when you might want to set up two calendar alerts.
If your child has a doctor or dentist appointment, then you might want to set the first event to go off the night before. This will remind you to write a note to the school and give it to your child.
You can then set the second event for 45 minutes prior to the appointment time. This will leave you enough time to pick up your child from school and get to the appointment.
Choosing Which Calendar to Use
If you use more than one calendar in Outlook, Entourage, iCal or some other program, then you will have various calendars available to you when you sync your iPhone with that program.
NOTE: If you create an event and choose an Exchange or MobileMe calendar, you’ll see an option to invite other users to the event.
Touch the Calendar button in the upper left corner to see all your calendars.
Tap the calendar you want to use for this particular event. Usually, the calendar selected by default is the one you selected the last time you used your iPhone to schedule an event.
Availability
You can also let others know about your availability during the scheduled event. You can choose your availability from the following options: Busy (default), Free, Tentative, or Out of Office.
NOTE: You will only see the Availability field if the calendar you are using for this event is synced with the MobileMe, Exchange, or Exchange/Google settings.
Adding Notes to Calendar Events
Follow these steps if you want to add some notes to this calendar event.
1. Tap Notes and type or copy-and-paste a few notes.
2. Tap Done to finish adding notes.
3. Tap Done again to save your new calendar event.
TIP: If this is a meeting somewhere new, you might want to type or copy-and-paste some driving directions.