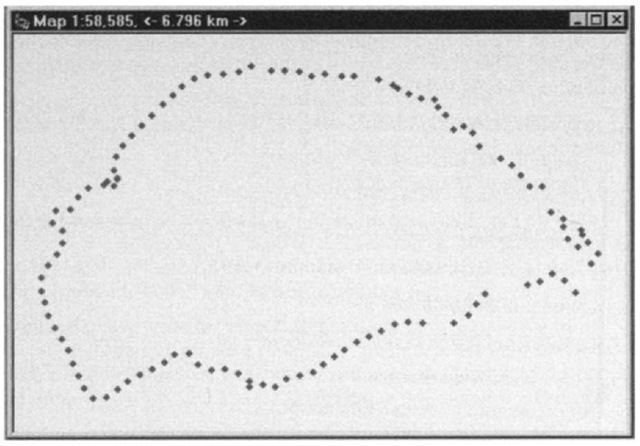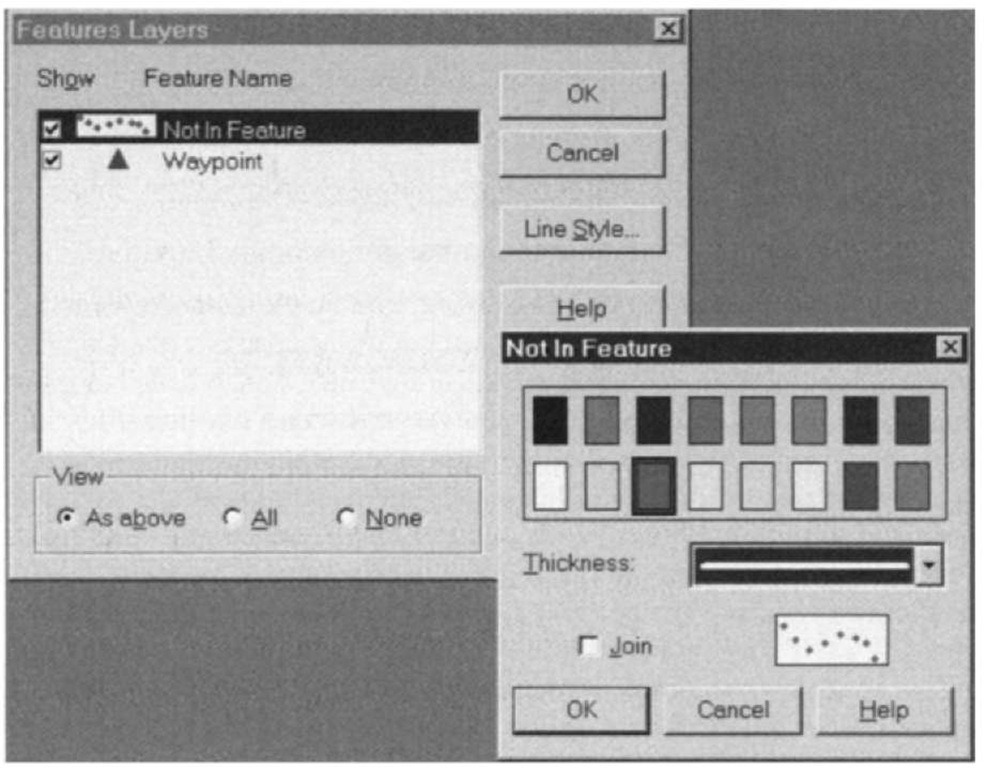PROJECT 3A—Volcano
We begin by looking at a file generated by a GPS receiver that circum-navigated Kilauea Caldera, the active volcano on the island of Hawaii. Before you can see or analyze the data, however, several parameters must be set up. (Right. Just as when you used the GPS receiver. It turns out that, when you do GPS for GIS, a considerable part of the activity is getting settings right. Sorry.)
Close all open windows (except the main one, of course). Maximize the window.
{_} In the File menu, pick Projects. Click on the field next to "Project Name." Find "Default" in the drop down list (you may have to scroll the list up or down to see all the entries) and click on it. Okay your choice.
{_} Under the "Options" menu, select "Coordinate System." You want to "Select By" "Coordinate System and Zone" (rather than "Site"). The "System" should be "Latitude/Longitude" and the "Datum" "WGS1984." Altitude should be measured from mean sea level in meters (use the EGM96 [Global] Geoid). "OK" your choices.
{_} Under "Options ~ Units" pick kilometers for the Distance measurement.
{__} Under "Options ~ Time Zone" pick "Hawaii." Notice that Hawaiian time is 10 hours earlier than Greenwich (UTC) time.
{__ } Also under "Options," turn off all five "bars" (four "Toolbars" and the "Status Bar") by clicking each so that the check beside the toolbar name disappears. Now turn on the Standard toolbar. Run the mouse pointer over it, pausing over each button long enough to read the explanatory box that appears. Do the same now for the Mouse toolbar. Add and checkout the Project toolbar. Likewise the Utility toolbar. Finally, make the Status Bar appear at the bottom of the window. (Part of the trick to operating complex software is reading and understanding various messages that it provides—that is, keeping up with the status of the program. Another part is knowing the major capabilities—illustrated here by various buttons on the toolbars.) The completed window will look like Figure 2—10 in the last topic.
{_} Under Options, instruct the software not to save the window layout when the program is exited.
{__ } From the File menu, click on "Open." A window entitled "Open" will appear. (To achieve the same effect, you could also have clicked on the little yellow file folder icon at the left of the standard toolbar.)
{__ } Fill in the blanks in the window so that the directory is __ : \GPS2GIS\HAWAII5 and the file is "Volcano.ssf." (The following step contains detailed instructions.)
{_} Navigate to the correct file:
(1) click on the little down arrow in the "Look in:" box and, from the drop down list with a mouse click, pick the choice that says something like "My Computer" or "This Computer." (Use the slider bar or arrows at the right of the window to see all the choices if necessary.);
(2) within the large white area of the "Open" window select the icon associated with the disk drive "__:" with a single mouse click (it will become highlighted) and tap the "Enter" key (or doubleclick on the icon, which comes to the same thing);
(3)pounce6 on "Gps2gis" from the list that appears (you may have to use the slider bar at the right to get to it); alternatively use the down and up arrow keys to move the highlight);
(4) pounce on "Hawaii"; (if you pounce on the wrong item you can backtrack by clicking the file folder with the "up arrow" next to the "Look in:" box);
Figure 3-2. GPS track around Kilauea Caldera volcano.
(5) the "Files of Type" box should say "Data files (ssf, cor, phs, imp)." (If it doesn’t, select this option from the drop down list.);
(6) under "File Name:" select (with a single click) "Volcano.ssf" but don’t open the file yet. Note, from the information at the bottom of the "Open" window, that the data collection start time was approximately 2:50 P.M., local time, on 15 February 1994. The file is made up of 110 points and occupies 12.9 kilobytes (KB) of storage. (If it doesn’t say this, you did something wrong above. For example, if you picked the incorrect time zone, the date and/or time might show up incorrectly.) Now click the "Details" button (it’s to the far right of the "Look in:" box) to see information about this and the other files in this directory. You can see file name, size, type, date the file was last modified, and attributes—either by moving the horizontal slider bar or resizing the column widths by dragging their separator bars.
{__} Click "Open."
{__ } Display the map by clicking "Map" in the "View" menu. It may look something like Figure 3—2. Or it may not. Or it may be that nothing appears in the window at all. No matter! You have a lot of control over the appearance of the map, as you will see in the next few steps.
{_} From choices that show up under "View," select "Layers" then "Features." The window that shows up (Feature Layers) contains a list of feature-type names.
The data you are working with consists of simple position data (fixes consisting of a latitude, a longitude, an altitude). In Pathfinder Office such raw data are called "Not In Feature" data. (Positions may also be collected in such a way as to be associated with particular features, such as roads or types of vegetation, and these features may have names; I’ll discuss the collection of such "feature attribute data" later in detail.)
Figure 3-3. Defining feature-type symbology.
{_} To change the way raw-position data appear on the screen map, single click on "Not In Feature" so it is highlighted. A box next to the name shows the symbology with which data are displayed. A checkmark, toggled with a mouse click in the box in the "Show" column, determines whether the layer will be visible or not. Make certain that "Not In Feature" has a checkmark beside it. The data you are working with consists of individual points that are not part of any other feature—hence the "Not In Feature" designation. (Make sure the "View" option in this window is set to "As above.")
{_} In this same window, press "Line Style." A "Not In Feature" window appears. Here you can select a symbol color, a line thickness, and whether or not you want adjacent data points connected with line segments. Pick a medium line of red color with the data points not joined. (Please see Figure 3—3.) Okay your choice.
{_} Verify that your choices of "Line Style" made it to the
"Features Layers" window. Click OK there. Now the map should look like Figure 3—2 (except for the color). (Don’t "Maximize" this window; if you do the map scale and distance information bar at the top of the window will disappear!)
Explore the Map
{_} What map scale appears on the map?_.
A map scale can therefore be considered a single number, namely a fraction; it is usually much less than one (1.000); its form is 1 divided by x, where "x" is usually a number much larger than one. A map scale is a ratio: the distance on a given map to the equivalent distance on the earth’s surface—each number expressed in the same units. If the number "x" is one (1.0000) the map is said to have full scale. Other ways of putting it would be that the map scale is 1.0/1.0, or 1:1, or 1 to 1—all of which imply full scale. Farmers would object if you began unrolling such maps. As the scale gets smaller (nearer zero) less detail is displayed and more real estate is shown on a given size page. Many people incorrectly reverse the meaning of large and small scale; they look at the denominator of the fraction, rather than the fraction itself. A 1:250 scale map is a larger scale map than a 1:500 scale map. One divided by 250 is 0.004; one over 500 is 0.002. The number 0.004 is larger than the number 0.002. Remember it this way: Larger scale maps have a larger degree of detail.
{__ } Does the number of kilometers indicated at the top of the map refer to the distance from one side of the track to the other, or to the width of the window?_(Hint: resize the east-west dimension of the window.)
{_} Experiment with different types of "Distance" units from the "Units" window, created by selecting from "Options ~ Units." Note the change in the value of the east-west dimension of the window (shown in the map border at the top) reflecting that different units have been specified. Try inches.7 Finish up by selecting "Meters" as the distance units for the data set display.
{__ } Since you have resized the window, you may want the image to fill it. Select View ~ Zoom ~ Extents and note the results. Now resize the window again so that part of the figure is cut off. This time find the magnifying glass icon with the equal sign (=) in it; press it. Again you get a "Zoom to Extents."8
{__ } In the "Units" window, set the "Area" to be "Hectares." (A hectare is 1/100 of a square kilometer. A hectare contains the same area as a square that is 100 meters on a side—but of course it might have any shape; there are about two and a half acres in one hectare.) Set the "North Reference" to be "Magnetic" (Automatic Declination), so Pathfinder Office will automatically calculate the declination (i.e., the difference in degrees between true north and magnetic north).9
The map will show features oriented toward true north regardless of whether "True" or "Magnetic" North is selected. However when the Measure capability of Pathfinder Office is used, the direction of measuring lines will be shown in True or Magnetic degrees, depending on which is selected.
{_} Under "Options ~ Style of Display" choose the "Lat/Long
Format" DD*MM’SS.ss" which will cause the software to display latitude and longitude coordinates in the form of degrees followed by minutes, followed by seconds including decimal fractions of seconds.10 The other forms of display are DD*MM.mmm’ and DD.ddd. Could you express 49°30’30.66" (forty-nine degrees, thirty minutes, and thirty point six six seconds) in these other two forms?
There are 60 minutes in a degree; there are 60 seconds in a minute.
{_} Now under "Options ~ Style of Display" change the "Lat/Long
Format" to DD*MM.mmm’. Push the "Select" button (its icon is an arrow, pointing about north-north-west). Move the pointer around the map and observe the change in the "minutes" value shown on the Status bar. Recall that a minute of latitude is about 1845 meters. In general, the Status bar will display the coordinates of the map position indicated by the pointer.
{__} Change the style of display to "DD.ddd."
{_} Determine some data point coordinates: Slide the pointer down over the map. Note the status bar (at the bottom of the screen): the numbers there tell the latitude and longitude of the end of the pointer in decimal degrees. Position the pointer near the center of the "oval" made by the GPS track. Write down a latitude and longitude: __________ . If you click near a point on the GPS track, an "X" will appear, jumping to the nearest data fix. Try this. If you move the pointer off the map window the status bar will tell you the coordinate system in use. Try this.
A number of Internet sites allow you to display maps at various scales. At the time of this writing (and bear in mind that worldwide web sites are constantly in flux) there are sites that allow you to put in latitude-longitude coordinates and obtain a map of the surrounding territory. Some such sites are www.mapquest.com,www.esri.com,www.mapblast.com, and www.mapsonus.com.
{_} If you have access to the Internet, minimize Pathfinder
Office and go to a site such as www.mapquest.com and find where you can get a map based on its latitude and longitude. Type in the latitude and longitude values you wrote down above (remembering that west longitudes are negative numbers). If the map-serving people have done their job correctly you should see a map of the road around the volcano. The central location indicated on the map should be approximately the location you indicated on the Pathfinder Office portrayal of the GPS track. Note the similarity with the GPS track.
{_} Back in Pathfinder Office with the Map window active, using the mouse, run the pointer along the icons on the mouse bar. Usually an explanatory box appears if you pause briefly over an icon. Find the one that allows you to measure distances on the map. (It looks like a ruler; you can also find its equivalent "Measure" in the "Data" menu.)
{_} Measure some distances: Click "Measure." If you now click any location on the map near a vertical edge and then drag the cursor around, you can see that the Status Bar displays the distance and direction of the line in the units you have set for the display. Measurement takes place to the little "+" sign cursor. Swing the measuring line around so that it is vertical, toward the north. Note that magnetic north is about 10° to the east of true north. That is, to go directly north you would have to follow a compass course of 350°.
{_} If you now click the left mouse button again you will anchor the moving end of the line and will see a display of the length and direction of the line. You can continue the measuring process, although you no longer get immediate displays of the values. Each time you click the mouse button you get another anchor and indication of the total distance measured from the first anchor to the last. The direction of the last line anchored is shown as "Bearing." You also get a reading for "Area."
Under the right conditions, if an imaginary line were drawn from the last anchor to the first anchor (the starting point), the sequence of lines might define a polygon; the area indicated is the area of that polygon. If the polygon is not properly defined (that is, if any of these lines [including the imaginary last line] crosses any other), then the area number displayed is meaningless.)
{_} To end the measuring process, and start another set of measurements, make a final anchor with a double click.
{__ } Measure the distance from the leftmost side of the map window to the rightmost. It should agree approximately with the legend at the top of the map. Measure some other distances. What is the distance between the two points furthest apart on the GPS track?
{__ } Change the Distance units to Miles and the Area units to Square Miles. Change the Not In Feature type so that the GPS points are joined. (Use View ~ Layer ~ Feature.) Measure and record here the approximate length of the overall GPS track.
What is the area of the volcano inside the track? _. Under Options ~ Units choose True North. Switch measuring off, by clicking the Select icon next to the "Measure" tool.
Examine Properties of GPS Fixes
{__} Determine the location, time of acquisition, and other properties of a particular point: Choose "Position Properties" either from the "Tool" icons (it’s a "+" sign with a "?" mark) or from the "Data" menu. A "Position Properties" window will appear. Resize the map window and move the Position Properties window so that they do not overlap. (You may have to "Zoom to Extents" so you can see the entire GPS track.)
{__ } Select a position anywhere on the map (but off the GPS track), clicking with the left mouse button. Note the results in the Position Properties window. Now select a position on the GPS track with the mouse. Note that the Position Properties window gives more information: You should see latitude, longitude, meters above mean sea level, the date and time the point was taken (in local time, to the nearest one-thousandth of a second), the position sequence number, and the "status" (whether it is a 2-D or 3-D point and whether the fix has been "corrected"). (In any of the work in this topic, if you see a 2-D point, it generally means an error has been made in collecting the data.)
{__ } By choosing the DOPs tab in the Position Properties window you can see the PRN numbers of the satellites that were used to determine the position. If the receiver had been set to record DOPs at the time the reading was taken, those values would appear as well.
{__ } The buttons at the top of the Position Properties window ("First," "<<," and so on) will allow you to look at the first point (First), the next point (">", not ">>"), the last point (Last), and so on. Use these tools to move the point selection (a little "x") along the path of the GPS track. In which direction was the road traversed? Clockwise ( ). Counterclockwise ( ).
{__ } About what time did the trip begin? ________________What are the coordinates? ____________ Record the same information for the end of the trip.
{__ } Approximating from the distance measurements you took from the display, estimate the average speed, in kilometers per hour, of the car that was carrying the antenna.
Looking at More Detail
{_} From Data ~ Position Properties, select the location of the beginning point of the trip (use First). Close the Position Properties window.
{_} Use the "Zoom In" tool (a magnifying glass with a "+" on it) to point to the approximate area of the beginning of the trip and press the left mouse button. The area identified will move to the center of the screen and the distance between the points will be magnified. Notice that the scale and the distance across the window change. The distance across the window is halved; the scale is doubled. Zoom in again. Again.
{__ } Notice also that the track becomes more jagged as you zoom in. You can tell that it consists of a series of points connected by straight-line segments. Use the measure tool to get an idea of the size of these "jags." While the road might have followed this jagged course (it didn’t—I was there) it seems more likely that the deviations are due to error in successive readings.
{__ } Now demagnify the area using the "Zoom Out" tool (select it from the "View" menu). Which icon is equivalent to this menu choice? ___________ You can Zoom Out by simply clicking in the Map window. Zoom out again. Again.
{_} From the "View" menu, choose "Zoom ~ Extents" to return to the original GPS track display.
{__ } Repeat the above "zooming" steps, but instead of simply clicking a point, drag a box around the area of interest. When zooming in, map features inside the box you drag are enlarged to fit into the map window. When zooming out, the box you drag suggests the box that you want the entire currently-visible portion of the map to fit into. The smaller you make this box, the greater the degree of "zooming out." The map features shown before the zoom out will fill this box; those features will be centered at the center of the box. Finish this step by Zooming to Extents.
The file B021602C represents the first part of the drive back from the volcano. The trip back also includes the files B021603A and B021604A.
{_} From the same window from which you opened VOLCANO.SSF, open B021602C.SSF while also retaining the existing (VOLCANO) file: There is a trick here. You may open several files at the same time by selecting the first one with a simple left mouse click on the icon. Add successive files by holding down the "Ctrl" key and clicking on the file name icons that you want to add. (You can also "deselect" file names by holding down the control key and clicking on a file name icon.) Once you have the set of files you want opened (two files, in this case) press Open and the window will disappear, leaving you with a recomputed map.
{_} Get the "Open" window again by clicking on an icon. Now add files B021603A.SSF and B021604A.SSF. Another trick: if you hold down the Ctrl key before you begin selecting files, those files currently open, indicated by shading, will also be selected as you select new files.
{__} Now open just the VOLCANO.SSF file by itself and display it.