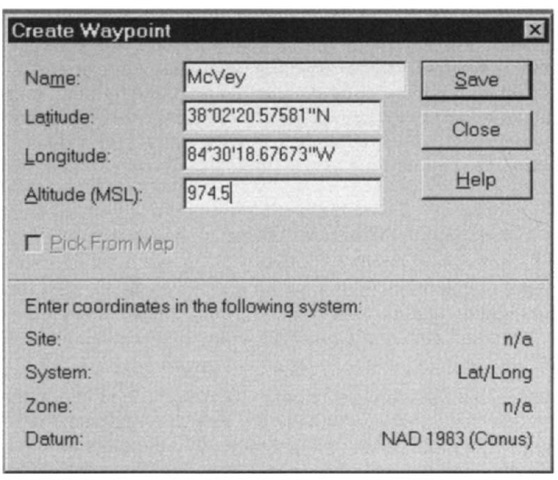PROJECT 4C—McVey Waypoint
Waypoints—Using One to Check Your Work
{_} The McVey monument is a good candidate for a waypoint since it is a known reference point. We will do this in order to see another way of calculating the distance from a corrected average point to a known point. Still in the __:\GPS2GIS\McVey_NGS directory you will find a file named V062318C.SSF generated at the McVey monument in June of 2000. (Click on the folder icon on the Project toolbar.) This is a file taken after SA was discontinued in May of 2000. Also, if you navigate to the "Base" directory, you will find L0062318.SSF. Close the folder.
{__} Correct V062318C.SSF with L0062318.SSF.
{__ } Make V062318C.SSF produce a Generic_point file named V062318C_PNT.SSF.11
{__ } Make V062318C.COR produce a Generic_point file named V062318C_PNT.COR.
{__} Make V062318C.COR produce a Generic_line file named V062318C LINE.COR.
{_} Display the two point files and the one line file. With the pointer cursor select each of the point file symbols. Note which name goes with which. We could again compare the results of this operation with the published coordinates by the pencil and paper method of Project 4B, but let’s look at a more elegant and efficient way. We will establish a waypoint to represent the McVey marker and display the waypoint at the same time as the three files above
Make a Waypoint in Pathfinder Office
{__ } Make certain the Options are set right for defining the waypoint: Latitude and Longitude, NAD 1983 (Conus), Altitude Measured from MSL, Altitude Units and Distance Units: U.S. Survey Feet, Style: DD*MM’SS.SS.
{__ } Under File click Way points, then New. In the New Waypoint File window, navigate to the __:\GPS2GIS\McVey_NGS folder. This window will allow you to make a file of as many waypoints as you want. The set of waypoints will appear and disappear from the screen together. In our case we will make only one file containing one waypoint. The window will suggest that you call the new waypoint file something like w<date>a.wpt but change it to McVey_yis.wpt.12
{__ } Okay the New Waypoint File window and another window will appear named Waypoint Properties. Punch Create and a third window, Create Waypoint, will be displayed.
{__ } Make the waypoint name McVey. Type in the latitude, longitude, and altitude as shown by the alphanumeric strings below:
38*02’20.57581"
-84*30’18.67673"
974.5
The Create Waypoint window should now look like Figure 4—12. {__ } Press Save, and then Close in the Create Waypoint window. The Waypoint Properties window will reappear. In your file McVey .wpt you have only one waypoint: McVey. Check that the coordinates of McVey are correct. If not, Edit them. When done, close the Waypoints Properties window.
Figure 4-12. Creating the McVey Waypoint.
{_} If it is not displayed, open the waypoint file: File ~ Waypoints ~ Open ~ McVey_yis.
{__ } Select a blue triangle to represent the waypoint under View ~ Layers ~ Waypoints ~ Symbol. Make the Map window active. The newly created waypoint may appear in the Map window. If it doesn’t, click on the Zoom Extents icon (magnifying glass with the equal sign [=] in it).
PROJECT 4D—Vancouver
Look at Some Corrected Line Data
Next we want to look at a set of some line files that have been postprocessed. The primary difference between these files and the previous ones is that these fixes represent a track from a moving antenna, rather than an approximation of a single specific point. Obviously, the overall accuracy of the corrected file will be less, because it would not be appropriate to average the fixes in the file. You will, however, notice a dramatic improvement in the quality of the data collected by a "roving" receiver—whether it is carried by automobile or on foot.
The files you are going to look at first were taken in January of 1994 by both automobile and hiking in the area of Whytecliff Park near Horseshoe Bay, in West Vancouver, British Columbia, Canada. A road map of Vancouver would be useful (are you an AAA or CAA member?) but not necessary. Or you could look up the area on one of the map web sites, such as www.mapquest.com.
{__ } Make a Project named Whyte_yis. Use __:\GPS2GIS \WHYTE as the primary directory.
{__ } Set the Coordinate System to Latitude Longitude displaying in decimal degrees. Set the Datum to WGS 1984. Measure the altitude from MSL (EGM96 [Global]) in meters. Set Distance Units to meters. Make the North Reference Magnetic. Set the Time Zone to Pacific Standard.
{__ } The first file you will view is along the Trans Canadian Highway (the Canadian "Interstate") traveling west from its intersection with 1st Avenue in Vancouver to Horseshoe Bay in West Vancouver. Display the file ROAD1_OLD.SSF; it is a Not In Feature file. Zoom to Extents.
{_} Whoops! Something strange may have happened? You might have a little dot at the west side of the screen and a blue triangle in the east. The almost five million meter distance across the top of the map gives a clue. Close the waypoints file left over from the previous exercise: File ~ Waypoints ~ Close. Zoom extents again.
{__ } Open whatever windows you need to answer the following questions. How long was the trip in minutes? _In kilometers (which are standard in Canada) as the crow flies? ____ Along the road? ________ . By using a vertical line with the measure command, estimate the difference between True North and Magnetic North in southwestern Canada._
{__ } Minimize the Pathfinder Office window (by clicking on the little bar icon near the upper right corner). Close any other windows you need to in order to get to the Desktop. Using the Windows Explorer or "My Computer," bring up a window containing a list of files in the __:\GPS2GIS\WHYTE\BASE folder. Notice a file named "W4012921 .EXE." The name of this file has the format of a community base station file, but the extension is EXE, not SSF.
W4012921.EXE is an interesting type of file. An EXE file is usually a computer program—one that may be executed by the Central ProcessingUnit (CPU) of your computer. This particular file is partly program, but mostly compressed data. It could be called a "self-extracting GPS data file" because when it is executed it generates a community base station SSF file.
{__} Execute "W4012921.EXE." You do that just by pouncing on the icon next to its name. A DOS window will appear momentarily while the new SSF file is extracted.
{__ } Again examine the files in the directory. You will notice that "W4012921.SSF" has been added. This is a standard storage format file from the Whiterock, British Columbia, (B.C.) community base station, located near the U.S. border in southwestern British Columbia, about 53 kilometers (33 miles) from Horseshoe Bay.
{__ } Revive Pathfinder Office by clicking its button on the task bar. Open the file ROAD2_OLD.SSF. What happened here, though you can barely tell it from the GPS track, is that the car proceeded from the southeast (on Marine Drive), went mostly west, then northeast, until the road made a large "U," headed southwest and then into the parking lot of Whytecliff Park at the far left of the track image. It cruised around the lot, and returned, going northeast, along the road it had just taken. Finally it turned left and encountered a dead-end, where it parked.
{__ } Now open the same file but add the file ROAD2_OLD.COR, which is a file that was made by differentially correcting ROAD_OLD.SSF. The base file that was used was W4012921.SSF (which, as you may recall, you generated by executing the file W4012921.EXE). ROAD2_ OLD.COR was turned into a Line_generic file so that you could distinguish it from its uncorrected cousin. Use View ~ Layers ~ Features if necessary to display these two files differently.
Now, if you reread the description of the car’s track in the previous step, the path should be more obvious. If you want to look at a map of the area you can go to www.mapquest.com and put in the address 6992 Hycroft Road, West Vancouver, B.C., Canada. The red star shows where the car parked.13
The receiver was then carried by hikers through the park, from the dead-end in the northeast to the parking lot in the southwest. Two files represent this trip: HIKE1_OLD.SSF goes from the deadend, where the car stopped at the end of the ROAD2_OLD.SSF file, up to the pinnacle in the park. A photo of the view from the pinnacle can be seen by opening The_Ferry.jpg, which can probably be done by pouncing on the file name or with your Internet browser. HIKE2_OLD.SSF goes from the pinnacle down to the Whytecliff Park parking lot in the west. {__} Display HIKE1_OLD.SSF.
The jagged track does not represent where the hikers actually walked. The spikes in the track probably come from a combination of selective availability and frequent changes in the "best PDOP" constellation, caused by terrain interference. Contributing further to the poor quality of the track was the fact that the receiver was set to record a point each time the receiver calculated that it was 20 meters from the last point, rather than every so many seconds. This has the effect of recording any spurious distant point that is generated. Recall that the receiver calculates a fix about every two-thirds of a second; whether or not that fix is recorded in the memory depends on how you have the rover parameters set. If the criteria for recording a fix is how far that fix is distant from the last fix observed, then you can see that fixes that are distant because of errors will be recorded. If the rover is set to record a fix periodically instead, the chance that an errant fix will be recorded is reduced.
{__ } Continue to trace the hike through the park by adding HIKE2_OLD.SSF to the set of open files. Here the GPS receiver was set to record points every 10 seconds. The track looks significantly better.
Differential correction makes a huge difference, as you will see:
{__ } Display the corrected files HIKE1_OLD.COR and HIKE2_OLD .COR together. These tracks aren’t perfect—note some jags and double-backs—but at least you get a reasonably cohesive picture of the trail. As it turns out, not all the fixes in the rover file were corrected, which probably accounts for the spurious points remaining. Finally, display these together with ROAD2_OLD.COR. The corrected GPS tracks shown here are certainly not perfect, or even very nice. But you can hardly deny that differential correction made an enormous difference in the quality.
In May 2000, the hikers repeated the trip to Horseshoe Bay. They used better equipment and, more importantly, selective availability was turned off.
{__ } Set the time zone to Pacific Daylight Savings. Repeat the displays indicated above but use the SSF and COR files of ROAD2_NEW, HIKE1_NEW, and HIKE2_NEW. Perhaps display the SSF files in the background and the COR files in the standard way. You will have to zoom up pretty far to see the differences in the tracks. (By the way, the car took a little side trip just before the parking area—different from the 1994 data.)
Just off the southwest beach of Whytecliff Park is a bit of rock that is a peninsula at low tide and island at high tide. A photo image of the location is in The_Rock.jpg. The hikers climbed this and acquired the file V052223E.SSF, which was corrected later to form V052223E.COR.
{_} Using an Internet browser, bring up www.mapquest.com.14
Display the largest possible map at the most detailed level, using the coordinates you wrote above. The red star should show up on the island. If you zoom out to a slightly smaller scale you should be able to see Hycroft Road where the car was parked and infer the location of the hiking trail through the park.
PROJECT 4E
Differentially Correct Some Supplied Line Data—New Circle Road Again
In this exercise you will differentially correct two files generated by a car going around a portion of New Circle Road and returning, in September of 1999 (9/99). Most of the trip took place using the four-lane divided highway. You will also look at a DOQ of part of that highway and see the GPS tracks overlaid on it. We assume that Pathfinder Office is running as you begin to follow the steps below.
{_} Make a Project: Under Files select Projects. When asked to select a project, click New. Give the new project the name CircleRd_999_yis. The directory structure has already been prepared for you with base, export, and backup folders. Simply specify C:\GPS2GIS\CircleRd_999 as the primary directory. When you are done creating the project, the Current Project identifier on the Project Toolbar should read CircleRd_999_yis (or as much of it as the text window lets you see).
{__ } To get an idea of where the New Circle Road is with respect to the University and Lexington, display the waypoint McVey by opening the waypoint file McVey_NGS_yis. Zoom to extents. (If you didn’t close the Whytecliff Park files you may get a rather large distance reported for the width of the window. Fix that by closing both the normally displayed files and the background files.)
{__ } Use the "Open Folder" icon (the leftmost one on the Pathfinder Office Project Toolbar) to look at the folder for the project, CircleRd_999_yis. In this folder you will find two rover files: S090519A.SSF and S090519B.SSF. These are the files you will correct. Resize the window so it doesn’t take up much room.
{_} Examine the files: Use the "Open" icon (the leftmost one on the Standard Toolbar) to open the files S090519A.SSF and S090519B .SSF. Make "Not In Feature" data represented by the thinnest red line. Then use View ~ Map to look at both of these uncorrected SSF files (use Ctrl-click to select both). You will notice an area at the north end of the trace where the two tracks run along together along an arc. If you zoom up on that area you will be able to see that the tracks merge and cross at various points— an indication that the GPS points contained considerable error. Return the window to the full extent of the GPS tracks.
{__ } Using the __:\GPS2GIS\CircleRd_999 window15 that you opened previously, pounce on the icon of the Base folder of CircleRd_999. There you should find an EXE file: U9090519.EXE. When executed, this will make the base file that you will use to correct the rover files. Pounce on the EXE file icon to execute it. An SSF file of the same name should appear in the folder. (If there is already SSF file of a given name in the directory you will be asked if you want to overwrite it. You do; type a "Y.") Once the SSF base file is present, close the folder.
{__ } Start the differential correction process from either the Utilities menu or the Utilities toolbar. You will correct the two rover files with the base file, both at the same time. Under Rover Files click Browse. Select the rover files by clicking on one of them with the mouse cursor, then hold down the Ctrl key and click on the other one. Click Open.
{_} Select the proper base file to correct the rover files:
Under Base Files click the Local Search button. Pathfinder Office will then automatically select the folder _:\GPS2GIS \CircleRd_999\Base. Punch Search. Examine the Confirm Selected Base Files window, then okay that window. Agree to the given Reference Position of the Base Station.
{__ } Under Corrected Files the Output Folder should be __ : \GPS2GIS\ CircleRd_999 and the file extension should be COR. Under Processing make sure that Code Processing will be done. Press OK in the Differential Correction window. The differential correction process should proceed, leaving you with S090519A.COR and S090519B .COR in the project directory.
{__ } Open the project file folder (from the Project Toolbar) to see that everything is there. Pounce on one of the AUR files. Make it full screen. It will tell you more than you will want to know about the differential correction process. Dismiss the window.
{_} Prepare the map of the GPS track so that a digital orthophotowill be properly positioned: The configuration you want is the U.S. State Plane 1983 coordinate system, Kentucky North Zone (1601). The datum is NAD83 (Conus). The coordinate units, altitude units, and distance units are Survey Feet. The Time Zone is Eastern Daylight. Using the Units, Time Zone, and Coordinate System choices under the Options menu, set up these parameters.
{_} Bring up a digital orthophoto image as a background to thefiles you have selected: From the File menu select Background. In the Load Background Files window "Remove" any existing file names, then click Add. The window that appears (Add Background Files) might represent the folder __:\GPS2GIS \CircleRd_999. (If it doesn’t, navigate to that folder.) Select the file j41se9.tif and click on Open. Read and okay a reminder if it shows up. Back in the Load Background Files window review the System, Zone, and Datum specifications. It probably appears that all is well, but it may not be. Click on "Change" and correct any parameters so they match the ones given in the previous step. Be particularly careful regarding Coordinate Units. In Kentucky they are in Survey Feet! Okay the Coordinate System window. Okay the Load Background Files window. Zoom to extents. A small image should appear in the Map window.
{__ } Make the Pathfinder Office window occupy the full screen. Maximize the Map window. Look at the GPS tracks that represent a round trip on a divided highway. Using Zoom In, enlarge the orthophoto image. Notice how the GPS tracks across it follow the divided limited access highway (sort of). However, they appear to be well outside the lanes of the highway.
{__ } Instead of the SSF files that you have displayed, open the COR files. (The Map will go back to full extent, so you will have to zoom in again.) You should see a dramatic improvement: The tracks remain separated for their entire distance (except at the beginning and end where sharp turns and two-lane roads were involved.) If you zoom up on the orthophoto you will see a dramatic improvement. It appears that the car actually stayed on the pavement for the most part.16
Differential Correction Also Improves GPS Accuracy with SA Off
Now we will revisit the Project in which we looked at the effect of turning SA off as a car was traveling around New Circle Road. You will correct the SSF file taken then and see even further improvement.
{__ } Change the Project to Bye Bye SA.
{__ } Differentially correct the file NoS A_Moving.SSF, using L0050204. SSF—a base station file covering the hour of transition.
{__ } Arrange the layers so that a moderate-thickness red line represents Not in Feature data.
{__ } Display NoSA_Moving.SSF.
{__ } Prepare the map of the GPS track so that the digital orthophoto will be properly positioned: Use the U.S. State Plane 1983 coordinate system, Kentucky North Zone (1601). The datum is NAD83 (Conus). The altitude units, coordinate units, and distance units are Survey Feet. The Time Zone is Eastern Daylight.
{_} Bring up the digital orthophoto image as a background to thefiles you have selected: Add the file _: \GPS2GIS_ByeByeSA\no_ sa_ncr_doq.tif to the set of background files to be displayed. Make the main Pathfinder Office window occupy the full screen. Maximize the Map window. Zoom to Extents. Zoom up on the part of the red track that crosses the DOQ. Look at the GPS tracks that represent the part of the trip on the divided highway that took place during the transition from "SA on" to "SA off."
{__ } Now add NoSA_Moving.COR. (You can easily add files to those already displayed. In the Open Window the currently opened file names are shown overlaid with a gray tint. If you want to keep those files, hold down Ctrl while you select the new files with the mouse.)
Notice three things.
1. That differential correction greatly improved the GPS track while SA was still on,
2. That differential correction improved the GPS track after SA was turned off. Now the track is not only in the highway right of way, but in the correct lane as well. And, just FYI,
3. When you open two files together Pathfinder Office connects the last fix of the first with the first fix of the second— which explains that red line that cuts cross country.
{__ } Zoom up more so you can get to see the actual lanes of the highway toward the eastern side. Look at the corrected trace. It appears that the car making the GPS track sideswiped other cars on the highway. (Fortunately, those cars had been there many months before so there was no problem.)