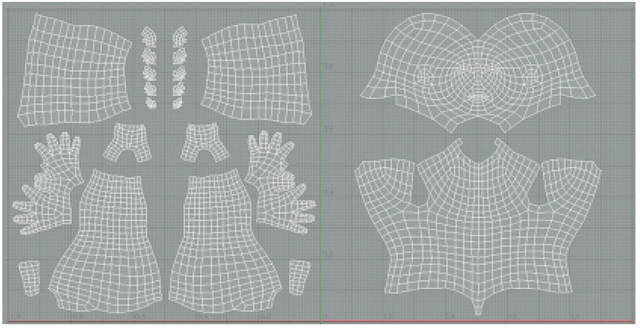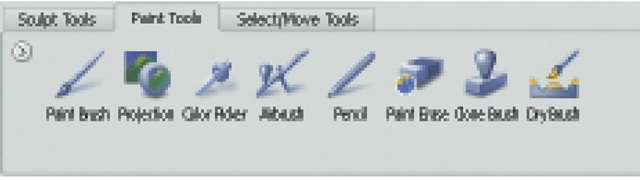The Mudbox paint tools consist of eight brushes (Figure 5.4). The Paint Brush, Airbrush, Pencil, and Dry Brush comprise the brushes that apply colors or textures by directly brushing on the model. The Paint Brush and the Airbrush are similar but the Airbrush applies a feathered and less opaque brush stroke. The Pencil applies an opaque, sharp, brush stroke, and the Dry Brush is a specialized brush that applies paint either to the raised or depressed areas of a model.
The Clone Brush, Paint Erase, and the Color Picker are utilities more than analogs for real-world brushes. The Clone Brush samples color or textures on one part of the model and applies it to another part of the model. The Color Picker samples color from the model and loads sampled color as the color for the active brush. The Paint Erase tool erases paint or textures in the active paint layer. If there are multiple layers, then erasing on one layer reveals the color or texture from visible paint layers below.
FIG 5.3 When Multiple UV Tiles Are Used, Parts of the Model May Be UV Mapped In Adjacent UV Tiles (UVs Seen In Modo). This Improves Texture Resolution and Reduces Distortions Caused by UVs of Varying Sizes.
FIG 5.4 With Mudbox’s Paint Brushes, Just About Any Texture Imaginable Can Easily Be Created.
The paint brushes described thus far apply color on to the model based on brush properties. However, in stencil projection with the Projection brush, a 2D image is applied to the model. The advantage of stencil projection is that very complex textures may be easily created by applying real-world textures onto the model. For example, if you wanted to create a texture of scales, you could use the Paint Brush to draw the scales or even load a stamp to facilitate the process. However, with stencil projection, all you have to do is load an image of scales as a stencil and apply the details of the image to the model, using the Projection brush.
Like the sculpting tools, the paint brushes are designed to be used with a pressure-sensitive graphics tablet. The higher the pressure applied, the more paint is applied and the wider the brush stroke becomes. The paint brushes have the same properties as the sculpting tools except that the paint brushes have a color property. To change the color of the active brush, click on the color swatch and select a new color. To control a brush’s opacity, adjust the Strength value; to control its set size, adjust the Size property. The keyboard shortcut for brush size is B + LMB and drag, and for brush strength, it is M + LMB and drag. It is important to note that the paint brushes including the Projection brush may be used, with mirroring enabled, to paint symmetrically. For fine control, enable the Steady Stroke option. Also different Falloff presets will influence the shape and feathering of the brush stroke.
The versatility of Mudbox’s paint brushes makes it possible to create an endless variety of textures. Although certain brushes are designed to be used in specific ways, such as stencils with the Projection brush, it is possible to mix brush properties to create novel textures. For example, if you use a stencil while using the Paint Brush with a stamp, then gray scale data in the stencil image will be used as an alpha mask. Viola! You have just created a new texture by mixing a stamp and stencil. Now add paint layers, the next topic in this topic, and the possibilities become mind-boggling.