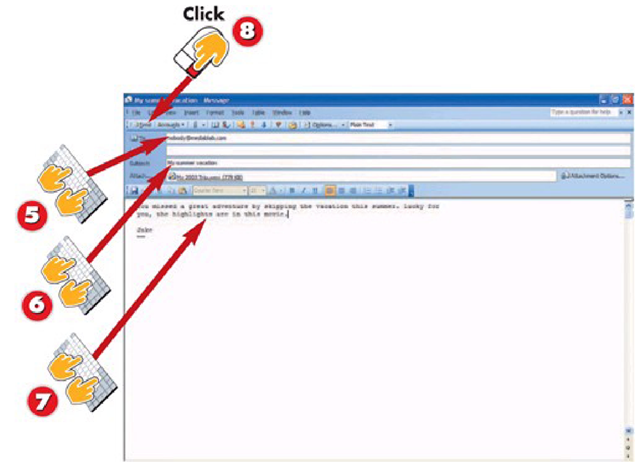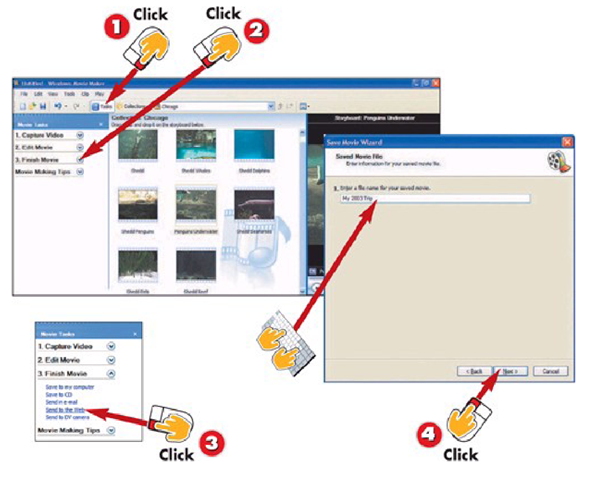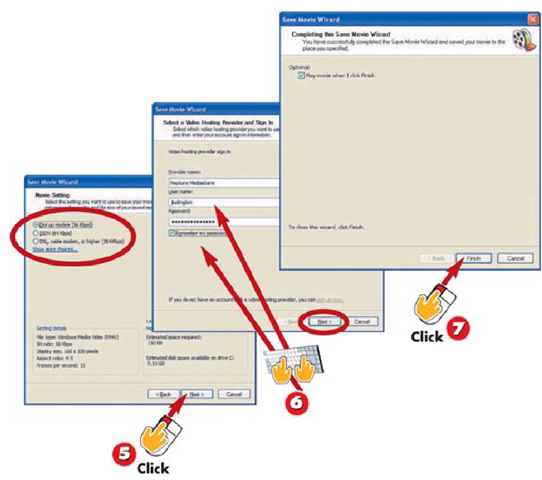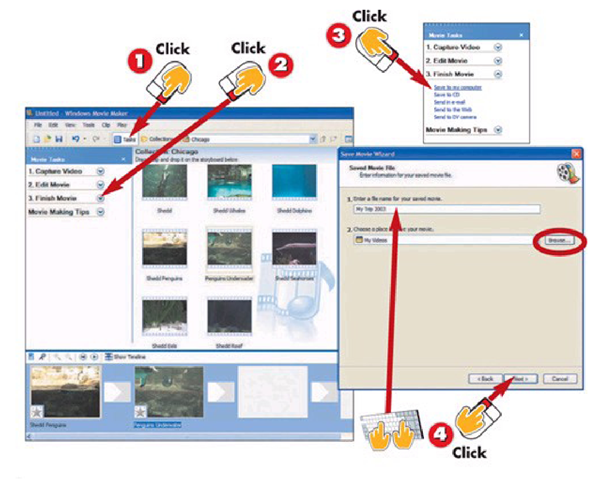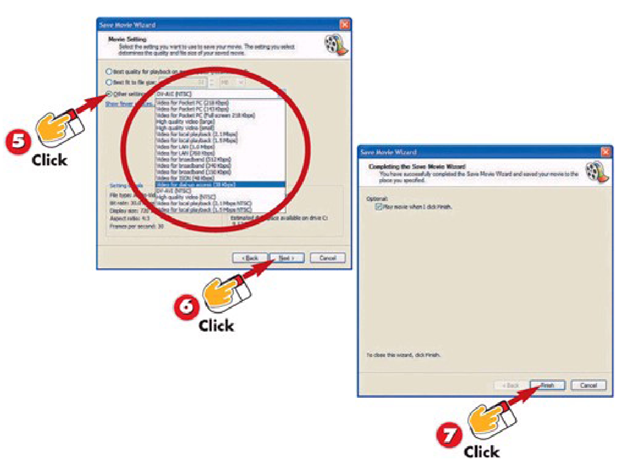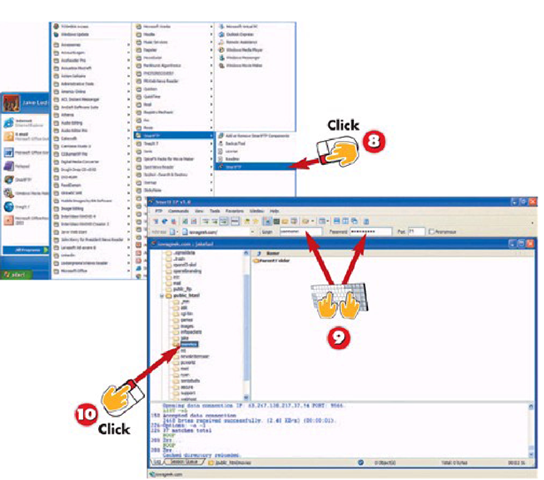Streaming video is available on many sites across the Internet. If you’ve ever watched a news clip on CNN.com or watched sports highlights at ESPN.com, you’ve seen streaming video in action. If you have Web space provided by your ISP, or if you have a Web site, sharing home movies on the Web makes sense.
Video files are often too large to send through email, although Movie Maker provides settings which optimize video for email very effectively. You’ll learn how to use these settings in this part of the topic. Video takes up space on email servers, causing the people who administer email accounts to limit allowed file sizes for incoming files or block attachments altogether due to concerns about viruses.
Posting video to a Web site is a great way to avoid the headaches of sending video through email. Instead of mailing friends and family a big file, you send a link to the page where the video resides and they can either watch the video online or download it to their hard drives.
After constructing a movie with sound, transitions, edited video clips, and effects, saving the movie in a format usable by the intended audience is the next logical step. Windows Movie Maker includes many preconfigured options designed to make saving movies painless. Streaming video, email, and Pocket PC playback are some of the more common options.
This part of the topic shows you how to save and distribute your movie via the Web, email, and Pocket PC.
Options for Saving Movies in Movie Maker
Saving a Movie for Sharing Via Email
1 With the movie you want to send via email open, click Tasks on the toolbar.
2 Expand the Finish Movie section by clicking the down arrow.
3 Click Send in e-mail.
4 Wait while Movie Maker saves the movie. Click Next to send the movie using your default email client.
INTRODUCTION
Email is one obvious way to share your movie with friends and relatives. Windows Movie Maker simplifies the process of emailing movies through some predefined settings. Unlike still images, movie files can be hundreds of megabytes, or sometimes gigabytes in size. This makes sending uncompressed video via email almost impossible.
HINT Email Video Quality
Don’t expect the email-ready version of your movie to look as good as the uncompressed version used to make DVDs. In order to shrink the file size, Movie Maker must reduce the quality of certain elements within the movie.
5 Type the email address of the person who will receive your movie in the To field.
6 Change the message Subject to match the subject of your message.
7 Type a message to the recipient.
8 Click Send.
HINT
Limit Movie Length
Unless all your recipients have high-speed Internet access, it is recommended you limit the length of emailed movies to fewer than five minutes. It’s a good idea to send a message before the attachment warning the user that a large file is on its way.
TIP
Avoid Special Effects
When you know a video will be sent via email, avoid using lots of fancy effects and transitions. While they look cool, they also greatly increase the size of the final video.
Saving a Movie for the Web
1 With the movie to be saved for the Web open, click Tasks on the toolbar.
2 Expand the Finish Movie section by clicking the down arrow.
3 Click Send to the Web.
4 Type a name for your movie and click Next.
INTRODUCTION
Storing large movie files on the Web for downloading will keep friends and family from getting a "mailbox full" message. Most ISPs provide some amount of free space, which is great for hosting streaming video for small audiences, but may not be enough for larger projects. Movie Maker’s Save for the Web option ties into the Neptune Mediashare hosting service (http:/ /www.neptune. com) designed to support larger video file sizes for registered users.
HINT Skip the Cost
If you prefer not to pay the yearly subscription fee for Mediashare, you can simply save the movie files to your hard drive rather than using the Save for Web option, and then you can upload the files anywhere.
5 Select a video playback quality from the list and click Next.
6 Type in your Neptune Mediashare username and password and click Next.
7 Check the box to view your video online and click Finish.
TIP
Which Video Quality?
If most of the people watching your movie are AOL users or use a dial-up account, choose Dial up modem, or expect to get complaints about the video not playing. If you are certain most of the people receiving your video have cable or DSL connections, select one of the faster speeds for better video quality. Depending on which quality setting you selected and the speed of your Internet connection, uploading the file to Neptune Mediashare may take a few seconds, several minutes, or even an hour. In general, it’s better to attempt this only if you have a high-speed Internet connection.
Uploading a Movie to the Web Using SmartFTP
1 With the movie to be saved for the Web open, click Tasks on the toolbar.
2 Expand the Finish Movie section by clicking the down arrow.
3 Click Save to my computer.
4 Type a name for your movie and, optionally, choose a different location to save the file to. Click Next.
INTRODUCTION
Before we can upload a movie with a file transfer program, the movie needs to be saved to the hard drive. Movie Maker defaults to the My Videos folder when saving, which is easy to remember when browsing for the file later during the transfer. Choosing a video quality setting similar to the one used for Saving to the Web in the previous task is ideal for this type of upload because the file is still being hosted on a Web server, just not on the Movie Maker recommended site.
TIP
Consider Your Users
Before choosing a movie quality setting, consider who will be watching. If the audience is mostly dial-up users with AOL or Earthlink accounts, choose a dial-up option. If the audience consists of cable Internet users, a broadband setting will be acceptable.
5 Click other settings
6 Choose video quality from the drop-down list based on the type of connection viewers will need, and then click Next.
7 Click Finish.
HINT
Save Multiple Versions
You might have visitors with different access capabilities. You can accommodate both by saving the movie in two different formats, one for dial-up and one for broadband. This gives users with faster connections a better quality movie.
HINT
Respect Copyrights
Because the Web is a very public medium, it’s important to be extremely careful when posting audio and video files for download. If someone else owns the copyright or distribution rights to a piece of music or video clip used in your movie, don’t post the movie on the Web. If you aren’t sure whether someone owns the rights, assume someone does and avoid posting the file to the Web.
8 Open SmartFTP by clicking Start, AU Programs, SmartFTP, SmartFTP.
9 Type your server name, username, and password in the appropriate Address toolbar fields and press Enter.
10 In the pane on the left, select the folder on the server where the movie will be uploaded.
To make a movie available for download, it needs to be transferred from your computer to the server where it will be hosted. Uploading files is commonly done with an FTP client. SmartFTP is a shareware FTP application, free to home users, available from www.smartftp.com.
HINT
Who Watches Your Movie
The Web is a public place, so you have no idea who might find your movie. Be careful what you upload to the Web. If you would be embarrassed or offended if co-workers or complete strangers found your movie, it’s probably best not to host it on the Web.
11 From the View menu choose Upload, Direct, Select Files.
12 Browse to the location of the movie on your hard drive and click the movie to select it.
13 Click Open.
TIP
Remember Where the File Is
Earlier in this task, we saved the movie file to the My Videos folder in My Documents. If you can’t find your movie file, try looking in that folder.
HINT
Test the Link
Before emailing the link where the video file you uploaded is located, test it out. Better to find out you made a mistake entering the URL or that the video file isn’t displaying properly before you announce its location.