In This Chapter
Using BlackBerry’s Browser to surf the Web
Creating and organizing bookmarks
Customizing and optimizing Browser
Downloading and installing applications from the Web
Using browsers in business
It’s hard to believe that about 15 years ago, more folks didn’t have access to the Internet than did. Today, you can surf the Web anytime and anywhere from a desktop computer, a netbook, or even a tiny mobile device such as a PDA or a smartphone. Having said that, it should be no surprise that your BlackBerry Curve has a Web browser of its own.
In this chapter, we show you how to use BlackBerry Browser. We give you shortcuts and timesaving tips, including the coolest ways to make pages load faster, as well as a complete neat-freak’s guide to managing your bookmarks.
And because your network service provider may also have its own custom browser for you to use, we compare these proprietary browsers with the default BlackBerry Browser so you can decide which best suits your needs.
Kicking Up Browser
BlackBerry Browser comes loaded on your smartphone and accesses the Web with a cellphone connection. Browser can be named differently, depending on how the service provider customizes it. Sometimes it’s named BlackBerry Browser; Internet Browser; Hotspot Browser; or, most likely, just Browser. We just use Browser to make things easier.
Browser has multiple personalities:
One that’s connected to your company’s BlackBerry Enterprise Server
BlackBerry Enterprise Server is a software application from RIM (Research In Motion) that companies can use to control and manage BlackBerry devices. The software also allows your device to see your company’s network and connect to your company’s databases.
If you’re a corporate BlackBerry user, your company administrator may turn off or not install all browsers except for the one that connects through the company’s BlackBerry Enterprise Server.
One that goes directly to your service provider’s network
This might be called by the network service provider’s brand name. ‘ A browser that uses a Wi-Fi connection ‘ A WAP browser
Wireless application protocol, or WAP, was popular in the 1990s, when mobile device displays were limited and could display only five or six rows of text. WAP lost its appeal with the advent of high-resolution screens.
The following sections get you started using Browser. After you get your feet wet, we promise that you’ll be champing at the bit to find out more!
Getting to Browser
Browser is one of the main applications of your device, with its Globe icon visible right on the Home screen, as shown in Figure 11-1. In most cases, you open Browser by scrolling to this icon and then pressing the trackball or trackpad.

Figure 11-1:
You can open Browser from the Home screen.
Opening Browser by clicking its icon on the Home screen gives you a list of bookmarks.
If you haven’t yet added bookmarks, the opening Browser screen looks like Figure 11-2. You find out more about adding bookmarks later in this chapter.

Figure 11-2:
Browser with the default empty Bookmarks screen.
If Browser is your default browser, you can access it from any application that distinguishes a Web address. For example, from Contacts, you can open Browser by opening the link on the Web Page field. If you get an e-mail that contains a Web address, just scroll to that link. The link is highlighted, and you can open the page by pressing the trackball or trackpad.
When you access Browser from another application, you don’t have to close that application to jump to Browser. Just press the Alt key (to the left of the Z key) and the escape key at the same time to open a pop-up screen with application icons. Use your trackball or trackpad to highlight the Browser icon; then press the trackball or trackpad to launch Browser.
By default, accessing Browser by clicking a Web address or a Web link within another application opens the Web page associated with that address. (In Figure 11-3, we’re opening Browser from the Messages application.)
Hitting the (air)WaVes
After you locate Browser, you’re ready to surf the Web. Here’s how:
1. Open Browser.
2. Press the menu key and then select Go To.
3. Type a Web address, as shown in Figure 11-4.
4. Select OK.
While the page is loading, progress is indicated at the bottom of the screen.
Unless you change its configuration (see Start Page in the “Configuring Browser” section, later in this chapter), BlackBerry displays your bookmarks when you open Browser. And if you already have bookmarks, just select the bookmark. For the lowdown on adding bookmarks, see the upcoming section “Bookmarking Your Favorite Sites.”
When you see a phone number or an e-mail address on a Web page, you can scroll to that information to highlight it. Then press the trackball or trackpad to initiate a phone call or open a new e-mail message (depending on which type of link you highlighted).

Figure 11-3:
Open Browser from Messages.
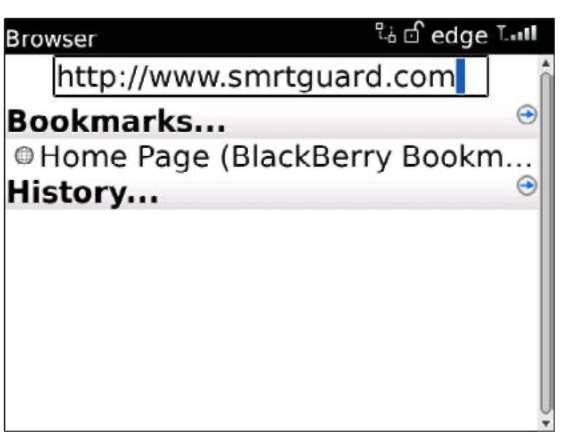
Figure 11-4:
Opening a Web page is simple.
Navigating Web pages
Using Browser to navigate to a Web page is easy. Note that hyperlinks are highlighted onscreen. To jump to a particular hyperlink, scroll to the highlighted link and press the trackball or trackpad.
Here are a few shortcuts you can use while navigating a Web page:
Move up and down one full display page at a time. Press 9 (down arrow) or 3 (up arrow).
Switch between full-screen mode and normal mode. Press the exclamation-point (!) key. In full-screen mode, the BlackBerry doesn’t show anything extra (for example, the signal level) on the top portion of the display screen. Normal mode is the default.
Stop loading a page. Press the escape key.
Go back to the previous page (if there is one). Press the escape key.
And don’t forget the Browser menu (press the menu key). It has some useful shortcuts, as shown in Figure 11-5.
Here are the Browser menu options:
Help: Like the rest of BlackBerry applications, Help is always available in the menu screen to display a quick guide.
Column View: The default view; it appears only if you are in Page view. With this view, the Web page is displayed vertically, meaning that a wide Web page wraps down, and you can use the trackball or trackpad to scroll up and down the page.

Figure 11-5:
The Browser menu has lots of good stuff.
Page View: Appears only if you are in Column view. (See the preceding bullet.) With this view, you see the page as you typically would in a PC’s Internet browser. The compressed version of the Web page takes up the entire screen first.
Zoom In/Out: Zooms in and out.
Find: Locates and highlights text within the current page. Like any other basic Find tool, this option displays a prompt to enter the text you want to find. After the initial search, a Find Next menu appears for finding the next matching text.
Select: Appears only if the trackball or trackpad pointer is placed on text. Use this feature to highlight text onscreen for copying.
Stop: Appears only if you’re in the middle of requesting a page. Use Stop to cancel such a request. This is the same as pressing the escape key.
Copy: Appears if you have highlighted text. Selecting Copy copies the highlighted text into memory so that you can use it later for pasting somewhere else, such as in MemoPad.
Full Image: Appears only if you highlight an image and only a portion of the image is displayed onscreen.
Save Image: Appears only if you highlight an image, allowing you to save the image in the Curve’s built-in memory or to an SD card.
Home: The shortcut to your Home page. The default Home page can vary from carrier to carrier, but to change it, open the Browser menu, choose Options Browser Configuration, and change the Home Page Address field.
Get Link: Appears only if you have a highlighted link. Choosing this menu item opens that page of the link.
The faster way to open a link is to press Enter.
Go To: Opens a Web page when you enter a Web address and press the trackball or trackpad. As you enter more addresses, they are listed in the History portion of the screen so you don’t have to retype them. To find out how to clear this list, see the “Cache operations” section, later in this chapter.
Back: This menu item appears only if you have navigated to more than one Web page. The Back option goes back to the preceding page you viewed.
You can achieve the same function by pressing the escape key.
Forward: This menu item appears only if you have gone back at least one Web page. The Forward option progresses one page at a time.
Recent Pages: Jumps to any of those Web pages when you highlight the history page and press the enter key twice. Browser can track up to 20 pages of Web addresses you’ve visited, which you can view on the History screen.
History: Displays a list of the Web pages you’ve visited and allows you to jump back quickly to those pages. The list is grouped by date.
Refresh: Updates the current page. This is helpful when you’re viewing a page with data that changes frequently (such as stock quotes).
Set Encoding: Specifies the encoding used in viewing a Web page. This is useful when viewing foreign languages that use different characters. Most BlackBerry users don’t have to deal with this and probably don’t know what type of encoding a particular language could display.
When you try to open a Web page, indicators that show the progress of your request appear at the bottom of the screen. Figure 11-6 (left) shows Browser requesting a page. Figure 11-6 (right) shows that you’ve reached the page and the page is still loading.

Figure 11-6:
Requesting a page (left) and then loading it (right).
The icons in the top-right corner of both screens in Figure 11-6 are (from right to left)
Your connection type appears in the rightmost portion. In Figure 11-6, WiFi means that the connection is using a Wi-Fi network.
If you’re not connected to Wi-Fi, an icon with vertical bars and an antenna appears to the right of the connection type, showing the strength of the network signals (the same signal indicators for phone and e-mail).
The lock icon indicates whether you’re at a secure Web page. Figure 11-6 shows a nonsecure page. Whether a page is secure depends on the Web site you’re visiting. If you’re accessing your bank, you most likely see the secured icon (a closed lock). On the other hand, most pages don’t need to be secure, so you see the unsecured icon (an open lock).
The connection information icon to the left of the lock is a way for you to know the amount of Web page data transferred between your BlackBerry Curve and the network provider. In Browser, you should see a trackball or trackpad pointer in the screen, which is similar to a PC mouse pointer. Scroll the trackball or trackpad until the pointer hovers in the connection information icon; then press the trackball or trackpad. The next screen displays the connection information.
If you lose patience waiting for a page to load and want to browse somewhere else, press the escape key to stop the page from loading.
Saving a Web page address
Entering a Web address to view a page can get tedious. Fortunately, you can return to a page without typing the same address. While you’re viewing a Web page, simply use the Browser menu (shown in Figure 11-7) to save that page’s address.

Figure 11-7:
Use the Browser menu to save a Web page address.
You can save a Web page address in several ways:
Page Address: This option allows you to view the Web address of the current page through a pop-up screen, which presents you with two options:
• Copy Address saves the page’s address to your BlackBerry Clipboard and allows you to paste it somewhere else.
• Send Address is the same Send Address you see in the Browser menu (as described in the next item).
Send Address: Presents another screen so that you can choose whether to send the address by e-mail (Chapter 8), MMS (Chapter 9), PIN (Chapter 9), SMS (Chapter 9), or Messenger Contact (Chapter 10).
Save Page: Use this option to save the Web address of the current page to Messages. A message appears with the Browser globe icon to indicate that it’s a Web link, as shown in Figure 11-8. Highlighting that entry and pressing the trackball or trackpad launches Browser and opens the page for your viewing pleasure.
Saving a page to your message list has a different purpose from book-marking a page. The saved page initially shows as unread in Messages, to remind you to check back later.

Figure 11-8:
Save a Web page link in Messages.
Note: When you don’t have network coverage, and you try to access a Web page, you’re prompted to save your request. When you do, your request is automatically saved in the message list. When you do have coverage later, you can open the same Web page from the message list, with the content loaded already!
If you press a letter key while a menu is displayed, you select the first menu item that starts with that letter. Pressing the same letter again selects the next menu item that starts with that letter.
Sending an address by e-mail
You can send a Web address to any recipient via e-mail by using the Page Address option in the Browser menu. For a more direct way, simply select Send Address from the Browser menu while the Web page is displayed. If you know right away that you’ll need to send an address to someone, save a few clicks and use the more direct method.
Saving Web images
You can save images in JPEG, PNG, GIF, and BMP formats from a Web page. Any saved image is kept in the Pictures application, which enables you to view it later. To save an image, just click the image and then select Save Image from the menu that appears.
No place like Home
Changing your Home screen background is a neat trick. You can use an image you have saved in your Pictures list as the background on your Home screen. Here’s how:
1. From the Home screen, select the Media icon and then select Pictures.
The Pictures application opens.
2 . Scroll to and select the image you want to
set as your background .
3 . Press the menu key and then select Set as
Home Screen Image .
Bookmarking Your Favorite Sites
You don’t have to memorize all the addresses of your favorite sites. Instead, use BlackBerry Browser to keep a list of sites you want to revisit. In other words, make a bookmark so that you can come back to a site quickly.
Adding and visiting a bookmark
Add a new bookmark this way:
1. Open Browser, and go to the Web page you want to bookmark.
2. Select Add Bookmark from the Browser menu.
The menu is always accessible by pressing the menu key.
3. (Optional) In the Add Bookmark dialog box, change the bookmark name.
The name of the bookmark defaults to the Web site title and, in most cases, is appropriate to use as the name. You always have the option to change this name; refer to the next section, “Modifying a bookmark.”
4. In the Add Bookmark dialog box, navigate to the folder where you want to save the bookmark.
The dialog box is shown in Figure 11-9. The default bookmark save folder is BlackBerry Bookmarks, but you can save the bookmark in any folder you create. To see how to create a bookmark folder, skip to the section “Adding a bookmark subfolder.”
5. Scroll to the bottom of the dialog box, and Select Add.
Available offline
In the Add Bookmark dialog box is the Available Offline check box. When that check box is selected, you not only save a page as a bookmark, but also cache it so you can see it even when you’re out of range (such as when you’re stuck deep in a mountain cave). The next time you click the bookmark, that page comes up very fast. We recommend making bookmarks available offline for pages that don’t change from day to day, such as search engines (for example, Google).

Figure 11-9:
Name the bookmark, and specify where to store it.
Here’s how to go to a bookmarked page:
1. In Browser, select Bookmarks from the Browser menu.
You’re taken to the Bookmarks screen. From here, you can find all the pages you’ve bookmarked.
2. Select the bookmark for the page you want to visit.
Modifying a bookmark
You have the option of changing the attributes of existing bookmarks. Why change them? Say you bookmarked a few pages from the same Web site, but the author of the Web pages didn’t bother to have a unique title for each page. While happily bookmarking pages, you didn’t bother to change the names of the bookmarks that default to the Web page title. Now you end up with several bookmarks with the same name. But changing a bookmark is a snap. Follow these steps:
1. Select Bookmarks from the Browser menu.
2. From the Bookmarks screen, highlight the name of the bookmark you want to modify, press the menu key, and then select Edit Bookmark.
3. On the screen that follows, edit the existing name, the address the bookmark is pointing to, or both.
4. Select Accept to save your changes.
Organizing your bookmarks
Over time, the number of your bookmarks will grow. And trying to find a certain site on a tiny screen can be tough. A handy work-around is to organize your bookmarks with folders. For example, you can group related sites in a folder, and each folder can have one or more other folders inside it (subfolders). Having a folder hierarchy narrows your search and allows you to easily find a site.
For example, your sites might fall into these categories:
Reference
NY Times
Yahoo!
Fun
Flickr The Onion Shopping
Etsy
Gaiam
Adding a bookmark subfolder
You can add subfolders only to folders that are already listed on the Bookmarks page. That is, you can’t create your own root folder. Your choices for adding your first subfolder are under WAP Bookmarks or BlackBerry Bookmarks.
Suppose you want to add a Reference subfolder within your BlackBerry Bookmarks folder. Here are the quick and easy steps:
1. On the Bookmarks screen, highlight BlackBerry Bookmarks.
The BlackBerry Bookmarks folder is the parent of the new subfolder. In this case, the BlackBerry Bookmarks folder will contain the Reference subfolder.
2. Press the menu key and then select Add Subfolder, as shown in Figure 11-10.
You see a dialog box where you can enter the name of the folder. (We’re using Reference.)
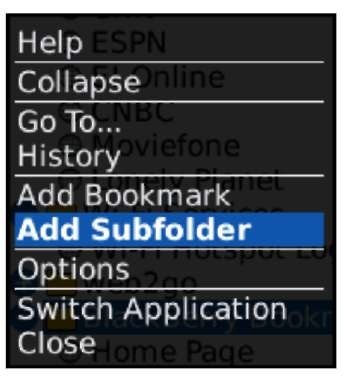
Figure 11-10:
Add a folder here.
3. Type the folder name, and select OK.
The Reference folder now appears on the Bookmarks screen (as shown in Figure 11-11), bearing a folder icon.

Figure 11-11:
The Bookmarks screen with a new subfolder.
Renaming a bookmark folder
Although you can’t rename the root bookmark folders, such as BlackBerry Bookmarks and WAP Bookmarks, the folders you create under them are fair game. Renaming a bookmark folder that you created is as easy as editing a bookmark. Follow these steps:
1. On the Bookmarks screen, highlight the name of the folder you want to change.
2. Press the menu key and then select Rename Folder.
3. Type the name of the folder.
4. Select OK to save your changes.
Moving a bookmark
If you keep going astray looking for a bookmark that you think exists in a particular folder but is instead in another, move that bookmark where it belongs. Follow these steps:
1. Highlight the bookmark, press the menu key, and then select Move Bookmark.
2. Use the trackball or trackpad to move the bookmark to the location in the list where you want it to appear.
3. After you find the right location, press the trackball or trackpad.
Your bookmark is in its new home.
Cleaning up your bookmarks
Maybe you really like a site but eventually stop visiting it. Or maybe a site disappears, and every time you click the bookmark, you get a 404 Not Found error. Time for a little spring cleaning. From the Bookmarks screen, highlight the name of the bookmark you want to delete. Press the menu key and then select Delete Bookmark. It’s just that easy.
You can — repeat, can — clean up bookmarks wholesale by deleting a folder. A word to the wise, though: All contents of that folder will be deleted, so purge with caution.
Exercising Options and Optimization Techniques
Sure, Browser works out of the box, but folks have their own tastes, right? Look to Browser Options for attributes and features you can customize.
Press the menu key and then select Options. The Browser Options screen that opens offers three main categories to choose among, as shown in Figure 11-12:
Browser Configuration: A place to toggle Browser features General Properties: Settings for the general look and feel of Browser Cache Operations: Options for clearing file caches used by Browser
If you feel speed-greedy after adjusting the options, see the sidebar “Speeding up browsing,” later in this chapter.
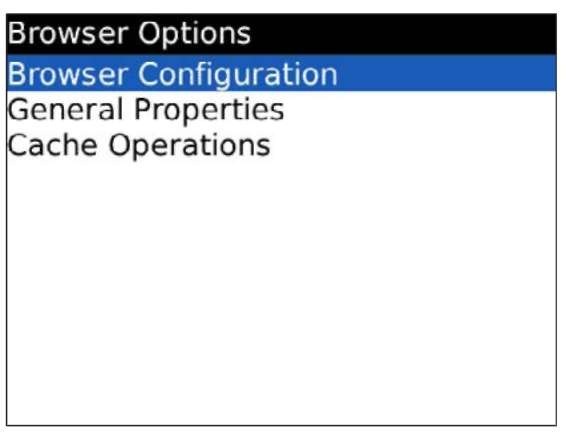
Figure 11-12:
The Browser Options screen.
Configuring Browser
You can define browser-specific settings from the Browser Configuration screen, which you access from the Browser Options screen. The customization items you can amend (shown in Figure 11-13) are as follows:
Support JavaScript: JavaScript is a scripting language used heavily to make dynamic Web pages. A Web page might not behave normally when this option is turned off. This option is off by default.

Figure 11-13:
The Browser Configuration screen.
Allow JavaScript Popups: Most ad pages are launched as JavaScript pop-ups, so having this check box selected minimizes these ads. Be aware, though, that some important pages are also displayed as JavaScript pop-ups.
Note: This option appears only if you select the Support JavaScript check box.
Prompt to Enable JavaScript: This option appears and comes into play only if you haven’t selected Support JavaScript. The default value for this option is selected (if you browse a page that has JavaScript, Browser will prompt you to either enable JavaScript or not).
Terminate Slow Running Scripts: Sometimes you find Web pages with scripts that aren’t written well. Leave this option selected to keep Browser from hanging. This option appears only if you select the Support JavaScript check box.
Show Images: This option controls the display of images depending on the content mode of WML, HTML, or both. Think of WML pages as Web pages made just for mobile devices, such as the BlackBerry. We recommend leaving this option selected for both WML and HTML.
Turn on and off the display of image placeholders if you opt to not display images.
Use Background Images: A Web page background image can make the page look pleasing, but if the image is big, it could take time to download it.
Support Embedded Media: Select this option to support media such as SVG (scalable vector graphics). Think of SVG as Adobe Flash for mobile devices such as the BlackBerry Curve. SVG can be a still image or an animated one.
Browser Identification: This option specifies which browser type your browser emulates. The default is BlackBerry, but Browser can also emulate Microsoft Internet Explorer and Mozilla Firefox.
Keep the default BlackBerry mode. We don’t see much difference in any of them.
Start Page: Use this to specify a starting page to load when you open Browser.
Home Page Address: Use this to set your home page. Note that the Home page is always available from the Browser menu.
General Browser properties
The General Properties screen is similar to the Browser Configuration screen (see the preceding section) in that you can customize some Browser behaviors. General Properties, however, is geared more toward the features of the
Browser content. As shown in Figure 11-14, you can configure features and also turn features off or on.

Figure 11-14:
The General Properties screen.
From this screen, use the Space key to change the value of a field. You can configure the following features:
Default Browser: If you have multiple browsers available, use this to specify which one you want to use when opening a Web link.
Default Font Family: When a Web page doesn’t specify the text font, Browser will use the one you selected here.
Default Font Size: When a Web page doesn’t specify the text font size, Browser uses the one you selected here. The smaller the size, the more text can fit onscreen.
Minimum Font Size: A Web page might specify a font size too small to be legible. Specifying a legible font size will override the Web page.
Minimum Font Style: When Browser is using the minimum font size, you can choose what font to use. Some fonts are more legible, even in a small size, than others. If you aren’t sure which one to use, leave this set to the default.
Default View: You can toggle the default view:
• Column: Wraps all Web page elements vertically, so you just scroll up and down by panning the page.
• Page: Displays the page as you normally see it in your PC’s Internet browser. Pan the page to scroll left, right, up, and down.
Image Quality: The higher the quality, the slower the page loads. You have three options: low, medium (the default), and high.
Repeat Animations: Sets the number of times an animation repeats. This pertains to animated images that most banner ads use. Your choices are Never, Once, 10 Times, 100 Times (the default), and As Many as the Image Specifies.
Enable JavaScript Location Support: Web pages that have scripts that take advantage of your BlackBerry’s location through GPS will work if you have this selected.
Prompt Before: You can have BlackBerry Browser give you a second chance before you do the following:
• Closing Browser on Escape: You’re notified right before you exit BlackBerry Browser.
• Closing Modified Pages: You’re notified right before you exit a modified Web page (for example, some type of online form you fill out).
• Running WML Scripts: WML is a script that tells a wireless device how to display a page. It was popular years ago, when resolutions of device screens were low, but very few Web sites are using it now. We recommend leaving this field deselected.
Cache operations
At any given time, your BlackBerry uses a few cache mechanisms. A cache (pronounced cash) temporarily stores information used by Browser so that the next time the info is needed, Browser doesn’t have to go back to the source Web site. The cache can speed up displays when you want to view the Web page again and is also useful when you’re suddenly out of network coverage. When you visit a site that uses cookies, Browser caches that cookie. (Think of a cookie as a piece of text that a Web site creates and places in your BlackBerry’s memory to remember something about you, such as your username.)
Some Web sites push (send) Web pages to BlackBerry devices. An icon will appear on the Home screen, allowing you to quickly view the page. After the Web page is delivered to your BlackBerry, it becomes available even if you go out of the coverage area. If you subscribe to this service, your device will store Web pages in the cache. Also, the addresses of the pages that you visited (or your latest 20 in your history list) comprise a cache.
The Cache Operations screen, shown in Figure 11-15, allows you to manually clear your cache. To view the Cache Operations screen, follow these steps:
1. From the Browser screen, press the menu key.
2. Select Options.
3. Select Cache Operations.
Speeding up browsing
On a wireless network, many factors can affect the speed with which Web pages display. If you find that browsing the Web is extremely slow, you can make your pages load faster in exchange for not using a few features. Here are some of the speed-enhancing work-arounds you can use:
Don’t display images. You can achieve a big performance improvement by turning off image display. From the Browser menu, select Browser Options Browser Configuration, scroll to Show Images, and change the value to No.
Check your BlackBerry memory. When your BlackBerry’s memory is depleted, its performance degrades. The BlackBerry low-memory manager calls each application every now and then, telling each one to free resources.
Hint #1: Don’t leave many e-mail messages unread. When the low-memory manager kicks in, Messages tries to delete old messages, but it can’t delete unread messages.
Hint #2: Purge the BlackBerry event log to free needed space. Enter the letters LGLG while pressing down the Shift key. This opens an event log. The event log entries may not make sense to you because they’re mostly cryptic and in codes. These are usually helpful for technical folks to figure out what’s going on in your BlackBerry but are something you don’t really need. You can clear the event log to free memory.
Turn off other features. If you’re mostly interested in viewing content, consider turning off features that pertain to how the content is processed, such as Support HTML Tables, Use Background Images, Support JavaScript, Allow JavaScript Popups, and Support Style Sheets. To turn off other Browser features, navigate to Browser Options General Properties.
Warning: We don’t advise turning off features while performing an important task such as online banking. If you do, you may not be able to perform some of the actions on the page. For example, the Submit button might not work. Not good.
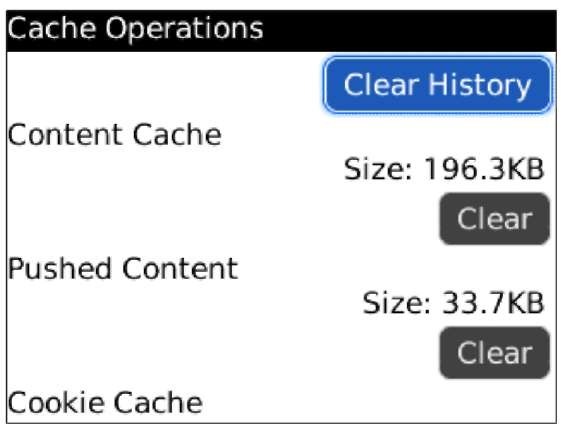
Figure 11-15:
The Cache Operations screen.
The size for each type of cache is displayed on this screen. If the cache has content, you also see the Clear button, which you can use to clear the specified cache type. This is true for all types of cache except for history, which has its own Clear History button. You find four types of cache:
Content Cache: Any offline content. You may want to clear this whenever you’re running out of space on your BlackBerry and need to free some memory. Or maybe you’re tired of viewing old content or tired of pressing the Refresh option.
Pushed Content: Any content that was pushed to your BlackBerry from Push Services subscriptions. You may want to clear this to free memory on your BlackBerry.
Cookie Cache: Any cookies stored on your BlackBerry. You may want to clear this for security’s sake. Sometimes you don’t want a Web site to remember you.
History: The list of sites you’ve visited by using the Go To function. You may want to clear this for the sake of security if you don’t want other people knowing which Web sites you’re visiting on your BlackBerry.
You can easily check how much memory your device has in the Help Me! screen. To go to the Help Me! screen, press and hold Alt+Shift+H while in the Home screen. Shift is the T bottom-left key to the left of the 0 key.
Installing and Uninstalling Applications from the Web
You can download and install applications on your BlackBerry via Browser — that is, if the application has a link that lets you download and install the files (see Chapter 19 for other installation options). The downloading and installing parts are easy. Follow these steps:
1. From Browser, click the application’s link.
You see a simple prompt that looks like the screen shown in Figure 11-16.
2. Select the Download button.
The download starts, and you’ll see a progress screen.
As long as you stay within network coverage while the download is progressing, your BlackBerry can finish the download and install the application for you. If it finishes without any problems, you see the screen shown in Figure 11-17.

Figure 11-16:
A typical page that lets you download an application on your BlackBerry.

Figure 11-17:
The download and installation were completed.
As with a desktop computer, the download might or might not work for a variety of reasons. Sometimes the application
Requires you to install libraries
Works only on a certain version of the BlackBerry OS
These issues can be prevented, depending on the sophistication of the site where the link is published. With most reputable sources, these issues have been resolved, and successful downloading and installation are a snap.
Installing applications from a source that is not reputable can cause your BlackBerry to become unstable. Before you download an application from the Web, be sure to read reviews about that particular application. Most of the time, other people who tried the software provide reviews or feedback. Don’t be the first to write the bad review!
Your BlackBerry Enterprise Server administrator can disable the feature in your BlackBerry to download and install an application. This is mostly the case for a company-issued device. If you have problems downloading and installing an application, check your company policy or contact the BlackBerry support person in your company.
If you download an application that turns out to be a dud, you need to uninstall it. See Chapter 19 for more on uninstalling an application from your BlackBerry.
Browser’s Behavior in Business
Getting a device from your employer has both a good and an ugly side:
Good: Your company foots the bill. ‘ Ugly: Your company foots the bill.
Because your company pays, the company dictates what you can and cannot do with your BlackBerry Curve. This is especially true with respect to browsing the Web.
Two scenarios come into play when it comes to your browser:
Your browser might be running under your company’s BlackBerry Enterprise Server. With this setup, your BlackBerry Browser is connecting to the Internet by using your company’s Internet connection. It’s like using your desktop machine at work.
Your browser is connected through a network service provider. Most of the time, this kind of browser is called by the company’s name.
In most cases, your device fits in only one scenario, which is the case where your browser is connected through your company’s BlackBerry Enterprise Server server. Some lucky folks may have both. Whatever scenario you’re in, the following sections describe the major differences between the two and indicate what you can expect.
Using Browser on your company’s BlackBerry Enterprise Server
In an enterprise setup, your BlackBerry Browser is connected through your company’s BlackBerry Enterprise Server server. With this setup, the browser is actually named BlackBerry Browser. BlackBerry Enterprise Server is located inside your company’s intranet. This setup allows the company to better manage the privileges and the functions you can use on your device.
For the BlackBerry Browser application, this setup allows the company to use the existing Internet infrastructure, including the company’s firewall.
Because you are within the company’s network, the boundaries that your network administrator set up on your account apply to your BlackBerry as well. For example, when browsing the Web, your BlackBerry won’t display any Web sites that are blocked by your company’s server.
The good thing, though, is that you can browse the company’s intranet: That is, all the Web pages you have access to inside your company through your company’s PC are available also in your BlackBerry.
Know (and respect) your company’s Web-browsing policy. Most companies keep logs of sites you view on your browser and might even have software to monitor usage. Also, your company might not allow downloading from the Web.
Using your network provider’s browser
Any new device coming from a network service provider can come with its own branded Web browser. It’s the same BlackBerry Browser, but the behavior might differ in the following ways:
The name is different.
The default home page usually points to the provider’s Web site. This isn’t necessarily a bad thing. Most of the time, the network provider’s Web site is full of links that you may not find on BlackBerry Browser.
You can browse more sites. You aren’t limited by your company’s policy.
Setting the default browser
If you have two Web browsers on your Curve, you have the option to set the default browser. This comes into play when you view a Web address by using a link outside the Browser application. For example, when you view an e-mail with a Web link, selecting that link launches the default browser.
To set up the default browser, follow these steps:
1. Go to the Home screen.
2. Choose Settings Options Advanced Options Browser.
3. Use the Space key to change the value of the default browser configuration, as shown in Figure 11-18.
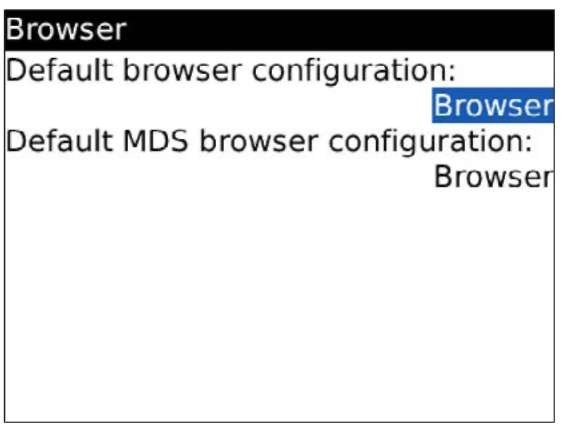
Figure 11-18:
Use the Space key to change the value of the default browser.
