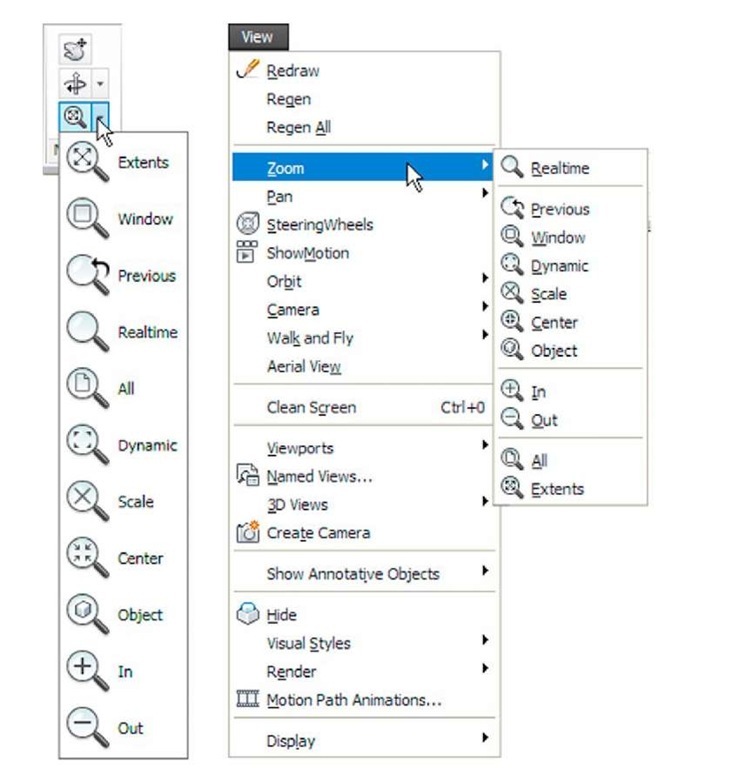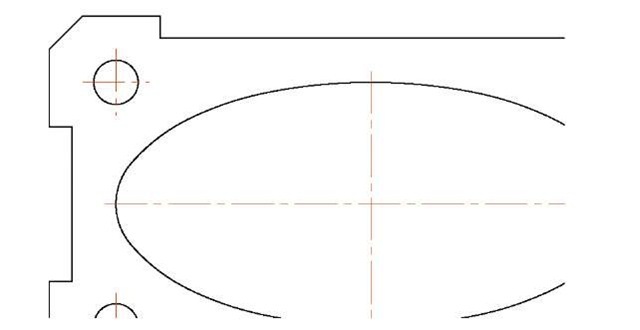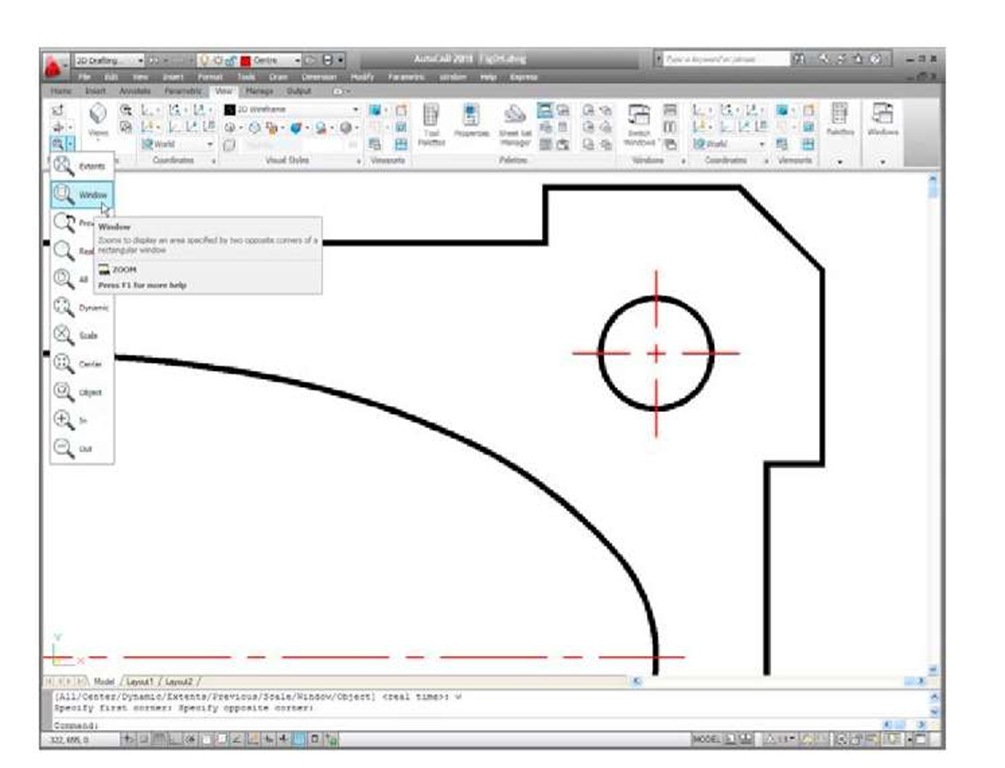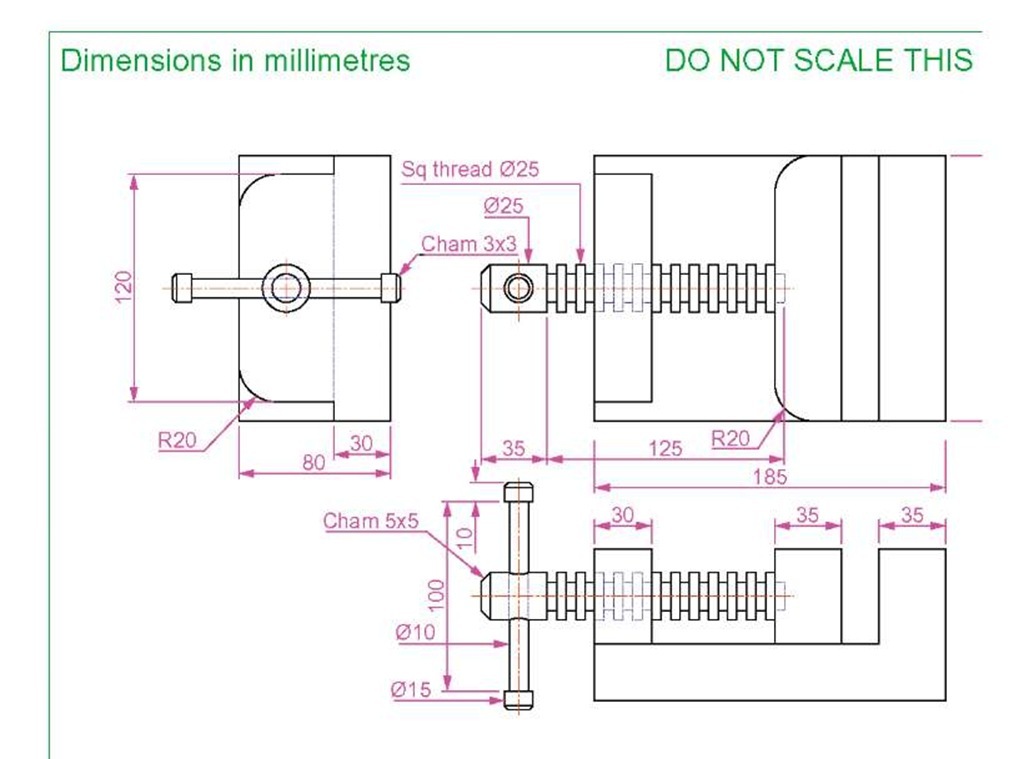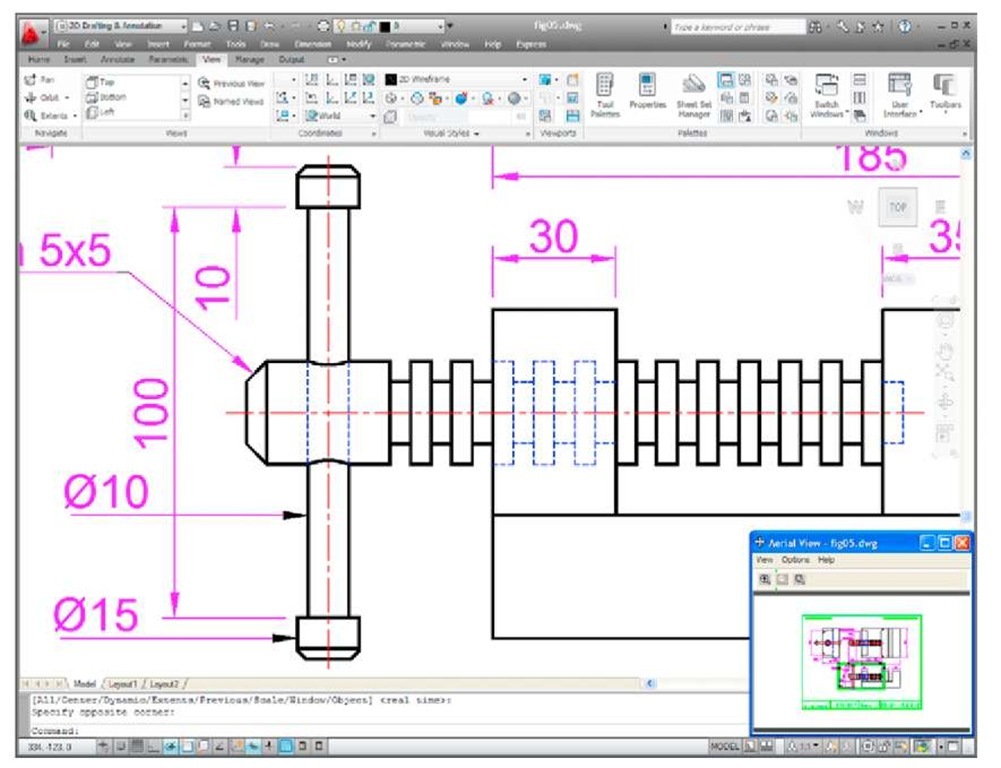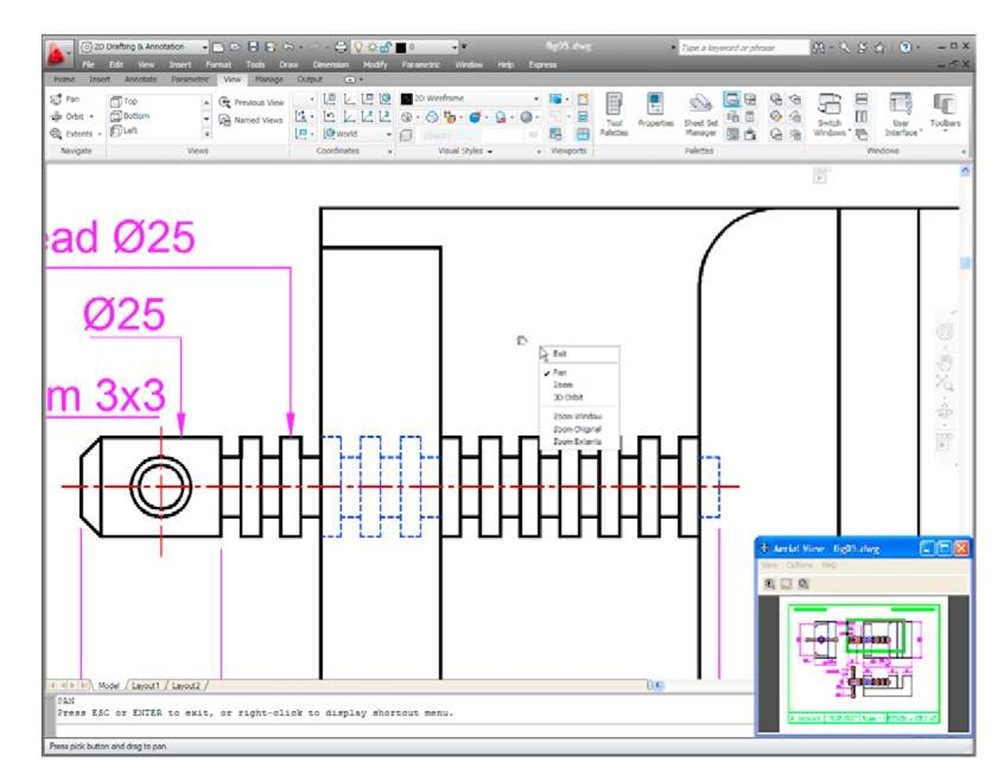The aims of this topic are:
1. To demonstrate the value of the Zoom tools.
2. To introduce the Pan tool.
3. To describe the value of using the Aerial View window in conjunction with the Zoom and Pan tools.
4. To update the acadiso.dwt template.
5. To describe the construction and saving of drawing templates.
Introduction
The use of the Zoom tools allows not only the close inspection of the most minute areas of a drawing in the AutoCAD 2011 drawing area, but also the accurate construction of very small details in a drawing.
The Zoom tools can be called by selection from the View/Navigate panel or from the View drop-down menu (Fig. 4.1). However by far the easiest and quickest method of calling the Zoom is to enter z at the command line as follows:
Fig. 4.1 Calling Zoom – from the Zoom/Navigate panel or from the View drop-down menu
This allows the different zooms:
Realtime - selects parts of a drawing within a window. All – the screen reverts to the limits of the template.
Center - the drawing centres itself around a picked point.
Dynamic - a broken line surrounds the drawing which can be changed in size and repositioned to part of the drawing. Extents – the drawing fills the AutoCAD drawing area.
Previous - the screen reverts to its previous zoom.
Scale - entering a number or a decimal fraction scales the drawing. Window – the parts of the drawing within a picked window appears on screen. The effect is the same as using real time. Object – pick any object on screen and the object zooms.
The operator will probably be using Realtime, Window and Previous zooms most frequently.
Figs 4.2-4.4 show a drawing which has been constructed, a Zoom Window of part of the drawing allowing it to be checked for accuracy and a Zoom Extents, respectively.
Fig. 4.2 Drawing to be acted upon by the Zoom tool
Fig. 4.3 Zoom Window of part of the drawing Fig. 4.2
Fig. 4.4 Zoom Extents of the drawing Fig. 4.2
It will be found that the Zoom tools are among those most frequently used when working in AutoCAD 2011.
The Aerial View window
Enter dsviewer at the command line and the Aerial View window appears – usually in the bottom right-hand corner of the AutoCAD 2011 window. The Aerial View window shows the whole of a drawing, even if larger that the limits. The Aerial View window is of value when dealing with large drawings – it allows that part of the window on screen to be shown in relation to the whole of the drawing. Fig. 4.5 is a three-view orthographic projection of a small bench vice.
Fig. 4.5 The drawing used to illustrate Figs 4.6 and 4.7
Fig. 4.6 shows a Zoom Window of the drawing Fig. 4.5 including the Aerial View Window. The area of the drawing within the Zoom window in the drawing area is bounded by a thick green line in the Aerial View window.
Fig. 4.6 Zoom Window of the drawing Fig. 4.5 with its surrounding zoom rectangle showing in the Aerial View window
The Pan tool
The Pan tools can be called with a click on the Pan button in the status bar, from the Pan sub-menu of the View drop-down menu or by entering p at the command line. When the tool is called, the cursor on screen changes to an icon of a hand. Dragging the hand across screen under mouse movement allows various parts of a large drawing not in the AutoCAD drawing area to be viewed. As the dragging takes place, the green rectangle in the Aerial View window moves in sympathy (see Fig. 4.7). The Pan tool allows any part of the drawing to be viewed and/or modified. When that part of the drawing which is required is on screen a right-click calls up the menu as shown in Fig. 4.7, from which either the tool can be exited or other tools can be called.
Fig. 4.7 The Pan tool in action showing a part of the drawing, while the whole drawing is shown in the Aerial View window.
Notes
1. If using a mouse with a wheel both zooms and pans can be performed with the aid of the wheel.
2. The Zoom tools are important in that they allow even the smallest parts of drawings to be examined and, if necessary, amended or modified.
3. The zoom tools can be called from the sub-menu of the View dropdown menu or by entering zoom or z at the command line. The easiest of this choice is to enter z at the command line followed by a right-click.
4. Similarly the easiest method of calling the Pan tool is to enter p at the command line followed by a right-click.
5. When constructing large drawings, the Pan tool and the Aerial View window are of value for allowing work to be carried out in any part of a drawing, while showing the whole drawing in the Aerial View window.