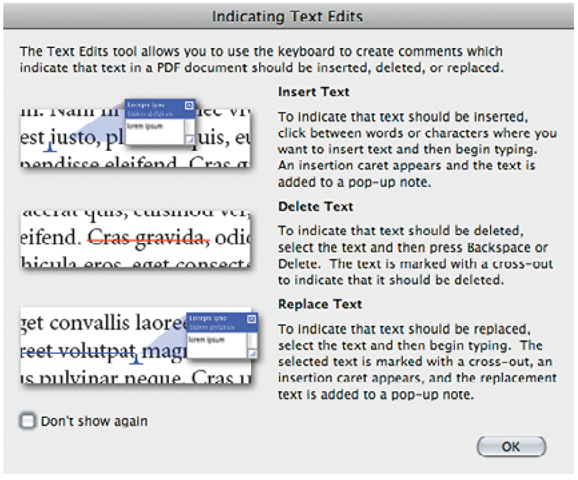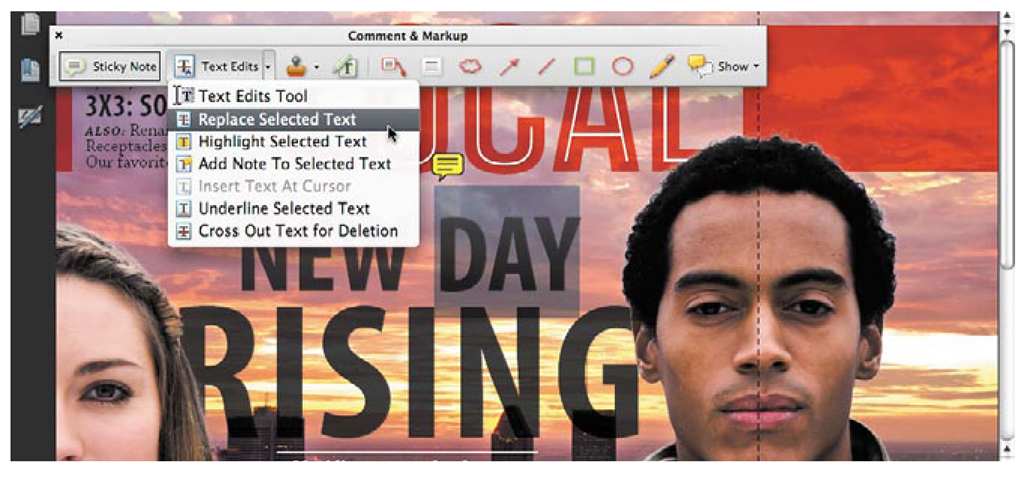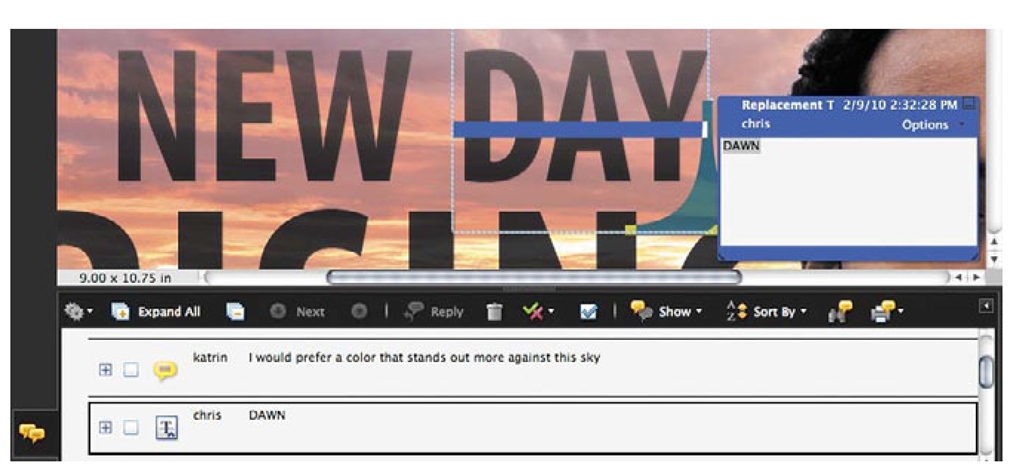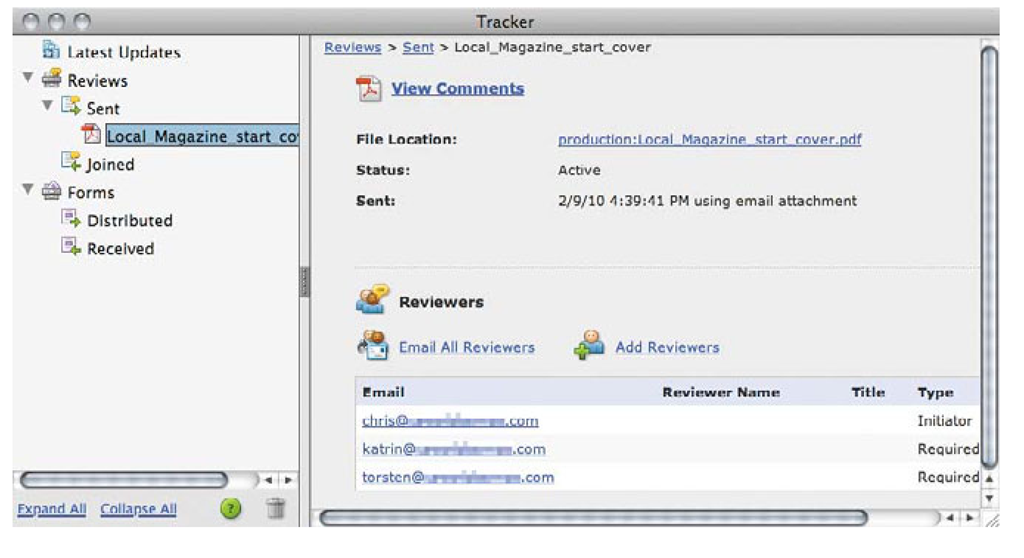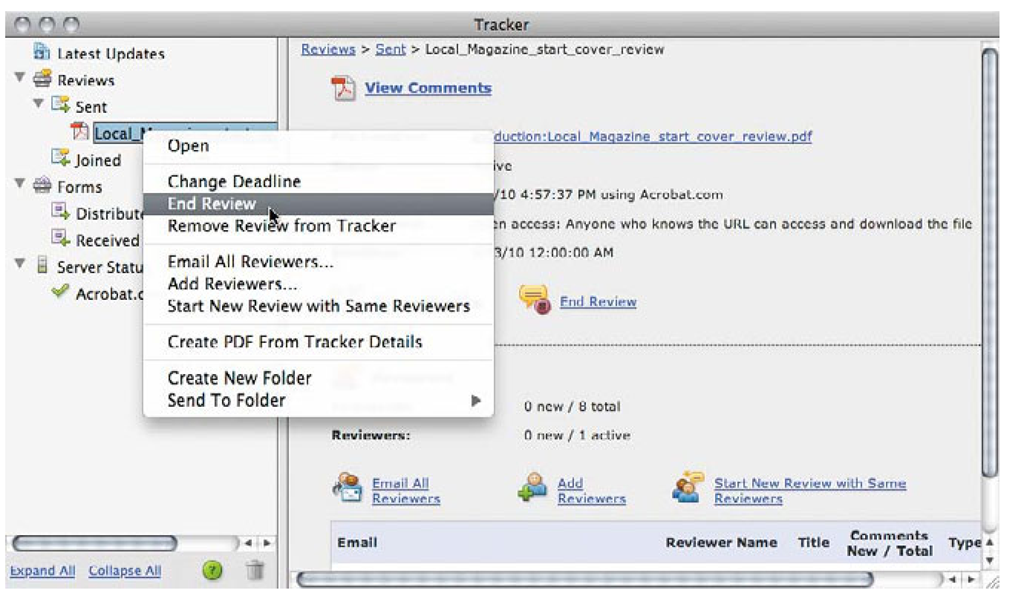Marking up a document
As you may have noticed, the Comment & Markup Toolbar includes specialized tools for editing a document. You can use the Text Edits tool to insert or replace text, underline text, or cross it out to mark it for deletion. Your text edit comments do not alter the actual PDF file; they merely indicate where text should be inserted and which text should be deleted or replaced in the source file from which the PDF was created.
1 In the Comment & Markup Toolbar (note how it docks to the upper panel) select the Text Edits tool. If this is the first time you’ve used this tool, the Indicating Text Edits dialog box appears with tips for some standard text edits; once you’ve read them, you can click the Don’t Show Again box, and then click OK.
2 With the Text Edits tool still active, select the word DAY in the NEW DAY RISING headline. Click the triangle beside the Text Edits tool to open a menu of tool options and choose the Replace Selected Text tool.
Protecting your work
You can use passwords to restrict unauthorized users from opening, printing, or editing a PDF file. You can use a certificate to encrypt a PDF file so that only an approved list of users can open it. If you want to save security settings for later use, you can create a security policy to store your security settings.
By adding security to documents, you can limit viewing, editing, printing, and other options to specified users. You can choose if you prefer the users to have a password, a digital ID, or access to Adobe LiveCycle Rights Management.
Security methods
Acrobat provides a variety of security methods for specifying document encryption and permission settings. You can encrypt all or part of a document and limit user actions. For example, you can allow users to input only in form fields or prevent them from printing a PDF file.
Each security method offers a different set of benefits. However, they all allow you to specify encryption algorithms, choose the document components that you want to encrypt, and set different permissions for different users. Use the Document Properties dialog box to choose one of the following security methods:
• Password security provides a simple way to share documents among users when sharing passwords is possible or when backward compatibility is required. Password policies do not require you to specify document recipients.
• Certificate security provides a high level of security, eliminates the need for password sharing, and allows you to assign different permissions to different users. Also, you can verify and manage individual user identities.
• Adobe LiveCycle Rights Management policies are stored on a server, and users must have access to the server to use them. To create these policies, you specify the document recipients from a list on Adobe LiveCycle Rights Management.
For more information regarding security, refer to Acrobat Help.
3 With the letters still selected, type your replacement text (we wrote: DAWN). As you start typing, the pop-up note window should open if needed.
Tip: For major editing work, the specialized markup tools are faster, clearer, and easier to use than simply adding a sticky note and describing an edit.
4 For the purpose of this exercise there is no need to save any changes to your review work—just close the Local_Magazine_start_cover.pdf file.
Tools like the Highlight Text tool and the Underline Text tool can be used to add comments either on their own or in conjunction with notes. Acrobat provides you with a variety of options for text edits: You can highlight parts of the text and add a note, or cross out selected text by clicking the triangle beside the Text Edits tool to open a menu of tool options. Select the Replace Selected Text tool, and then enter your corrections in the associated pop-up note. You can also use the Cross-Out Text tool to quickly indicate text to be deleted, or even faster, simply click the Text Edits button, select the text, and press the Delete key.
• Note: RSS (Really Simple Syndication) is used to publish frequently updated content (e.g., news headlines, blog entries, or podcasts). The RSS format is compatible with XML and RDF formats.
Managing reviews
In a managed review, a wizard will help you set up your review and invite the participants. The Tracker, as its name implies, helps you to keep track of the review. The Tracker lets you manage document reviews and enables you to distribute forms as well as administer RSS feeds (online subscriptions to updated content). No longer do you have to import comments, enable commenting for Reader users, or manually track reviewers’ responses.
Even if you did not initiate a shared review but are merely a participant, published comments on your local hard drive are synchronized with the comments on the server. You are notified whenever new comments are published—even when the PDF file is closed, as synchronization continues.
Working with the Tracker
Because you might not be connected to the Internet or have e-mail access on your computer, let’s just imagine for the purposes of this exercise that you did initiate the cover review—though your Tracker dialog box will look different from the illustration. Some of the settings for the Tracker can be specified in the Acrobat
Initiating a shared review from the Tracker
If you have an Internet connection, an e-mail account, and use Acrobat 9, you can explore initiating a shared review using the Tracker to help you manage the review.
1 In Acrobat, choose Comments > Track Reviews. A wizard will guide you through this process.
2 When the Tracker dialog box appears, click Create A Shared Review.
If this is the first time you’ve initiated a shared review, a dialog box will appear, asking you to create your own user account at Acrobat.com. This account can be set up from either Acrobat or Reader and enables you to upload and share large documents in most common formats, and also to share your desktop in online meetings.
If you are already participating in reviews using the Tracker, the Tracker dialog box displays more details about those reviews, as well as forms, server status messages, and RSS feeds.
Once the wizard has guided you through setting up the review, you can enter an e-mail list of reviewers and invite them to participate.
Preferences dialog box. To initiate a review yourself, look at Initiating a Shared Review later in this topic to get started with the Tracker wizard.
1 In Acrobat, choose Comments > Track Reviews to open the Tracker dialog box. To open the Tracker in Reader, choose View > Tracker. In the left panel, we were able to select the Local_Magazine_start_cover.pdf under Reviews Sent, because we initiated that review.
4 Note: In the Tracker, the Sent section lists only the PDF files in reviews you initiated.
About approval workflows
For some PDF reviews you only need to get a document approved, rather than collect a lot of comments. Acrobat enables you to send a PDF file as an e-mail attachment for others to approve—even in Chinese, Japanese, and Korean!
When participants open an approval request in Acrobat, they can approve the PDF by adding a digital identity stamp from the Stamps palette, which automatically appears when you open a document that’s set up for an approval workflow.
They can send the PDF to others for approval via email or return the PDF to the initiator and other appropriate participants. The initiator can track progress by choosing to be notified each time the PDF is approved. The workflow ends when the last participant adds the final approval. If a PDF isn’t approved, the approval workflow must be started again.
Since you are already an active reviewer, the left panel of the Tracker dialog box displays more details about the reviews, forms, server status messages, and RSS feeds—should you want to participate in those. The Latest Updates panel gives you a summary of all the latest changes to reviews in which you are a participant. You can turn Tracker notifications on or off in Acrobat and, for Windows only, in the system tray.
The right panel shows the review details for the item selected in the left panel—in our case the magazine cover review. Because published comments on your local hard drive are synchronized with the comments on the server, you’ll be notified automatically when new comments are available.
To look at the comments from the Tracker, click View Comments to go straight to the sticky notes on the document in Acrobat’s main window. At any time during a review the initiator can invite more reviewers by clicking Add Reviewers and entering their e-mail addresses.
2 Ctrl-click / right-click the file Local_Magazine_start_cover.pdf in the left panel of the Tracker, and choose E-mail All Reviewers. This is a quick way to contact all the other reviewers.
3 You can close the e-mail window when it appears, because there is no need to write a message.
4 As the initiator you can discontinue a shared review by Ctrl-clicking / right-clicking the PDF file and choosing End Review.
Once a review has ended, participants cannot publish comments to the server. You can restart the review by extending the deadline.
Collaborating in online meetings
There may be times when you want to hold an online meeting that involves more than one document or application. In these cases you can’t use the shared review described earlier in the topic because that’s based on a single document. Instead you can use Adobe ConnectNow, a personal web-conference tool that you can use to conduct real-time meetings—sharing a document or your entire desktop, and using live chat, online whiteboards, and other collaborative features. As an attendee you join the meeting by signing in to an online meeting space using a web browser on your computer.
The great thing about this kind of online meeting is that everybody has the same view—which is set up by the person conducting the meeting. As the initiator, you have complete control of what your clients or colleagues are seeing while you walk them through the project.
An online meeting can be highly productive when it comes to sharing ideas, discussing detailed issues, and collaborating on a project. As a matter of fact, ConnectNow helped a lot in the writing of this topic because the various Adobe product teams were able to demonstrate some of the new features of the Creative Suite live to colleagues who were geographically dispersed. Version control, platform compatibility, and even having the same programs installed are no longer an issue. You can enable video conferencing, send instant messages, and even permit another participant to take control of the desktop. Interaction takes place in real time, which makes the meeting more personal and more fun.
Tip: Although Acrobat is the example used in this topic, ConnectNow shared meetings aren’t limited to Acrobat. You can use ConnectNow to share any file or application on your computer.