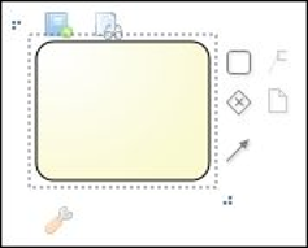Information Technology Reference
In-Depth Information
When we drag-and-drop an element from the
Shape Repository
panel into the editing
canvas, the element is added; we can change its position by simply dragging-and-dropping
it around the canvas. Each element in the canvas has a context menu that we can access by
clicking on the element. Using this menu (shown in the next screenshot with all the differ-
ent icons that will appear around a task when we click on it), we can do different things
such as creating new linked elements without using
Shape Repository
, changing the type
of the element, accessing the process dictionary, editing its associated task form (if we are
in a User task), or seeing the portion of BPMN 2.0 generated by the element. Have a look
at the following screenshot:
By default, the editing canvas comes with a preloaded Start Event, so you could start writ-
ing a process without the need to access
Shape Repository
at all. Some elements, such as
sequence flows
, have dockings that you can use to bind those elements to some other
shape in the editing canvas.
In the upper-left corner of the editing canvas, we can see the process name, version, and
ID. In the north, south, east, and west areas of the editing canvas, we can find little yellow
arrows that will only appear when we move the mouse over their region. We can use these
arrows to increase or decrease the total area of the editing canvas.
The Properties panel
When a BPMN 2.0 element is selected in the editing canvas, its properties are displayed in
the right-hand side collapsible panel of the Web Process Designer. This
Properties
panel
is very synced up with the properties supported by jBPM6, and to the greatest extent, to
the core BPMN 2.0 specification.