Database Reference
In-Depth Information
SIDEBAR: TIME TRAVELING?
You might notice that the intercept is −100.185. In theory, it means that if a person took 0 time for
each component task, his/her time would be predicted to be −100.185 for the Major Task. This is, of
course, silly—and impossible.
This is not a scene from
Star Trek
, where time is going backward, represented by negative
numbers. Even if the person took 10 seconds for each component task, his/her predicted time for the
Major Task would be negative. But it's reasonable to ask—why is this happening?
Take a look back at the data (
Table 10.1
). Is there a single person for whom the component task
times are anywhere near (0, 0, 0)? or, even (10, 10, 10)?
No.
The moral of the story?
It is not a wise idea to try to predict Y for values of X that are not
anywhere near your X data values
. Most of the time, you will get results that are nonsensical.
10.3.2
SPSS
In SPSS, performing a multiple regression is not very different from performing a
simple regression. (The columns of all the variables can be anywhere—and the X's
do not need to be in columns that are contiguous.) In
Figure 10.3
, the same data are
shown in SPSS format. By going into “Variable View” (see arrow in
Figure 10.3
), the
columns are given the names of the variables. (After obtaining the names you wish,
you then go back to “Data View,” as displayed in
Figure 10.3
.)
SIDEBAR: PICKY SPSS WHEN IT COMES TO NAMES OF VARIABLES
As an aside, it might be noted that SPSS is a bit fussy about what names are given to variables. You
are not allowed to have spaces, nor dashes, so “P-task 1” (what we wanted to name the irst variable
to be consistent with its name in the Excel ile) was not allowed. You'll notice we've purged all
“nonkosher” addenda in the headers.
As we did in the last chapter, for simple regression, we pull down “Analyze,” go to
“Regression,” and then submenu “Linear.” This is shown in
Figure 10.4
(see arrows).
Clicking gets us to
Figure 10.5
, the “Linear Regression” dialog box.
We now drag over
Major Task
to the “Dependent” box and all three independent
(X) variables to the “Independent(s)” box. (The latter can be done one variable at a
time, or, holding down the shift key, all three P-task X variables can be highlighted
and dragged over together.)
After the variables are in their respective boxes, as shown in
Figure 10.6
, we now
click on “OK” to obtain our output in
Figure 10.7
.
Of course, you get the same output as you saw in the Excel output, except that in
SPSS most of the values are provided to only three decimal places (which is certainly
suficient!!). For example, the
r
2
is the same 0.877, as shown in the top section of the
SPSS output.
As you have just seen, there was very little difference in SPSS between run-
ning a simple regression and a multiple regression. It's only a matter of whether one

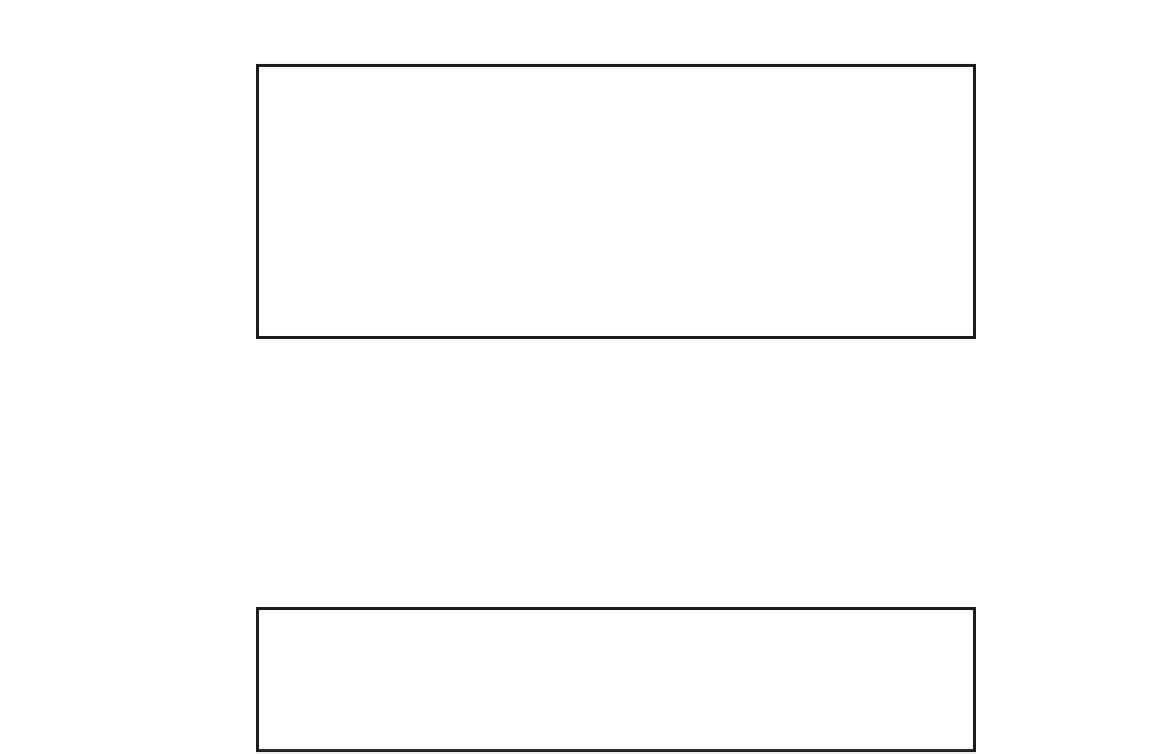

Search WWH ::

Custom Search