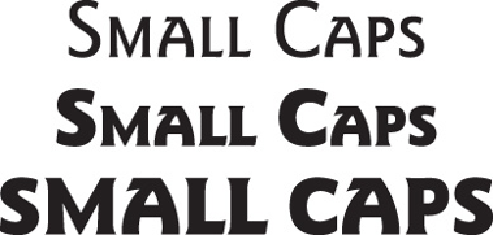Graphics Programs Reference
In-Depth Information
No faux Small Caps
Illustrator's Small Caps option (in the Character panel menu) converts all selected characters
to small caps (top). However, if true-drawn small caps aren't available in a font, Illustrator
creates the fake, scaled-down version (middle), which is a typographic taboo. To prevent
Illustrator from creating fake small caps, go to File> Document Setup> Type> Options, and
change the Small Caps percentage from 70% to 100%. This option is
only
used when
Illustrator is faking small caps, so when your small caps are the size of capital letters, you'll
instantly recognize it (bottom). This option doesn't persist between documents, so you'll have
to choose it each time. (Go to
http://www.creativepro.com/content/typetalk-small-caps-illustrator
to
read the full article.)
—
Ilene Strizver, The Type Studio
NEW TYPE FEATURES IN ILLUSTRATOR CC
Convert Point type to Area and vice versa
Illustrator CC added a new annotator to the type object's bounding box. After
creating a Point or Area type object, select the object with the Selection tool
to see a circle on the right side of the object's bounding box. Double-click on
the circle to convert Point type (hollow circle) to Area type (solid circle) or
vice versa. You can also toggle text between Area and Point type using the
Type> Convert menu item (with no type selected, the menu item says Type
Conversion). The flow of the type doesn't change; soft returns are added to
Area type paragraphs to maintain the appearance and overset text is deleted.
Once you convert type, you can edit it for a different fit by removing soft
returns in Point type or by adjusting Area type's bounding box to reflow text.
Point type (top) indicated by a hollow widget, converts to Area type (bottom), indi-cated by a solid widget