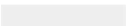Graphics Programs Reference
In-Depth Information
•
To link existing text objects together,
click the
out port
on the first object, and
then click on the path of the object that will receive the overflow text. (Keep
your eye on the cursor, which will change to indicate valid “drop” locations.)
You can also link objects using a menu command: Select both objects and
choose Type> Threaded Text> Create, and the objects become linked.
•
To disconnect one object from another,
select the object and double-click its
in
port
to break the thread to a preceding object, or double-click its
out port
to
break the thread to a subsequent object. Alternatively, you can select the
object and click once on either the
in port
or the
out port
. Then click on the
other end of the thread to break the link.
•
To release an object from a text thread,
select it, then choose Type> Threaded
Text> Release Selection. Or, to remove the threading from an object while
leaving the text in place, select it and choose Type> Threaded Text> Remove
Threading.
Ports defined
Your text
in port
and
out port
indicators will change to reflect different situations:
• A red plus sign in the
out port
means the object contains
overflow text
.
• An arrow in the
in port
means the object is threaded to a preceding text object, and text is
flowing into the object.
• An arrow in the
out port
means the object is threaded to a subsequent text object, and text is
flowing out of the object.
Making one text block of many
To join separate Area text boxes or Point type objects, select all the text objects with any
Selection tool and copy. Then draw a new Area text box and paste. Text will flow into the box,
in the
stacking order
in which it had appeared on the page. (It doesn't matter if you select
graphic elements with your text—these elements won't be pasted.)
—
Sandee Cohen
WRAPPING AREA TYPE AROUND OBJECTS
Text wrapping is controlled as an object attribute and is set specifically for
each object that will have Area type wrapped around it. These
wrap objects
affect only Area type objects that are both within the same layer, and directly
beneath it in the Layers panel, and do
not
affect Point type or Path type. To
make a selected object into a wrap object choose Object> Text Wrap> Make.
To change options for the wrap object, keep it selected and choose Object>
Text Wrap> Text Wrap Options. Here, you'll choose the amount of offset; you
also have the option to choose Invert Wrap, which reverses the side of the
object that text wraps around.