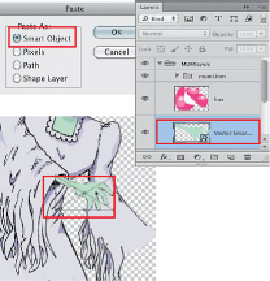Graphics Programs Reference
In-Depth Information
2 Using Smart Objects and Smart Filters.
Although any layer or Layer Group can be con-
verted to a Smart Object inside Photoshop, Atteberry copies and pastes Smart Ob-
jects directly from Illustrator when he wants to Transform or Warp them. After im-
porting and merging layers as described above, he goes back to Illustrator, selects
and copies an object—such as Mum's hand—that he wants to fine-tune in the final
version in Photoshop. With the object copied to the clipboard, he returns to Photo-
shop and chooses Paste. A dialog pops up with options, and he chooses Smart Object.
Once the Smart Object is in the right position both in the image and in the stack of
layers, he hits Return/Enter to accept it. He then can delete the rasterized layer he
had exported earlier, if it doesn't contain other paths. The new layer will always link
to the vector file for transforming (so the art won't degrade the way pixel-based art-
work would) and for editing in Illustrator.
2
Pasting an object into Photoshop as a Smart Object in order to
Transform the object without pixel degrada-
tion (blurring)
If he doesn't need to transform an object, but wants to add texture inside Photoshop
using a filter, instead of copying and pasting from Illustrator again, Atteberry
converts the layer to a Smart Object from within Photoshop. Now he can run a Smart
Filter on the Smart Object layer (in our example, mumsDress). This allows him to
reopen the filter dialog at any time, change settings, delete or add filters, etc., all
without altering the original object.