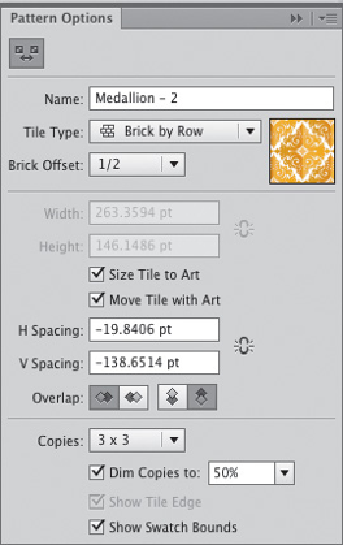Graphics Programs Reference
In-Depth Information
1 Creating the first pattern repeat. To follow along using Glitschka's Diadem pattern,
first protect the original by copying it (drag the pattern in the Swatches panel to the
New Swatch icon), then double-click on the copy to automatically open the Pattern
Options panel and enter Pattern Editing Mode (PEM). To use your own artwork in-
stead, select it and choose Object> Pattern> Make. In PEM, changes to settings im-
mediately update, so when you adjust settings for Copies, be aware that with
complex artwork, increased repeats can slow down screen redraw. When you open an
existing pattern in PEM, PEM loads the Tile Type saved with the pattern. If you
create a new pattern, then the default Tile Type will be Grid. You control the space
between re-peats by adjusting the size of the tile's bounding box, either with Size Tile
to Art en-abled and numeric input for H and V Spacing, or interactively by using the
Pattern Tile tool. With the Pattern Tile tool selected, use the square anchors to
enlarge or re-duce the gap between repeats. To create an overlap, make the tile
bounding box smaller and choose the desired Overlap features. As your pattern
progresses, you might want to evaluate it by zooming out, temporarily disabling both
Dim Copies and Show Tile Edge, and increasing the repeats. Undo/Redo is available
while in PEM and can even back you out of PEM. At any time you can save the
current version of the pattern as a swatch, but stay in PEM to create more variations,
by clicking Save a Copy and naming it. Now you can continue editing and
experimenting with the pat-tern. To save this version as the final one and exit PEM,
click Done. If you click Can-cel, no changes are saved to your original pattern in the
Swatches panel.
1
Using the Pattern Options panel to access the Pattern Tile tool
and experiment with settings